
파워포인트로 문서를 작성하다 보면 글상자를 삽입할 때가 많다. 사용자는 본인이 원하는 고유의 글상자 스타일이 있을 것이다. 하지만 매번 글상자를 삽입할 때마다 본인이 원하는 스타일(글꼴, 효과, 색상 등)로 변경해야 하는 번거로움이 있다. 이런 사소한 것이 쌓이고 쌓여 스트레스가 된다. 오늘은 이 상황을 개선할 수 있는 방법에 대해 알아보려고 한다.
1. 텍스트 상자 삽입
상단 메뉴에서 '삽입'을 클릭하고 '도형'을 클릭한다. 그리고 가로 또는 세로 텍스트 상자를 삽입한다.
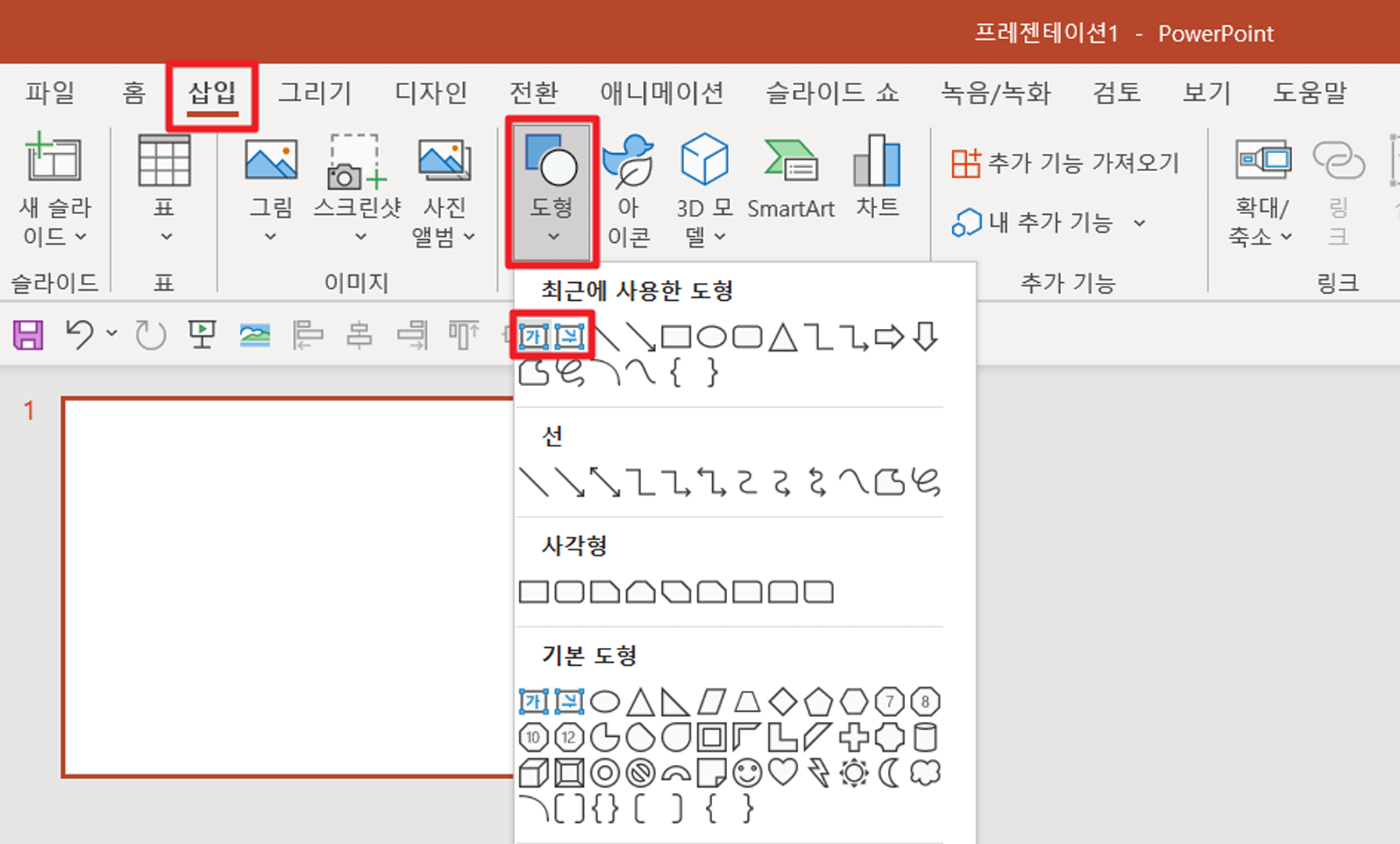
2. 기본 서식 설정
마우스를 활용해 텍스트 상자의 크기를 지정하고 원하는 텍스트를 입력한다.
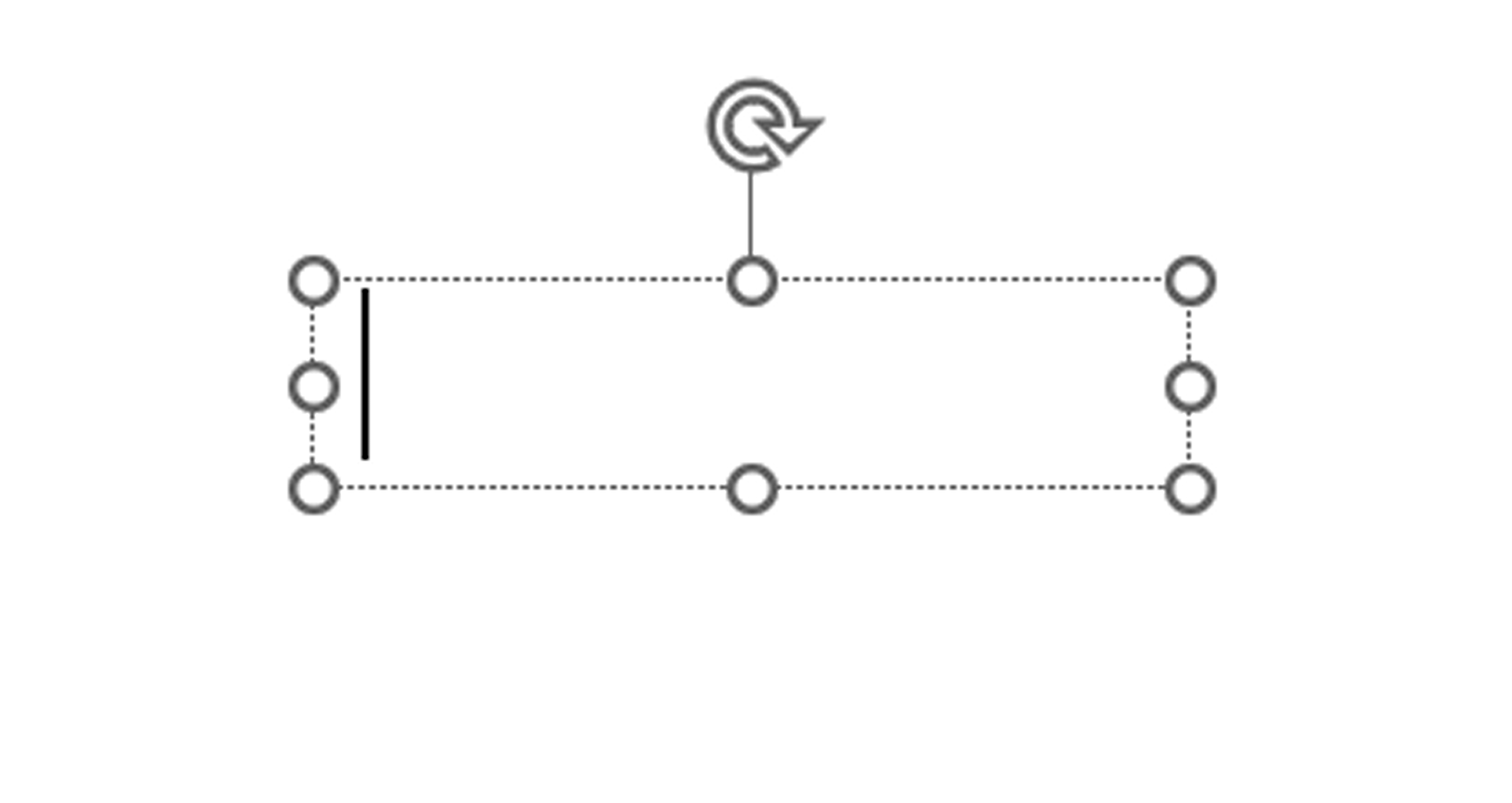
나는 아래와 같이 텍스트 상자에 글자를 입력하였고 서식을 적용했다.
※ 기본 서식
- 글자 : 테스트 문자
- 윤곽선 : 검은색
- 글꼴 : HY목각파임B
- 글자 크기 : 36
- 위쪽 여백 : 1.1cm
- 세로 맞춤 : 중간
- 정렬 : 가운데 맞춤
- 속성 : 자동 맞춤 안 함
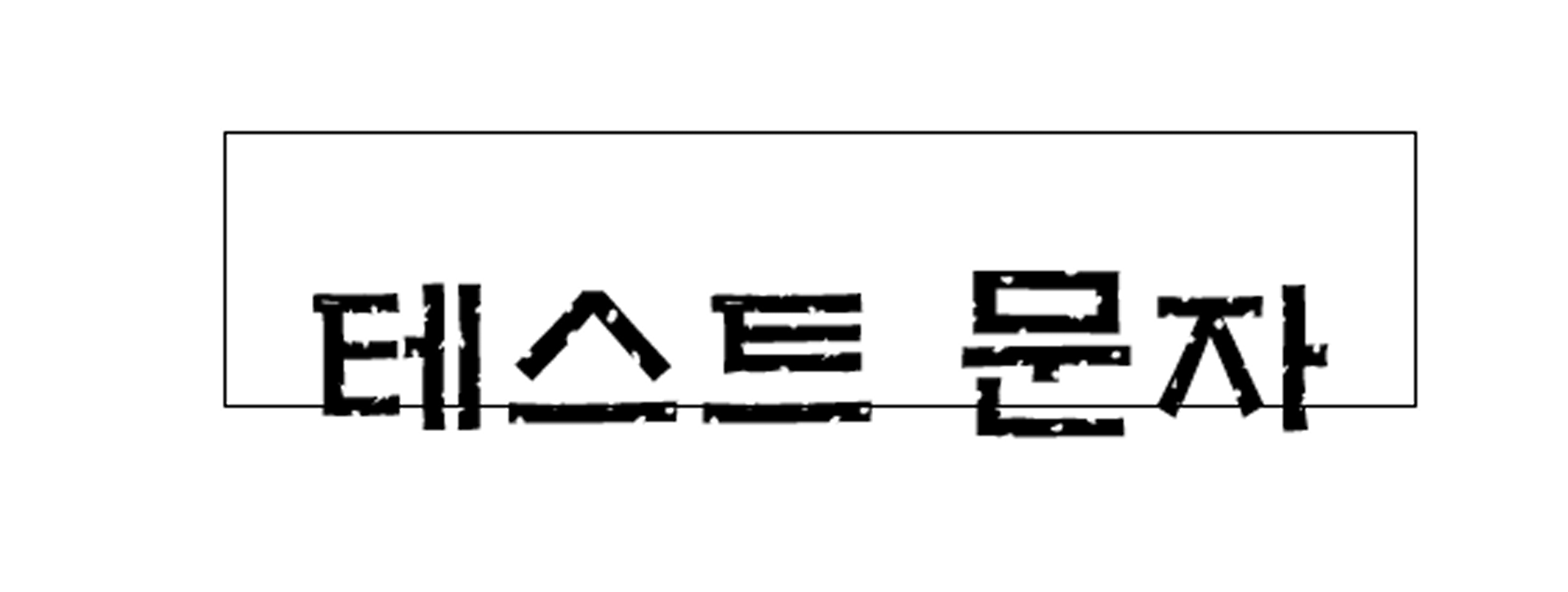
기본 서식을 설정했다면 텍스트 상자에 커서를 두고 마우스 우클릭을 한다. 그리고 '기본 텍스트 상자로 설정(D)'를 누른다.
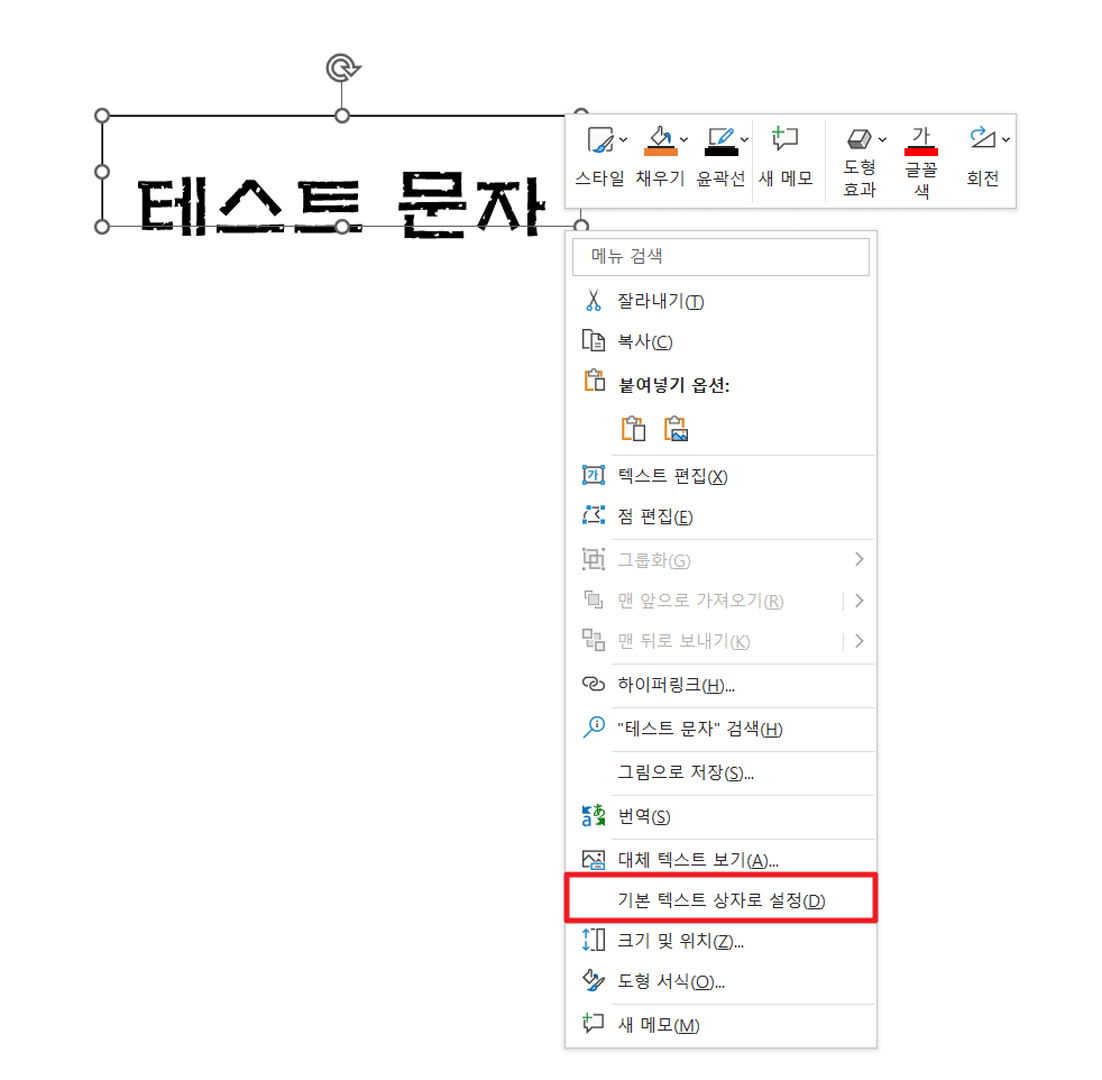
이제 모두 끝났다. 앞으로는 텍스트 상자(가로 또는 세로)를 삽입할 때마다 본인이 기본으로 설정해 놓은 서식이 적용된 텍스트 상자가 생겨난다. 이렇게 하면 텍스트 상자를 넣을 때마다 본인이 원하는 서식으로 설정해야만 하는 불필요한 시간을 줄일 수 있다. 새롭게 삽입된 텍스트 상자의 서식은 기본 서식 텍스트 상자의 속성과 모두 일치한다.
※ 서식 확인 결과(모두 동일함)
- 글자 : 테스트 문자
- 윤곽선 : 검은색
- 글꼴 : HY목각파임B
- 글자 크기 : 36
- 위쪽 여백 : 1.1cm
- 세로 맞춤 : 중간
- 정렬 : 가운데 맞춤
- 속성 : 자동 맞춤 안 함
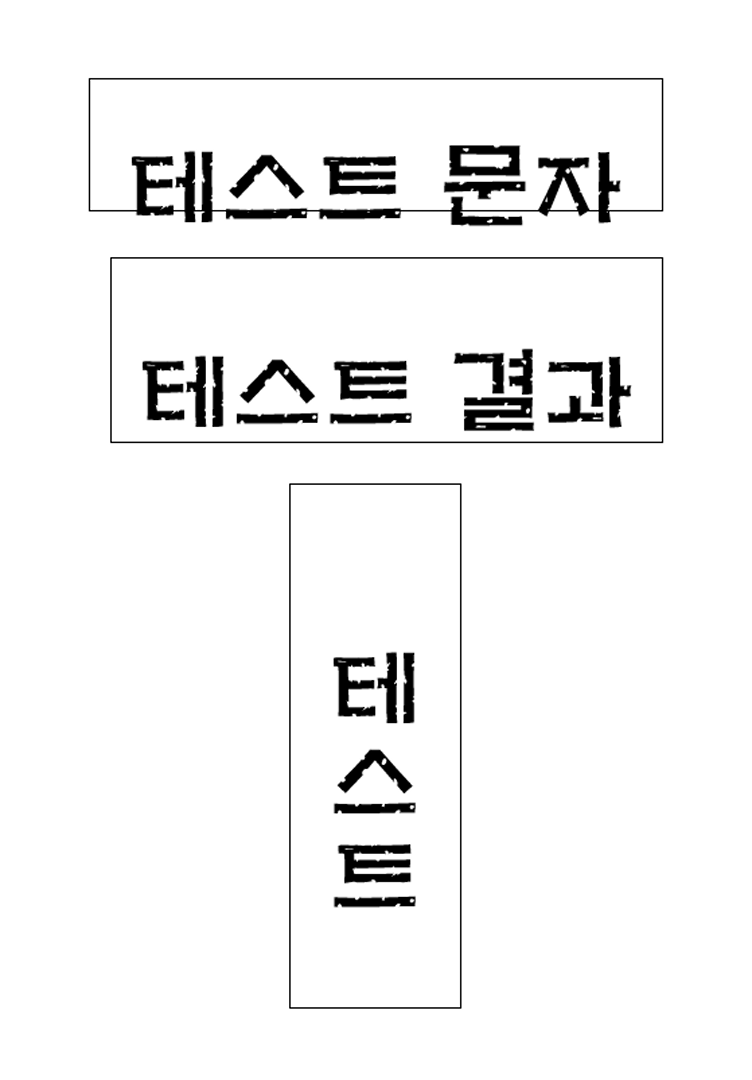
이는 텍스트 상자뿐만 아니라 도형에 대해서도 적용할 수 있는 기능이다. 방법은 동일하다.
'IT > 윈도우(Window)' 카테고리의 다른 글
| 한글과컴퓨터 한컴타자연습 다운로드 (0) | 2024.04.18 |
|---|---|
| 파워포인트 도형 기본 서식 지정하기 (0) | 2024.04.15 |
| Outlook(아웃룩) 특수문자 입력 방법 3가지 (0) | 2024.04.13 |
| 윈도우10 디스크 용량 확보하는 방법 2(저장소 센스, 임시 파일 삭제) (0) | 2024.04.12 |
| 윈도우10 디스크 용량 확보하는 방법 1(디스크 정리, 디스크 조각 모음) (0) | 2024.04.12 |



