
파워포인트로 문서를 작성하다 보면 도형을 삽입해야 할 때가 있다. 도형을 삽입할 때마다 사용자가 원하는 방식대로 도형의 서식을 설정하게 되는데 매번 도형을 삽입하면 기껏 설정해놓은 속성들이 적용되지 않아 화가 날 때가 있다. 이 문제를 해결할 수 있는 간단한 방법을 알아보도록 하자.
1. 도형 삽입
파워포인트를 실행시키고 상단의 '삽입' 메뉴에서 '도형'을 클릭한다. 그리고 본인이 원하는 도형을 마우스 왼쪽 버튼을 활용해 삽입한다.
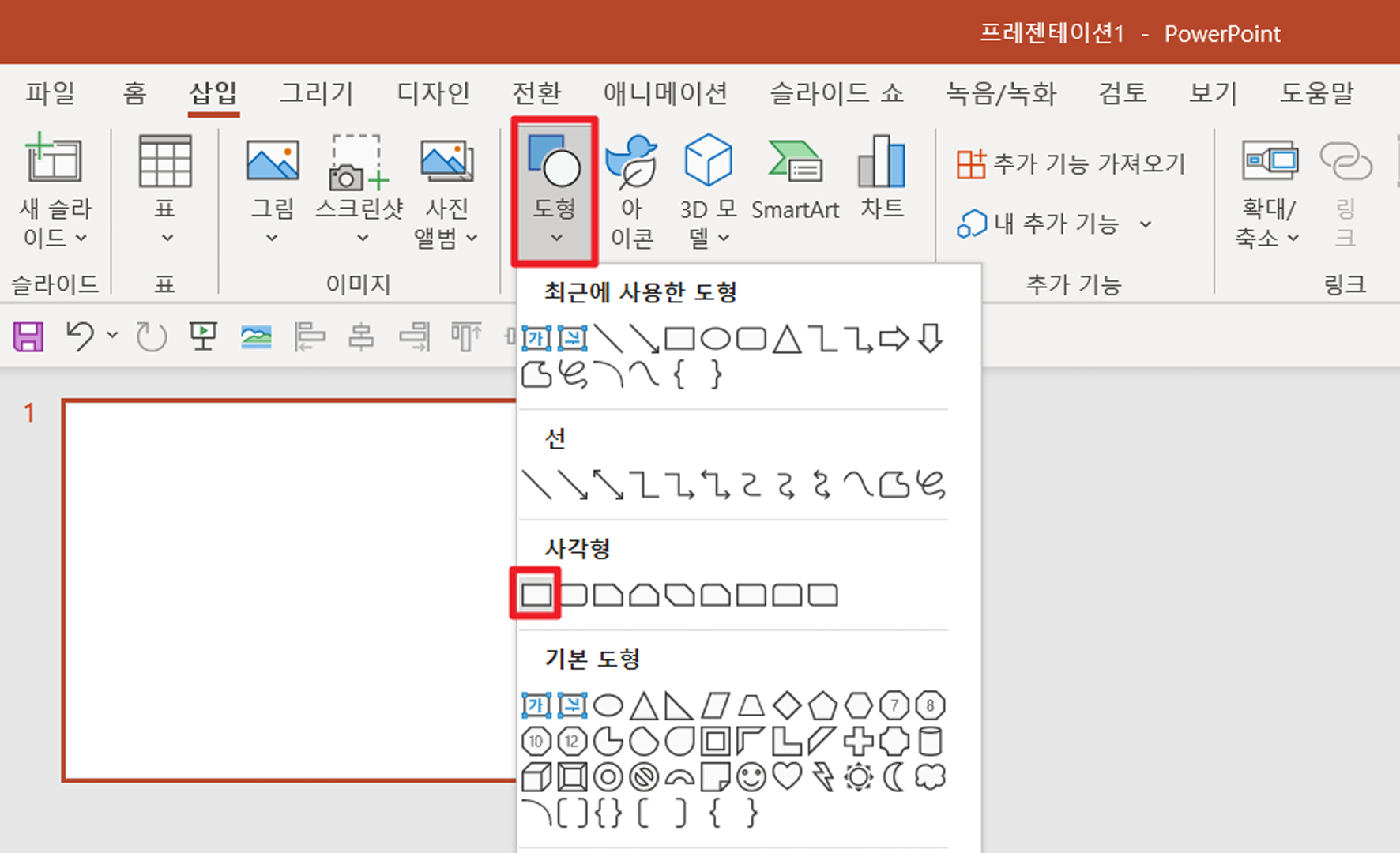
2. 기본 서식 설정
도형을 삽입했다면 본인이 원하는 서식대로 도형의 스타일을 변경해준다. 아래 그림에서 왼쪽이 기본 도형이었다면 나는 오른쪽 도형과 같은 스타일을 기본 서식으로 설정할 예정이다.
※ 기본 서식
- 도형 채우기 : 노란색
- 도형 윤곽선 : 빨간색
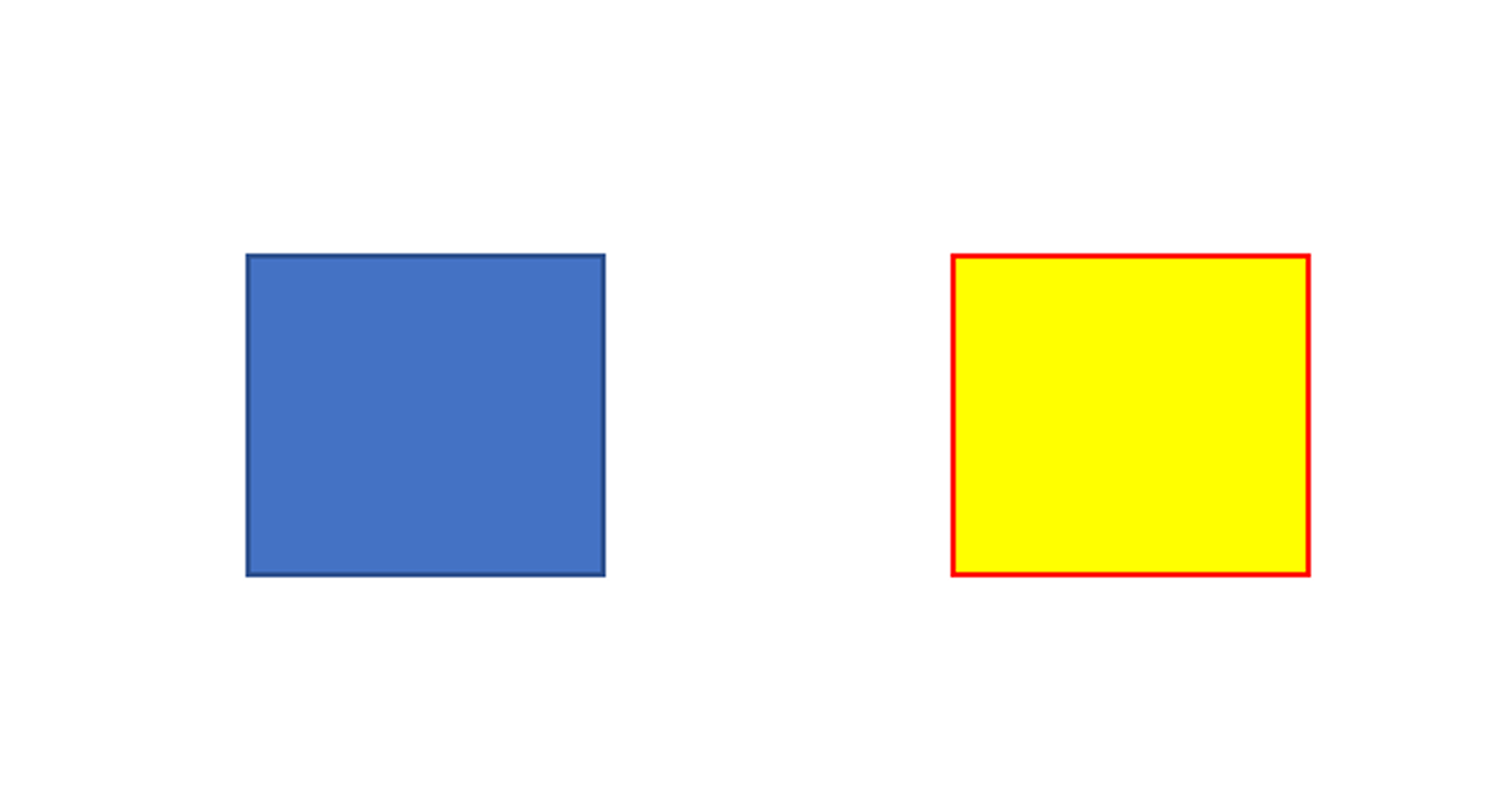
기본 서식을 설정했다면 도형에 마우스 커서를 두고 마우스 오른쪽 버튼을 누른다. 그리고 '기본 도형으로 설정(D)'를 누른다. 그럼 도형 기본 서식 설정이 끝난다.
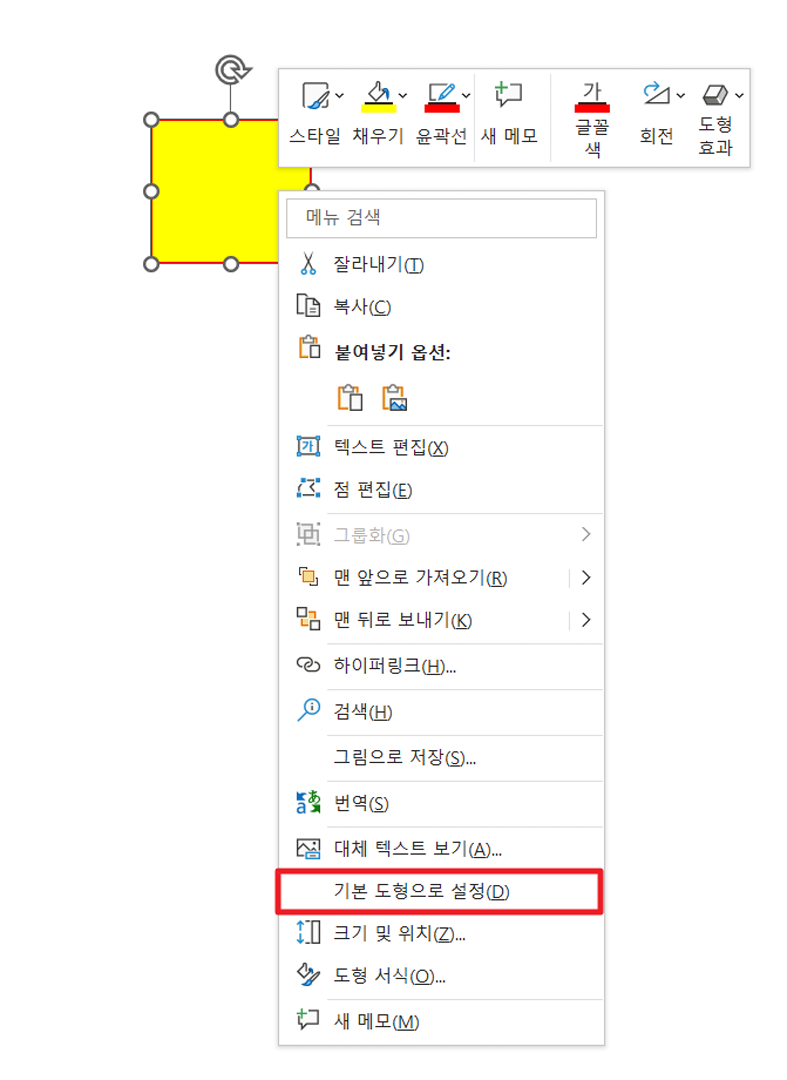
시험 삼아 새로운 도형을 삽입하면 본인이 설정해놓은 서식 그대로 도형의 스타일이 정해지는 것을 확인할 수 있다. 똑같은 도형이 아니더라도 적용된다.
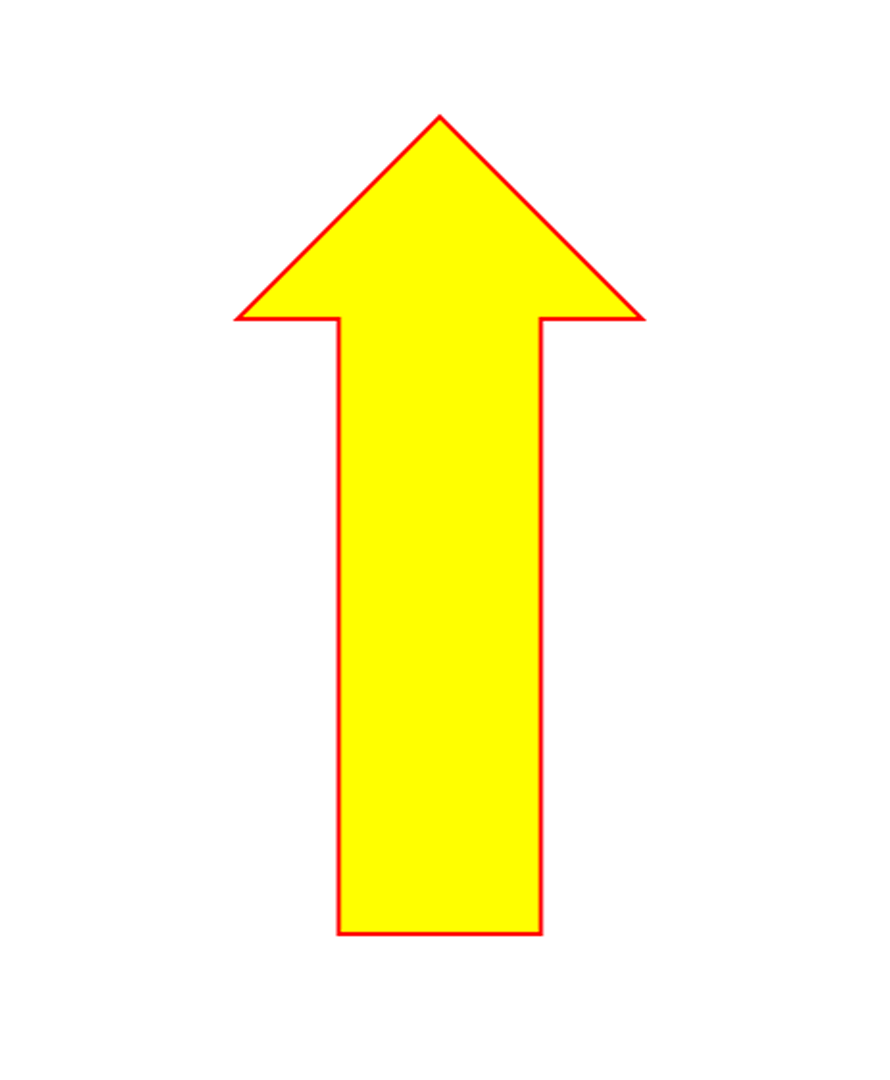
이는 도형뿐만 아니라 텍스트 상자에도 적용할 수 있는 기능이다. 그 방법이 궁금하다면 아래 링크에 접속해 확인하도록 한다.
파워포인트 텍스트 상자 기본 서식 지정하기
파워포인트로 문서를 작성하다 보면 글상자를 삽입할 때가 많다. 사용자는 본인이 원하는 고유의 글상자 스타일이 있을 것이다. 하지만 매번 글상자를 삽입할 때마다 본인이 원하는 스타일(글
ggangtalife.tistory.com
'IT > 윈도우(Window)' 카테고리의 다른 글
| 라스코(Lasco) 무료 AI 이미지 만들기 (1) | 2024.04.24 |
|---|---|
| 한글과컴퓨터 한컴타자연습 다운로드 (0) | 2024.04.18 |
| 파워포인트 텍스트 상자 기본 서식 지정하기 (0) | 2024.04.14 |
| Outlook(아웃룩) 특수문자 입력 방법 3가지 (0) | 2024.04.13 |
| 윈도우10 디스크 용량 확보하는 방법 2(저장소 센스, 임시 파일 삭제) (0) | 2024.04.12 |



