
1. 디스크 정리
1.1. 디스크 정리 실행
작업 표시줄 좌측에 있는 검색 창에서 디스크 정리를 검색하여 프로그램을 실행한다.

만약에 검색 창이 없다면 시작 → Windows 관리 도구 → 디스크 정리 순서대로 실행하면 된다.
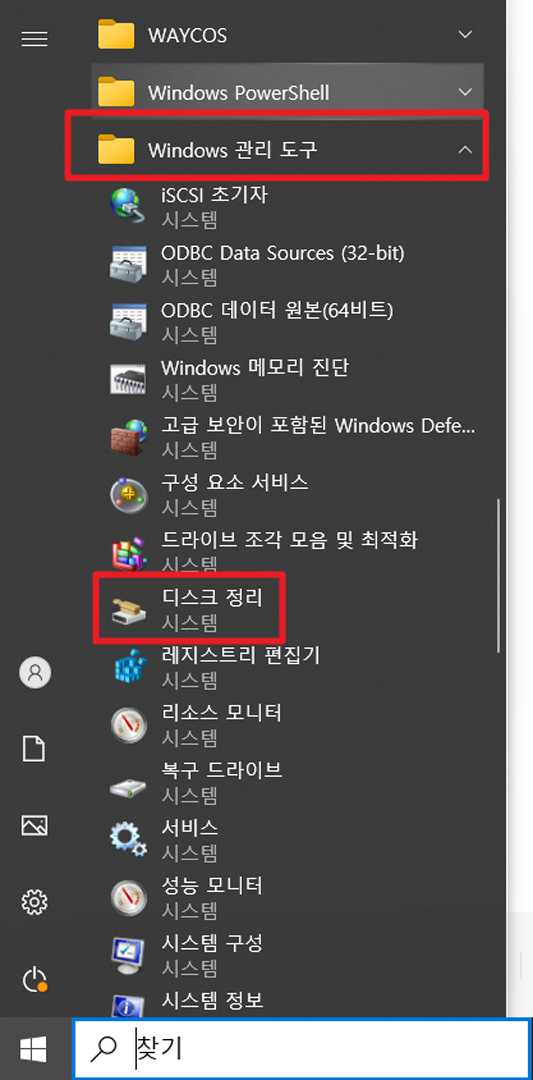
1.2. 드라이브 선택
디스크 정리할 대상 드라이브를 선택한다. 드라이브 선택을 완료했다면 '확인' 버튼을 누른다.
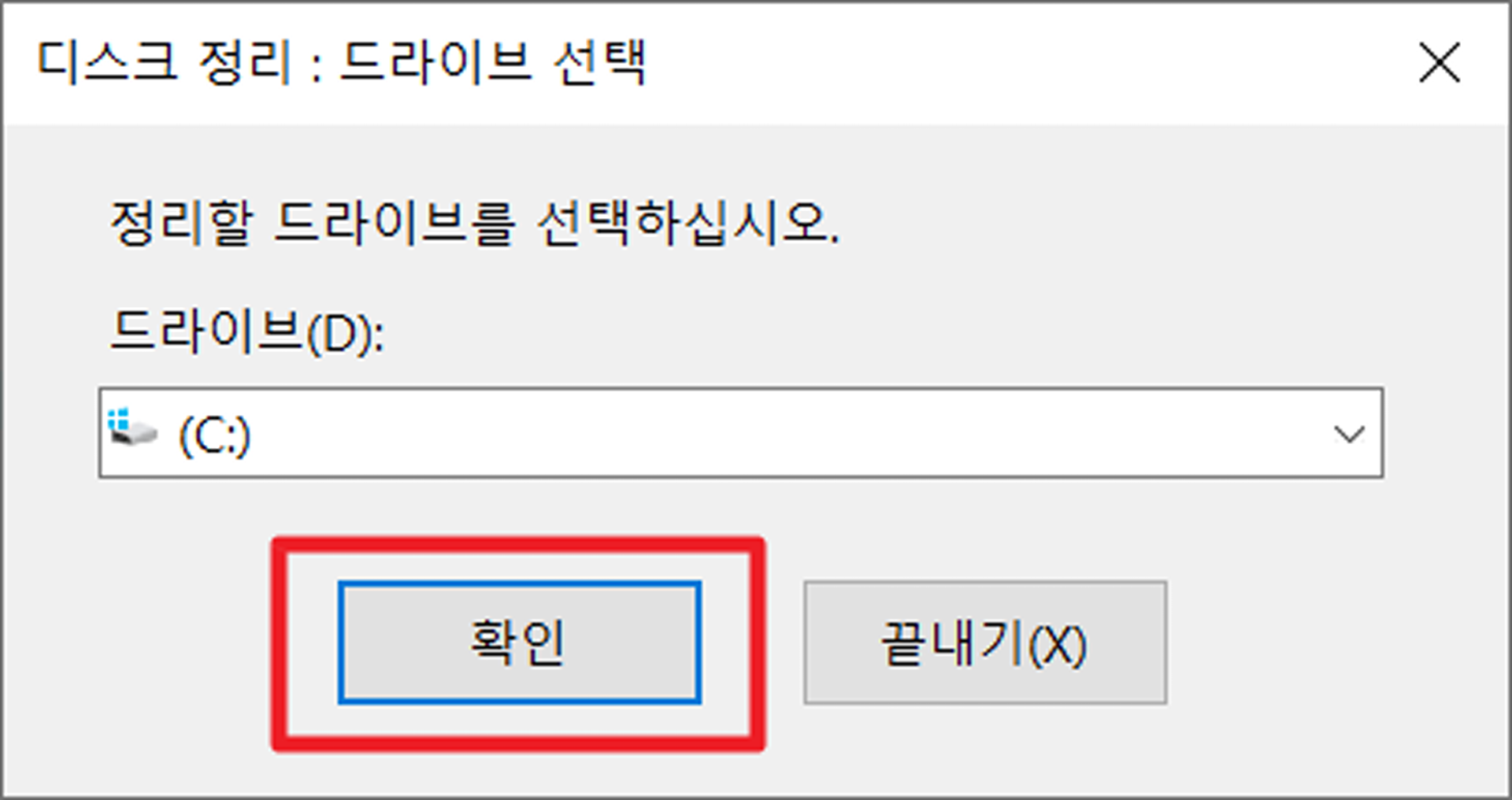
1.3. 삭제할 파일 선택
삭제할 파일들을 선택한다. 참고로 휴지통에 있는 파일도 선택할 수 있다. 휴지통을 포함시키고 정리하면 휴지통 안에 있는 파일들과 폴더들도 모두 삭제되니 주의하도록 한다. 이 과정에서 '시스템 파일 정리'라는 버튼을 클릭하면 불필요한 시스템 파일들도 정리할 수 있다.
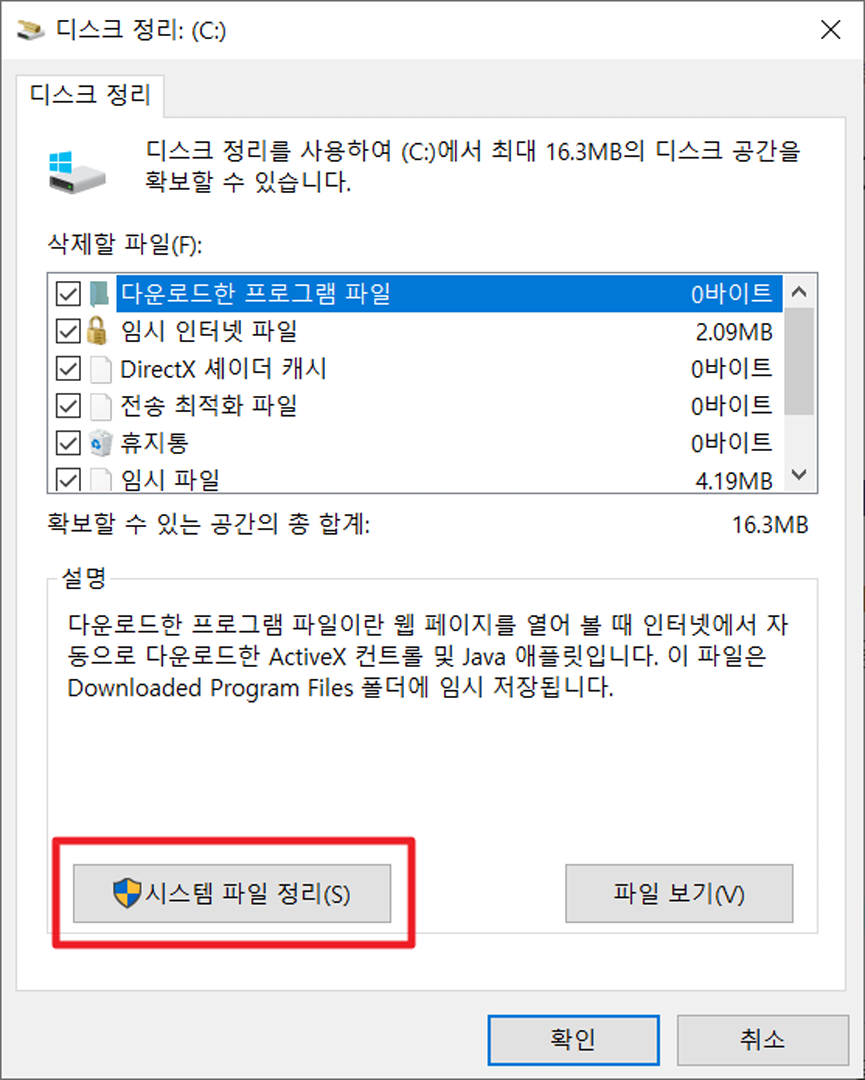
'시스템 파일 정리' 버튼을 클릭하면 다시 어떤 드라이브를 선택할 것인지 묻는 창이 나타난다. 본인이 용량을 확보하고 싶은 드라이브를 선택한다.
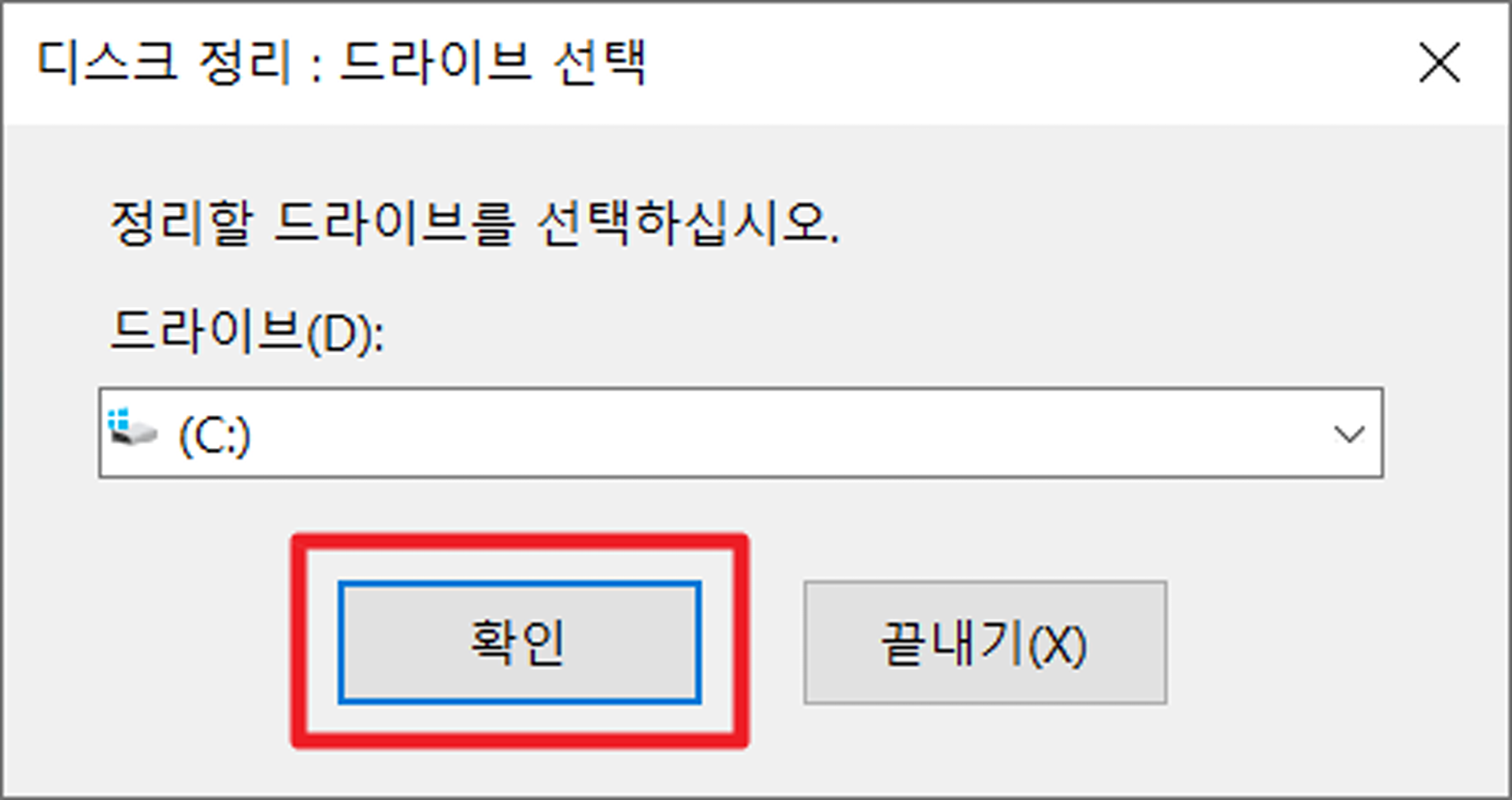
정리할 드라이브를 선택하고 나면 다시 삭제할 파일을 선택하는 창이 나타난다. 정말 오랜만에 디스크 정리를 실행하는 경우라면 시스템 파일 정리 버튼을 클릭하기 전보다 많은 파일들을 삭제하여 용량 확보의 효과가 커진다. 스크롤을 상하로 조작하여 본인이 삭제할 파일을 모두 선택한다. 선택하고 나서는 오른쪽 하단의 '확인' 버튼을 누른다.
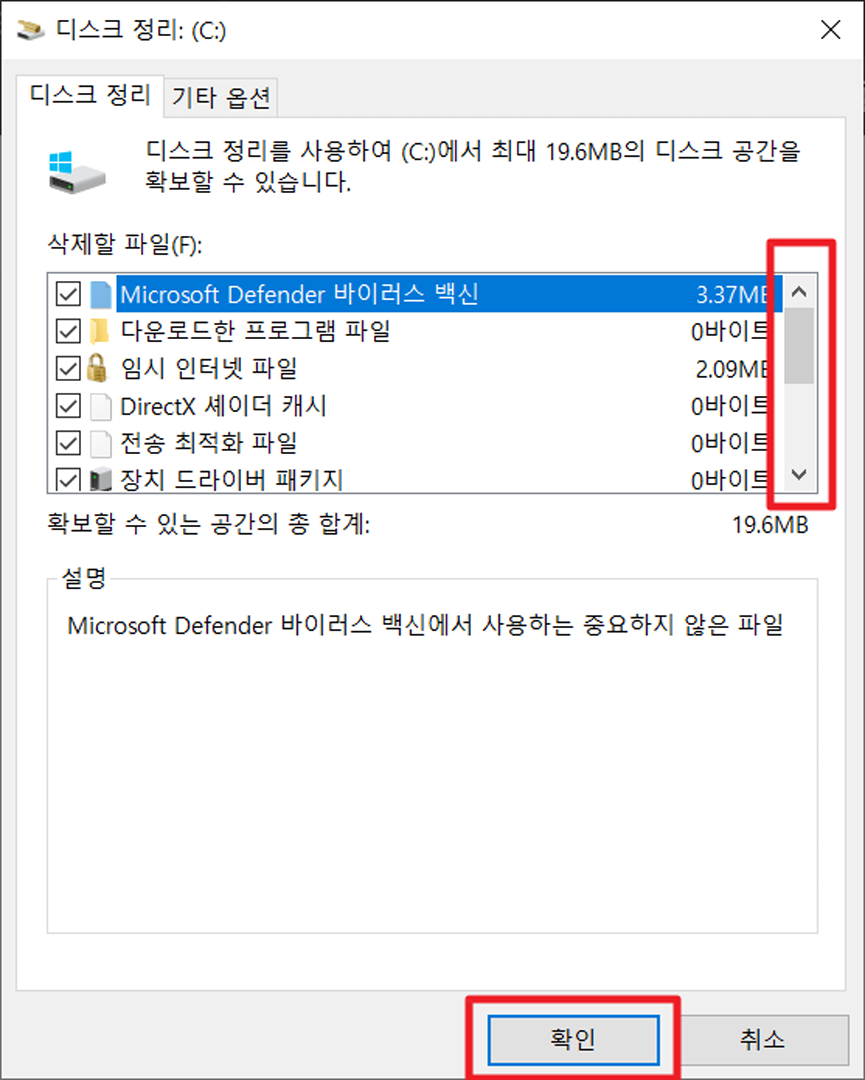
삭제할 파일을 선택하고 '확인' 버튼을 누르고 나면 최종적으로 선택한 파일들을 삭제할 것인지 묻는 창이 나타난다. 삭제하려면 '파일 삭제' 버튼을 클릭한다.
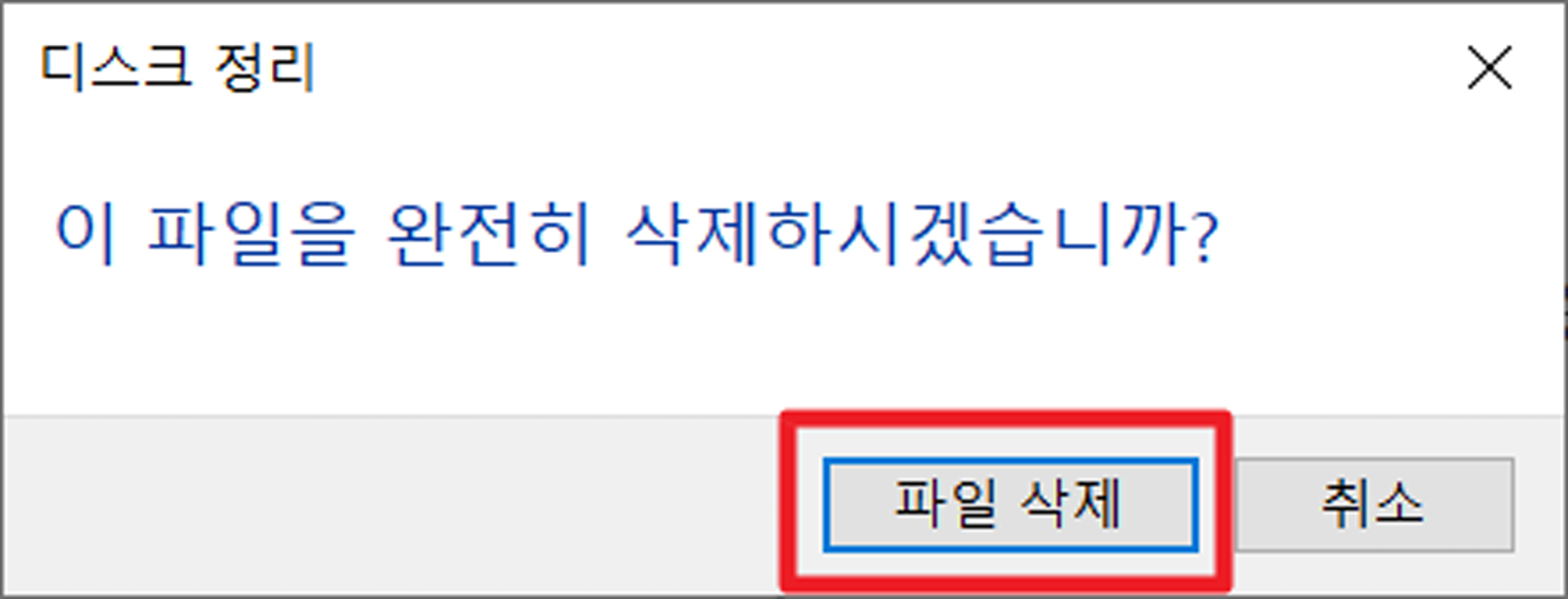
버튼을 누르고 나면 디스크 정리가 실행된다.

2. 디스크 조각 모음(SSD는 비권장)
2.1. 디스크 조각 모음 실행
작업 표시줄에 있는 검색 창에서 '디스크 조각 모음'을 검색하여 디스크 조각 모음 프로그램을 실행한다. 참고로 SSD는 HDD와 데이터를 저장하는 방식이 다르다. 디스크의 단편화라는 현상이 HDD에 발생하는데 그 현상을 해결하기 위해 디스크 조각 모음을 실시했다고 한다. 하지만 SSD는 저장 방식이 달라 디스크 조각 모음을 실행할 경우 오히려 불필요한 읽기 및 쓰기 작업을 실시하여 수명을 떨어뜨린다고 한다.

만약에 검색 창이 없다면 시작 → Windows 관리 도구 → 디스크 조각 모음 순서대로 실행하면 된다.
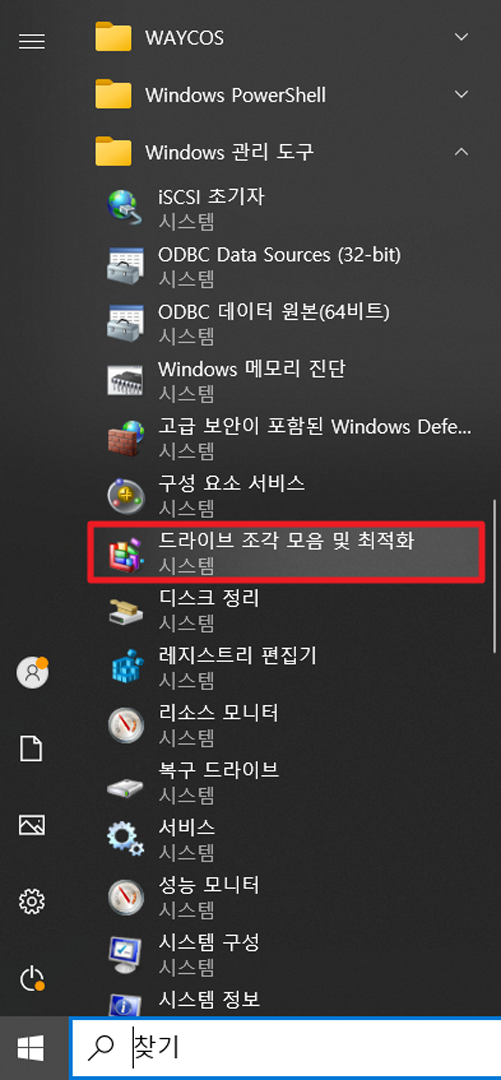
2.2. 드라이브 최적화
프로그램을 실행시키면 어떤 드라이브를 최적화할 것인지 선택하는 창이 나타난다. 본인이 최적화를 하고 싶은 드라이브를 선택하고 '최적화(O)'를 누른다.
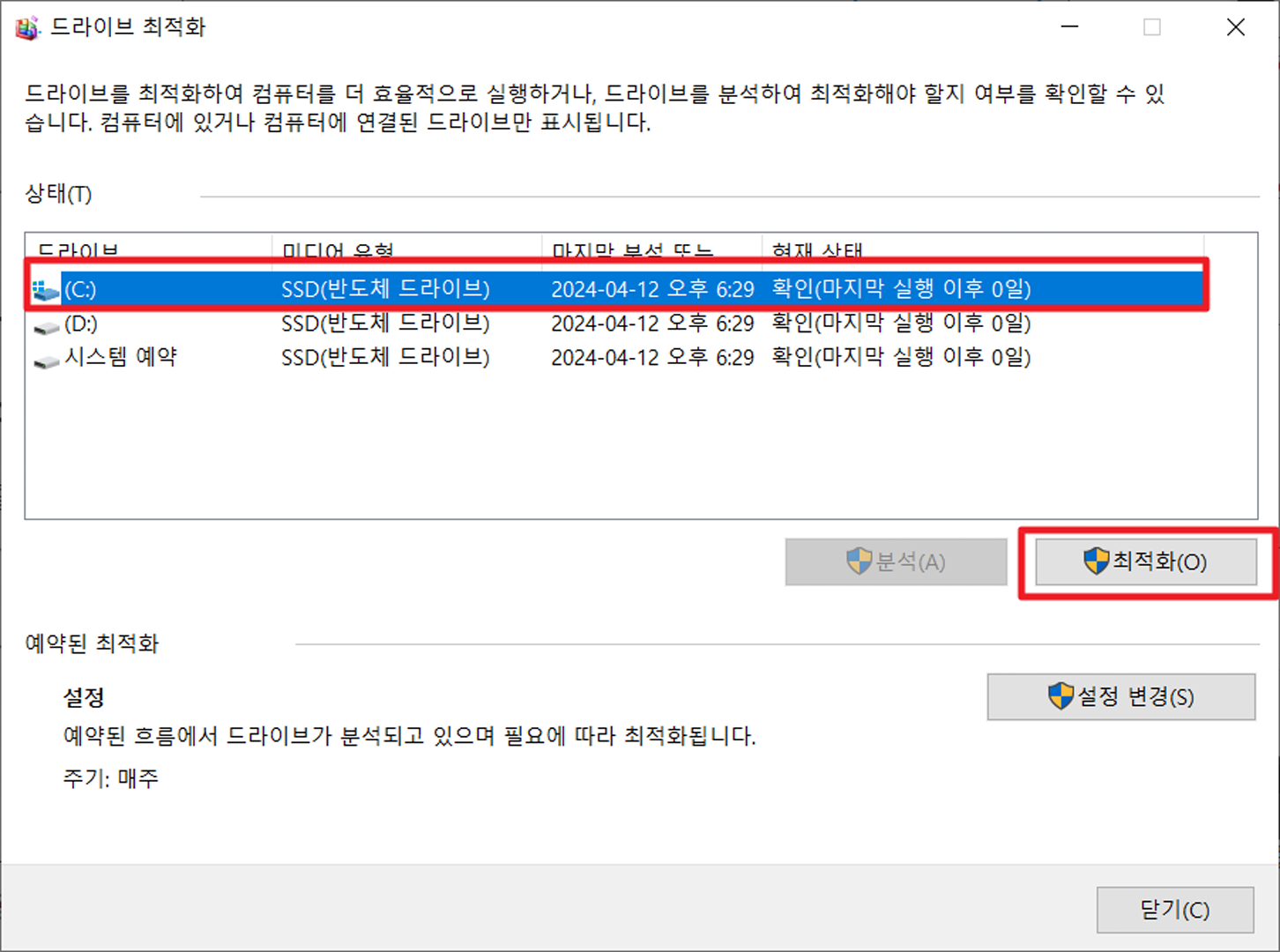
'IT > 윈도우(Window)' 카테고리의 다른 글
| Outlook(아웃룩) 특수문자 입력 방법 3가지 (0) | 2024.04.13 |
|---|---|
| 윈도우10 디스크 용량 확보하는 방법 2(저장소 센스, 임시 파일 삭제) (0) | 2024.04.12 |
| Onedrive(원드라이브) 동기화 위치 변경 (0) | 2024.04.10 |
| WEBP(Weppy, 웹피) 포맷 정의, 장단점, 변환 방법 (0) | 2024.04.08 |
| 반디뷰, 꿀뷰로 이미지 포맷 간단 변환하기(WEBP) (0) | 2024.03.31 |



