
저번에 이어 윈도우 10 운영체제에서 디스크 용량을 확보하는 방법에 대해 알아보려고 한다. 이전 내용이 궁금하다면 아래 링크를 클릭하도록 한다.
윈도우10 디스크 용량 확보하는 방법 1(디스크 정리, 디스크 조각 모음)
1. 디스크 정리 1.1. 디스크 정리 실행 작업 표시줄 좌측에 있는 검색 창에서 디스크 정리를 검색하여 프로그램을 실행한다. 만약에 검색 창이 없다면 시작 → Windows 관리 도구 → 디스크 정리 순
ggangtalife.tistory.com
1. 저장소 센스
1.1. 저장소 센스 창 실행
작업 표시줄에 있는 검색 창에서 활용하여 저장소 센스 창을 띄운다.
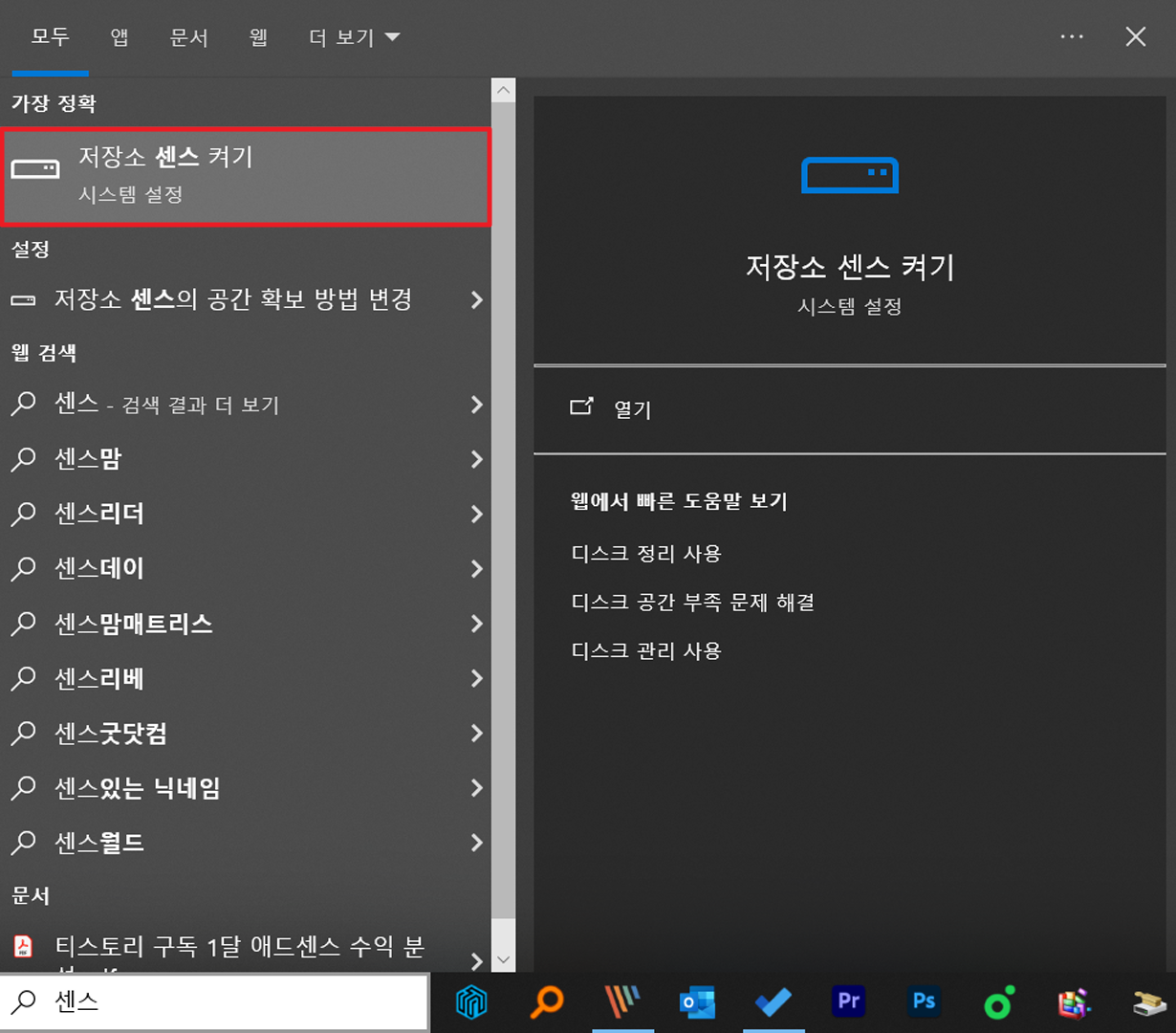
만약 검색 창이 없다면 시작 버튼을 클릭하고 톱니바퀴 모양 버튼(설정)을 클릭한다.
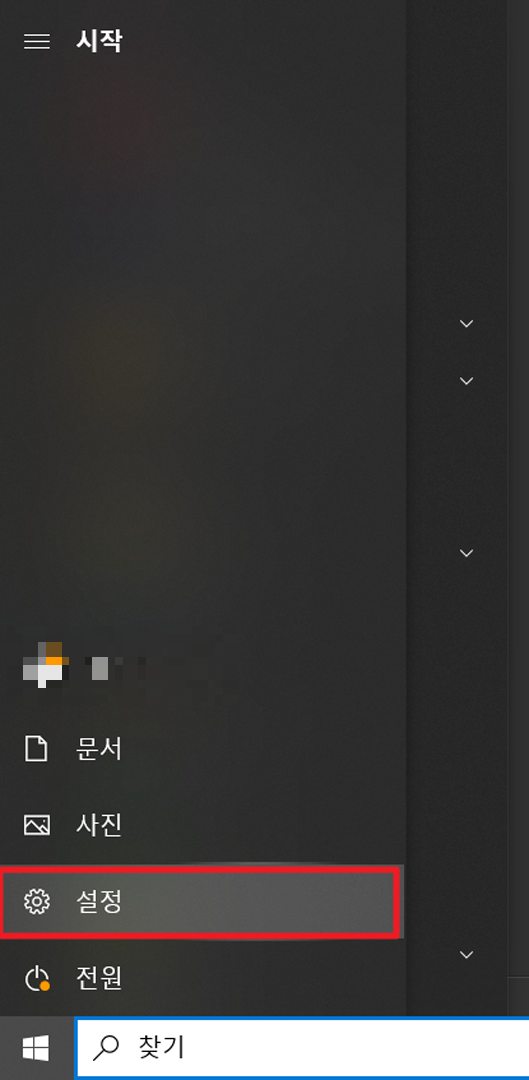
설정 창을 누르고 나서 '저장소 센스'를 검색한다. 그리고 '저장소 센스 켜기' 항목을 클릭한다.
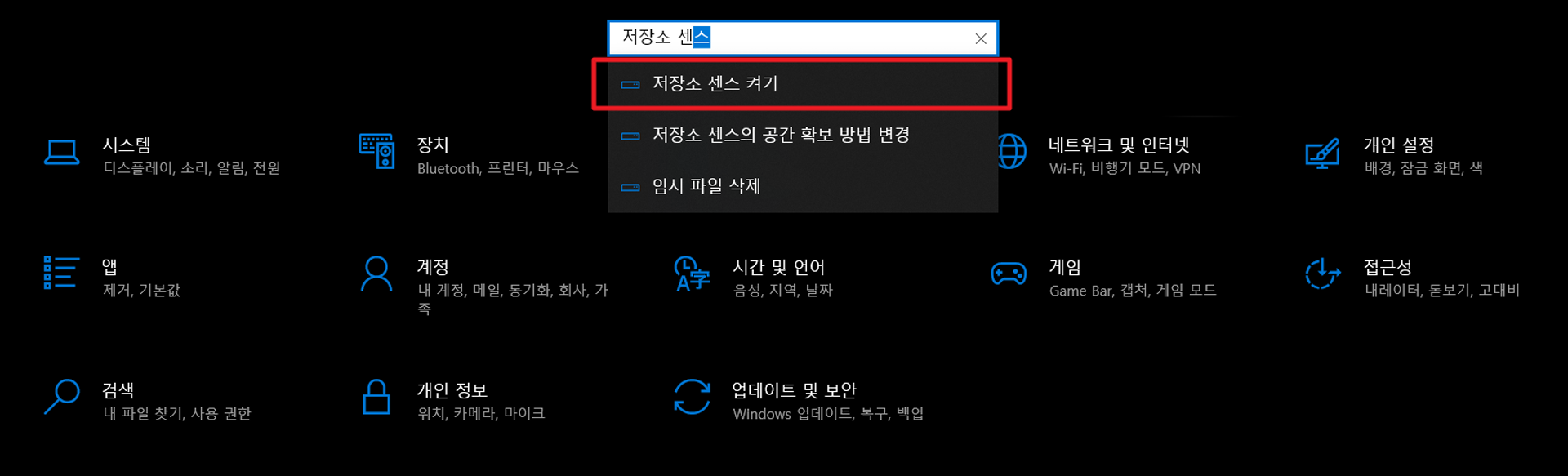
1.2. 저장소 센스 켜기
저장소 센스 창이 실행되면 켬/꺼짐 버튼을 클릭하여 켬 상태로 한다.
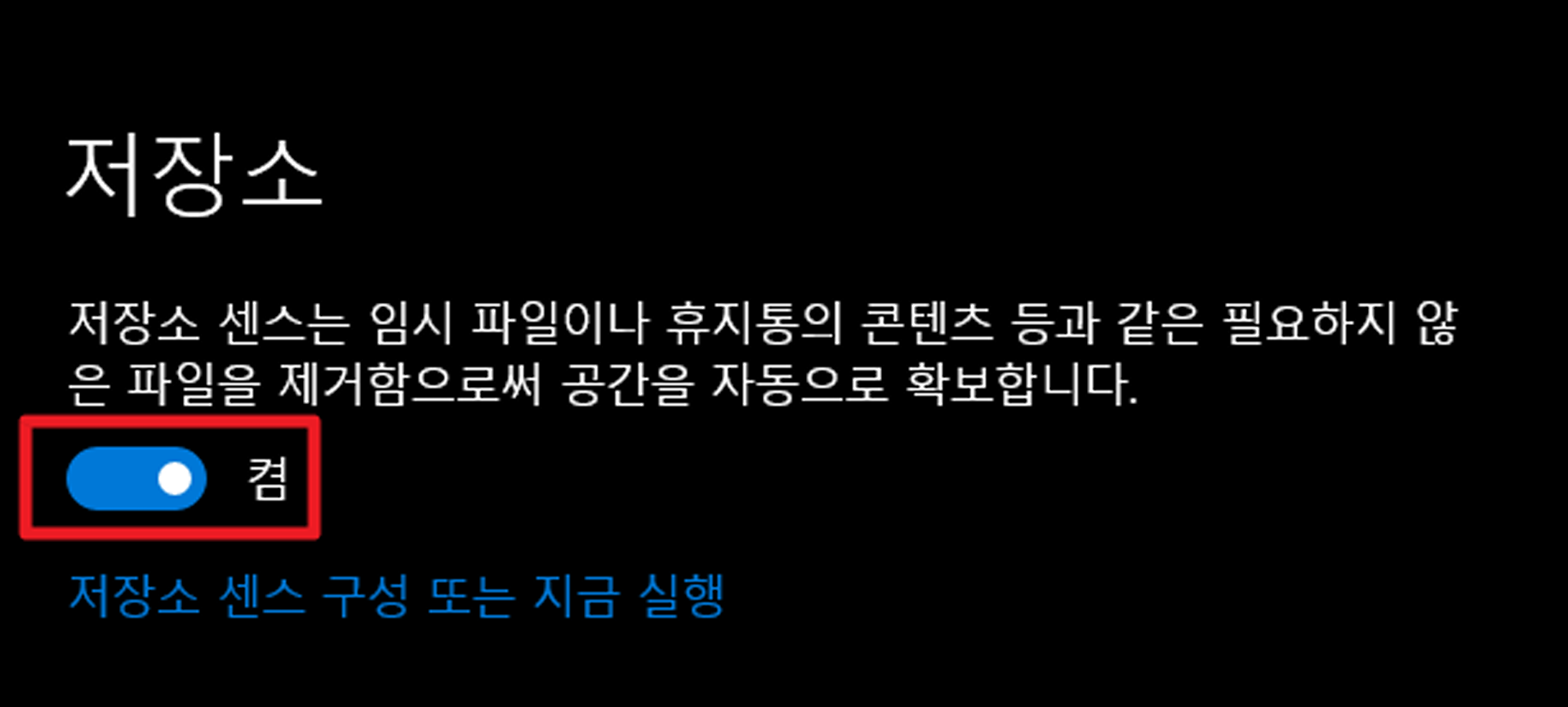
2. 임시 파일 삭제(경로에서 직접 삭제)
- 내 PC → 운영체제 드라이브 → 사용자 → 사용자 계정명 → Appdata → Local → Temp
- 내 PC → 운영체제 드라이브 → Windows → Temp
- 내 PC → 운영체제 드라이브 → Temp
위의 경로들에는 임시 파일들이 저장되어 있는데 삭제한다. 이 파일들은 프로그램 설치, 업데이트, 제거, 동작 중에 생성되는 임시 파일들이다.
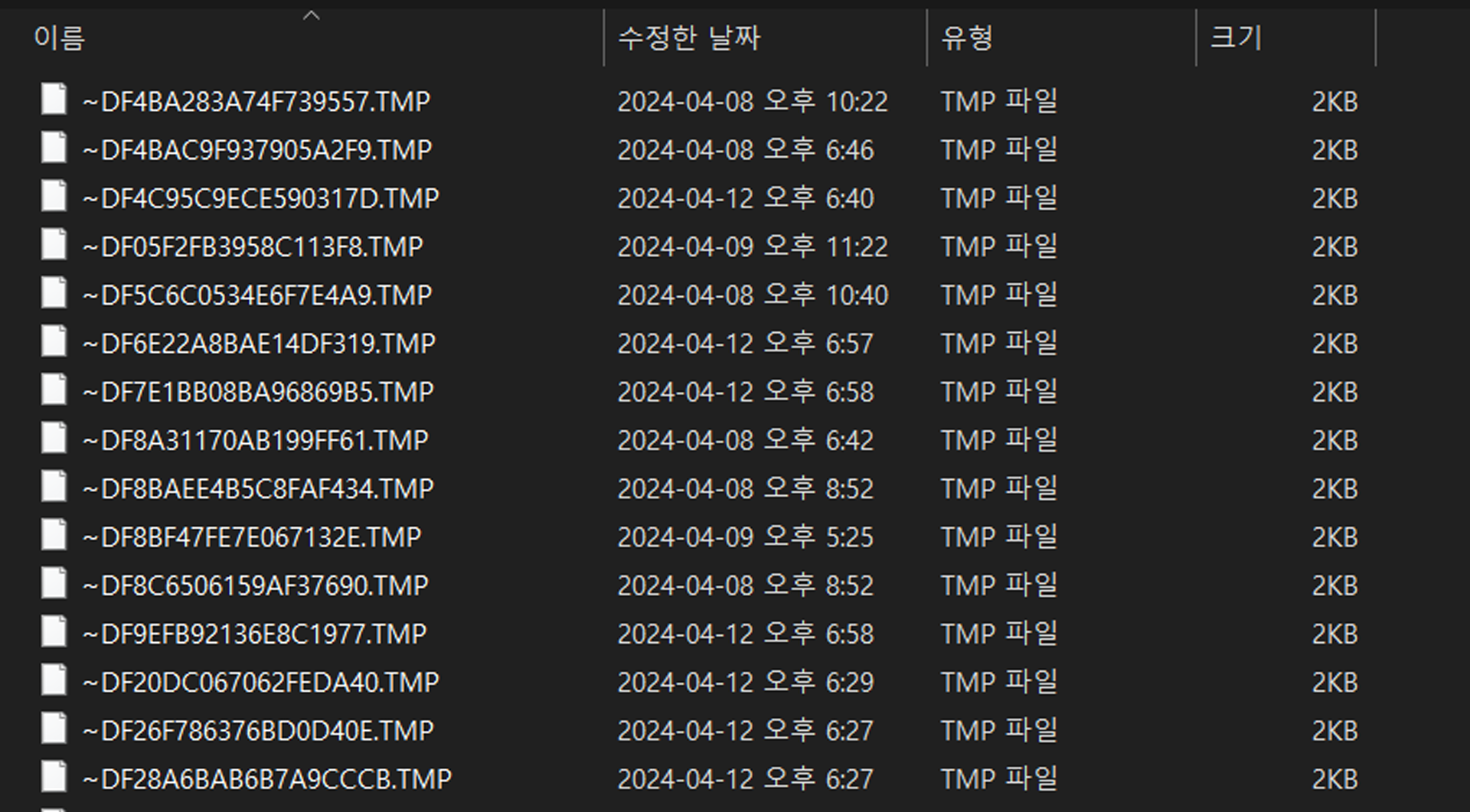
3. 임시 파일 삭제(설정 창)
또한 다른 방법으로도 임시 파일을 삭제할 수 있는데 먼저 설정 창을 실행시킨다.
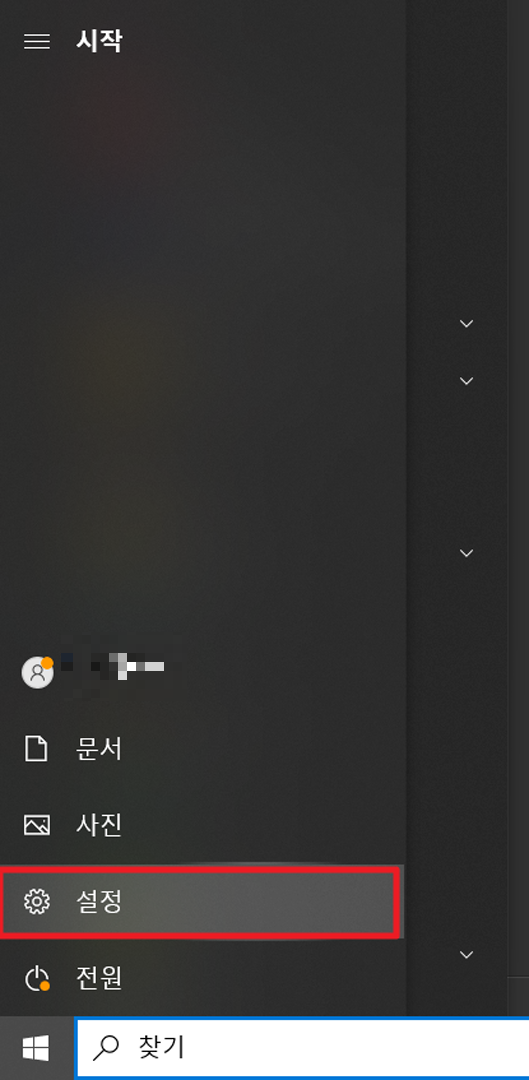
설정 창을 누르고 나서 '저장소 센스'를 검색한다. 그리고 '저장소 센스 켜기' 항목을 클릭한다.
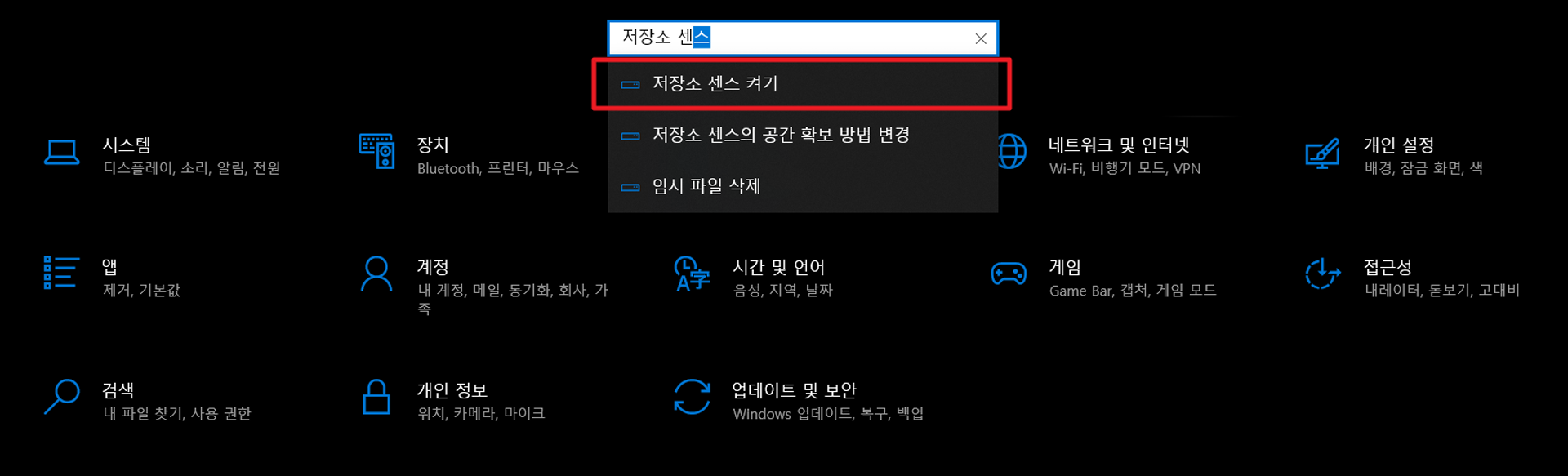
저장소 센스 창이 실행되면 임시 파일을 클릭한다.
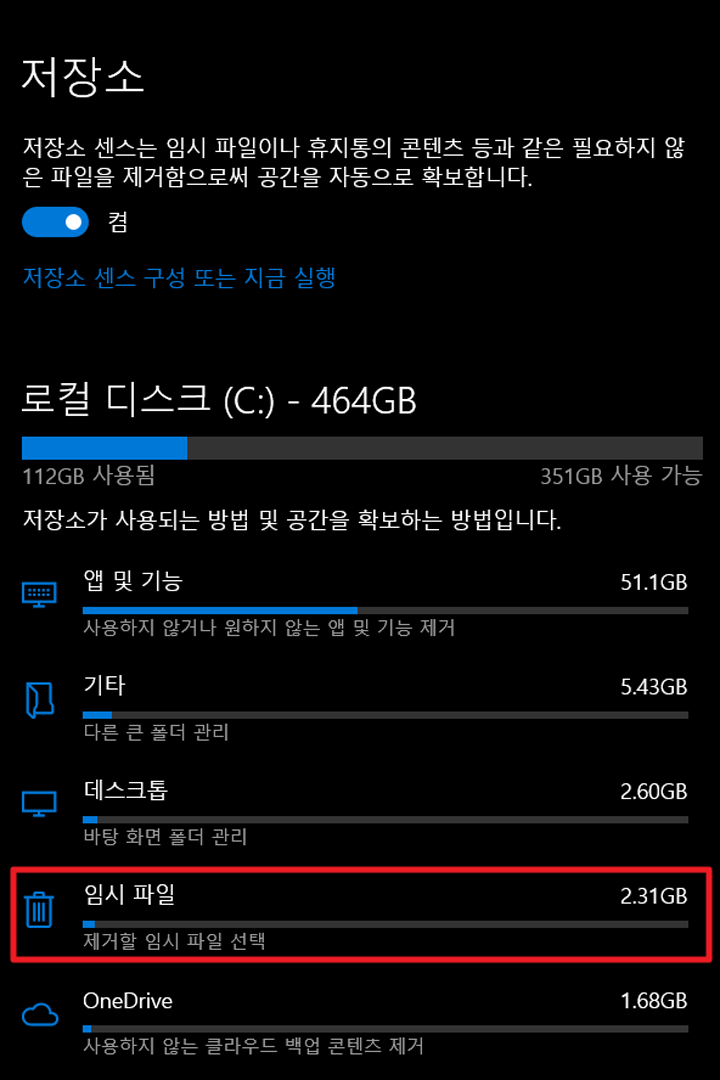
제거할 임시 파일을 클릭하고 '파일 제거' 버튼을 클릭하면 임시 파일이 삭제된다.
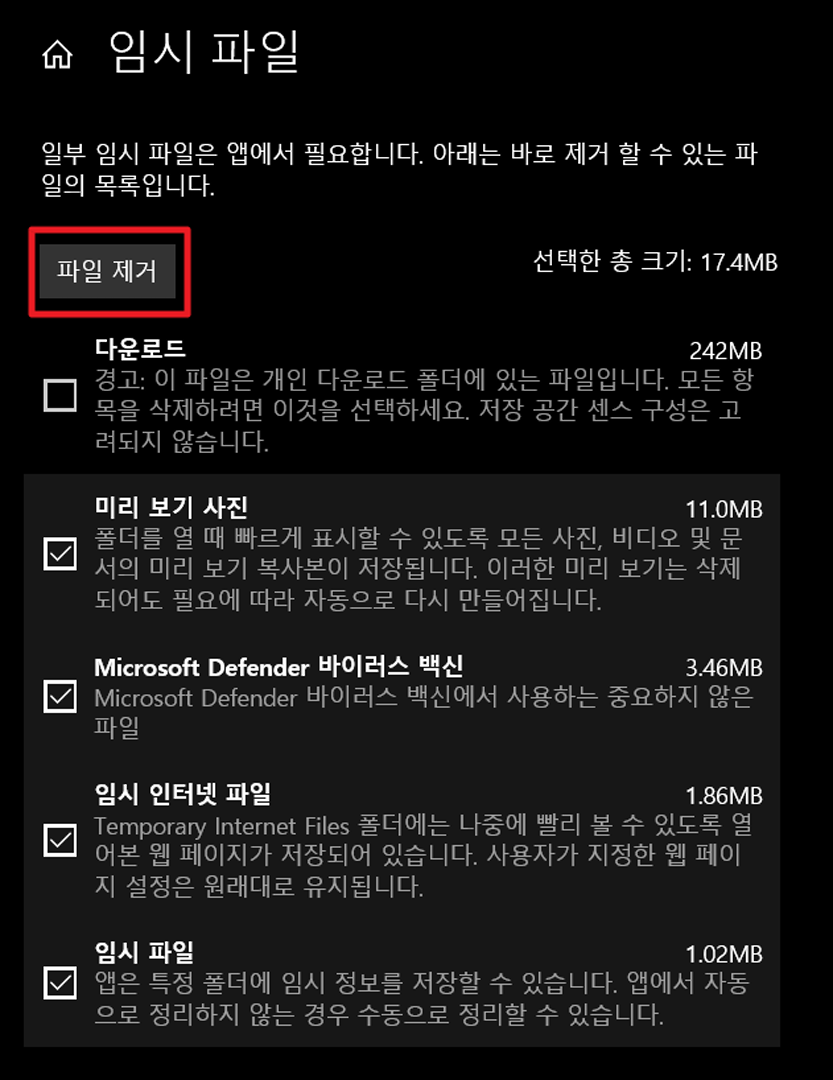
'IT > 윈도우(Window)' 카테고리의 다른 글
| 파워포인트 텍스트 상자 기본 서식 지정하기 (0) | 2024.04.14 |
|---|---|
| Outlook(아웃룩) 특수문자 입력 방법 3가지 (0) | 2024.04.13 |
| 윈도우10 디스크 용량 확보하는 방법 1(디스크 정리, 디스크 조각 모음) (0) | 2024.04.12 |
| Onedrive(원드라이브) 동기화 위치 변경 (0) | 2024.04.10 |
| WEBP(Weppy, 웹피) 포맷 정의, 장단점, 변환 방법 (0) | 2024.04.08 |



