
CAD로 3D 도형을 그리고 나서 면에 색칠하고 싶을 때가 있을 것이다. 이번에는 간단하게 3D 도형에 색을 칠하는 방법에 대하여 알아보도록 하겠다.

먼저 위와 같이 평면도 상에 3가지 객체를 그려놓았다. 원형, 사각형, 직선을 그렸다.
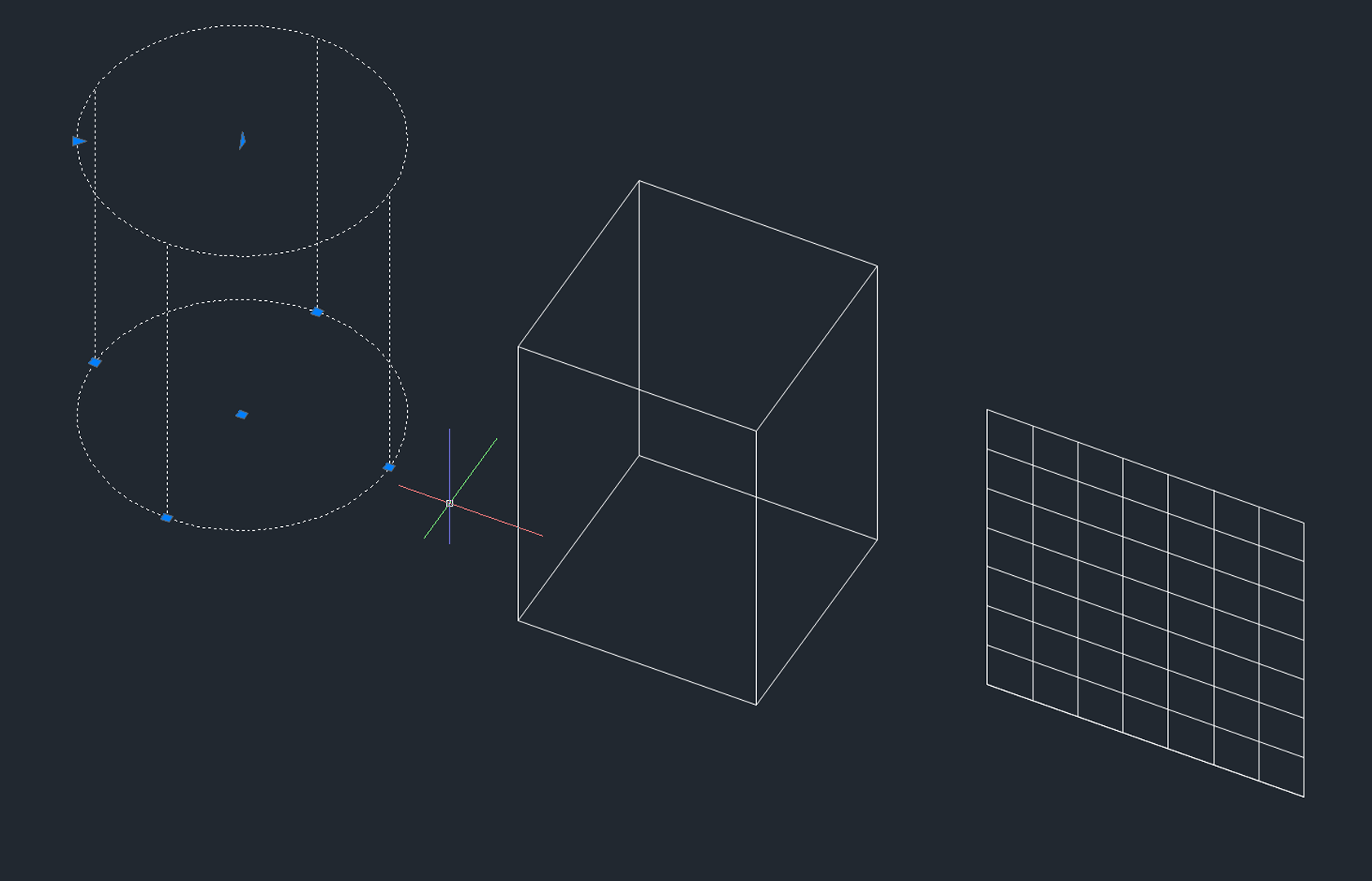
이제 화면을 회전시키고 각각의 도형을 돌출시킨다. EXTRUDE 명령어를 입력하거나 리본 메뉴에 있는 돌출 기능을 활용한다.


간단하게 색상을 변경할 수 있는 방법은 특성 창을 활용하는 것이다. 먼저 Ctrl + 1 키를 눌러 특성 창을 활성화시킨다. 그리고 색상을 변경할 객체들을 선택한다. 특성 창에서 일반 - 색상 영역에서 본인이 원하는 색상을 선택하면 된다. 참고로 Ctrl + 1 키를 눌러 특성 창을 켜는 방법도 있지만 객체를 선택한 후에 마우스 우클릭하여 드롭다운 메뉴에서 특성(S) 버튼을 눌러도 특성 창이 켜진다.
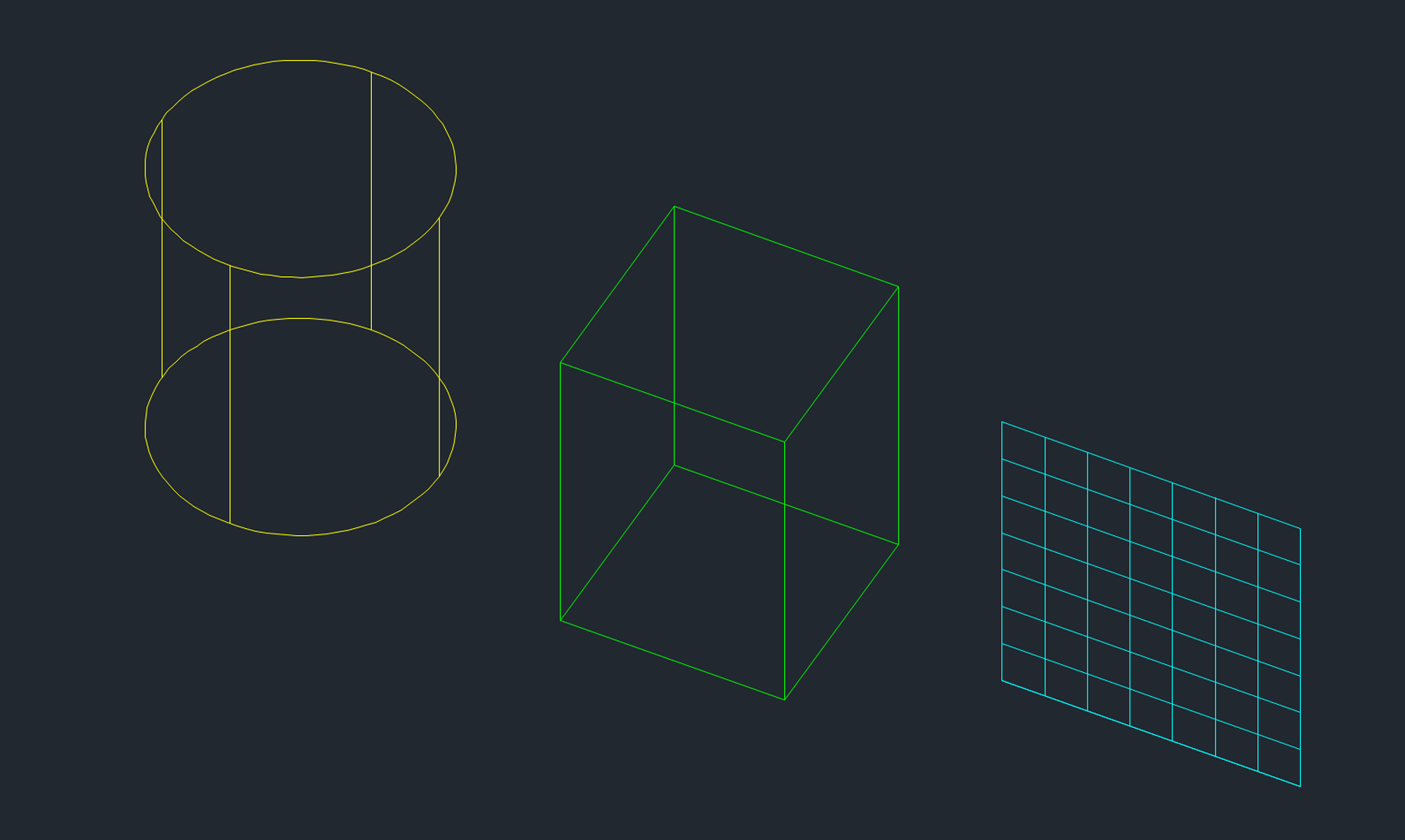
필자는 도형의 색상을 위와 같이 차례대로 노란색, 초록색, 하늘색으로 변경하였다. 객체의 색상을 변경하였으나 여전히 객체의 선만 색상이 변경된 것으로 보인다. 하지만 실제로는 3D 객체의 면도 색깔이 변경되었다. 이는 비주얼 스타일이 2D 와이어프레임으로 설정되어 있기 때문이다.
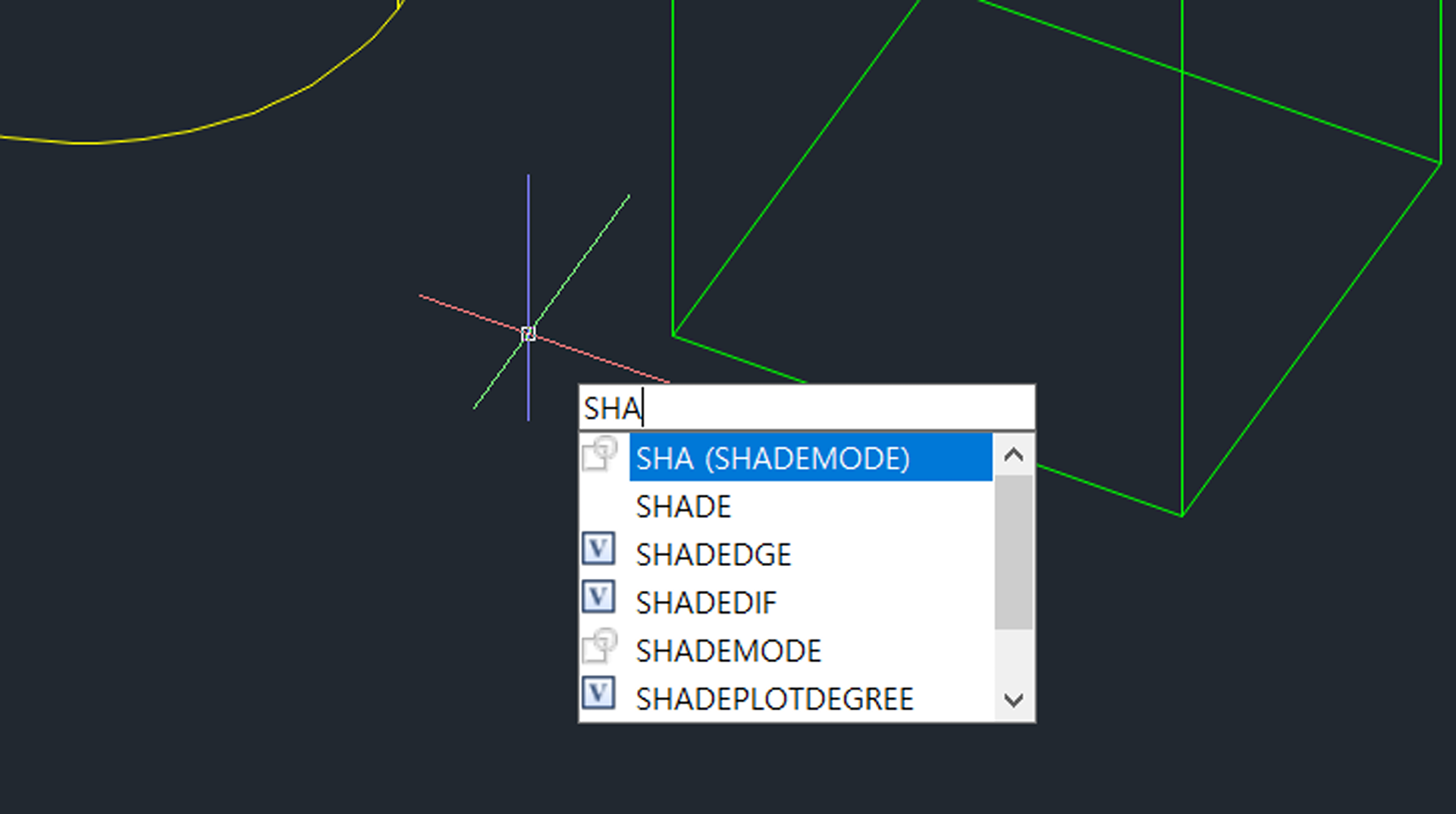
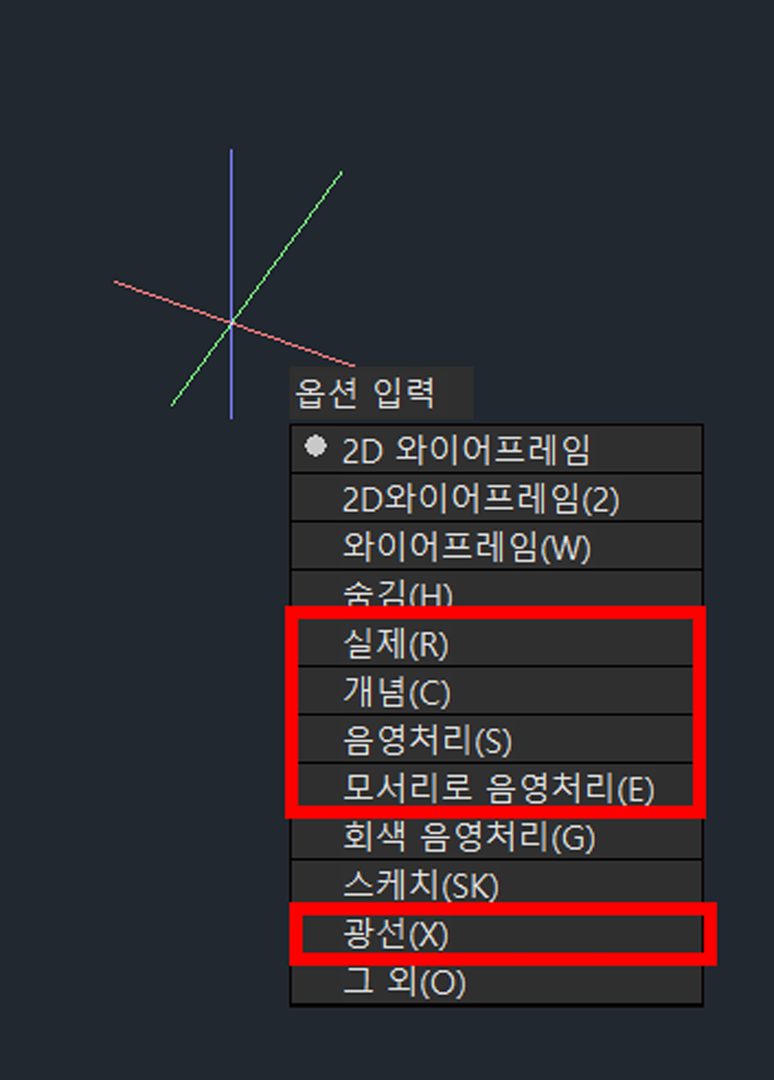
도면을 처음 작성할 때 별도의 설정을 하지 않았더라면 비주얼 스타일이 2D 와이어프레임으로 설정되어 있다. 따라서 3D 객체의 색상을 변경하더라도 색상이 칠해지지 않는 것처럼 보이는 것이다. 비주얼 스타일을 변경하여 3D 객체의 면 색상을 확인하기 위해 SHADEMODE 명령어를 입력한다. 그리고 실제, 개념, 음영처리, 모서리로 음영처리, 광선 중 하나를 선택한다. 해당 비주얼 스타일들은 3D 객체 면의 색상을 확인할 수 있다. 참고로 처음 2D 객체를 돌출하여 3D 객체로 만들었을 때 사실 해당 객체들도 이미 색상은 칠해진 상태였다. 다만, 비주얼 스타일이 2D 와이어프레임이었기 때문에 색상이 칠해지지 않은 것처럼 보인 것이다.
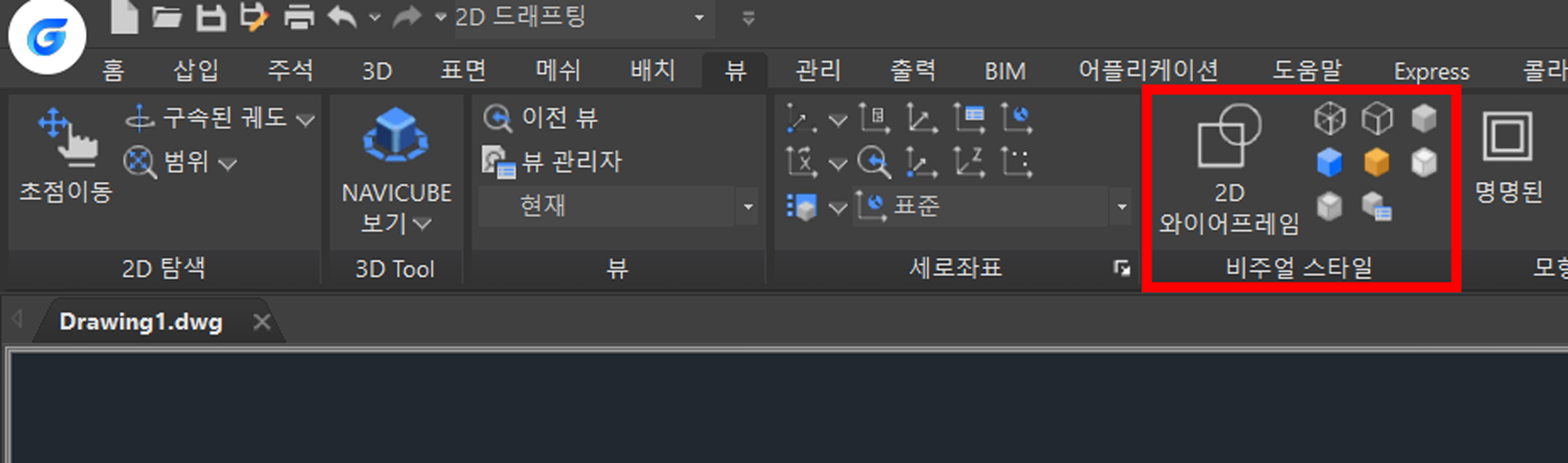
2D 드래프팅 작업 공간에서는 상단의 뷰 메뉴에서 비주얼 스타일 영역에 있는 버튼들을 활용해 비주얼 스타일을 변경할 수 있다.
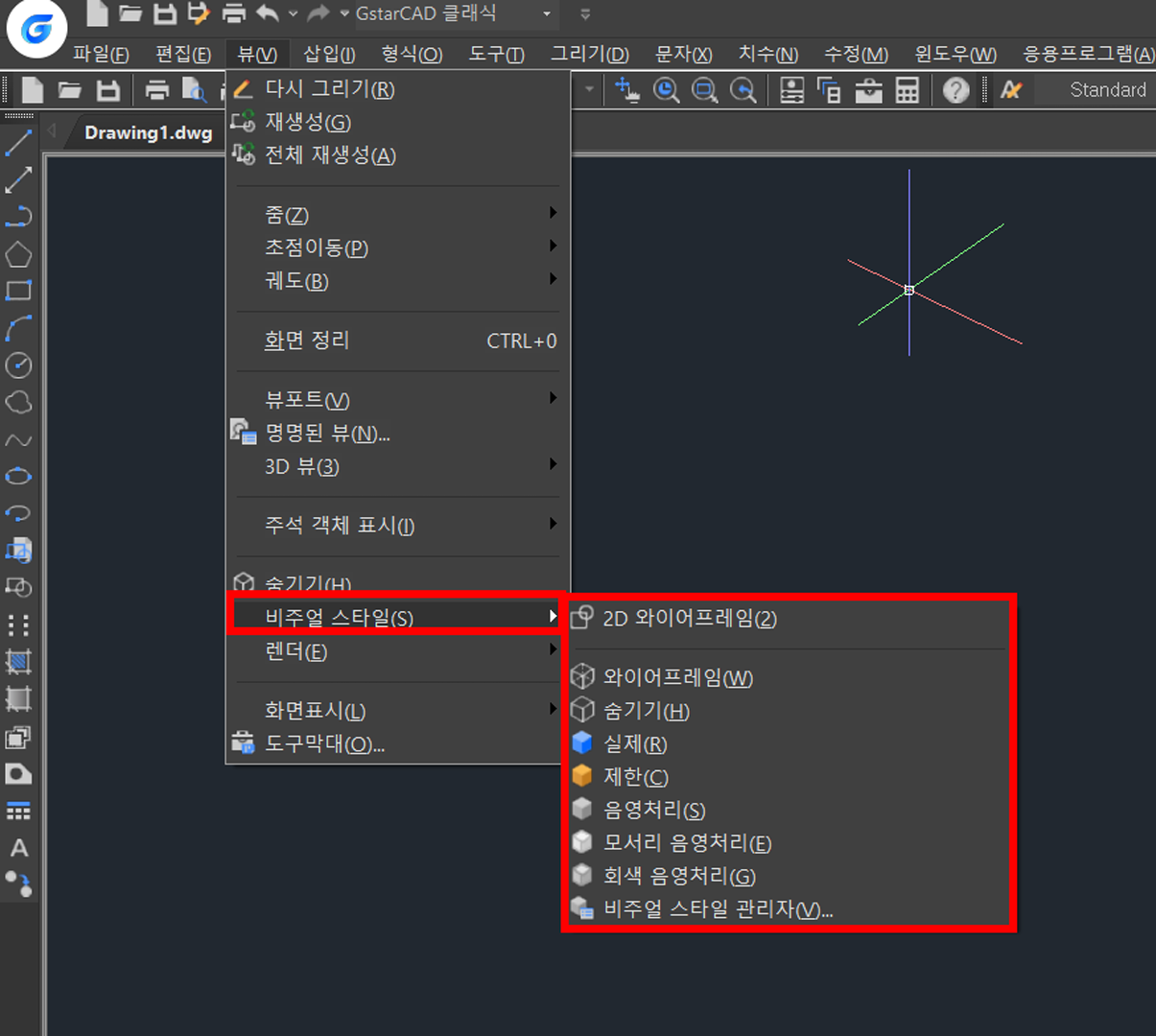
GstarCAD 클래식 작업공간에서는 상단에서 뷰(V) - 비주얼 스타일(S) 메뉴를 클릭하여 원하는 비주얼 스타일을 선택할 수 있다.
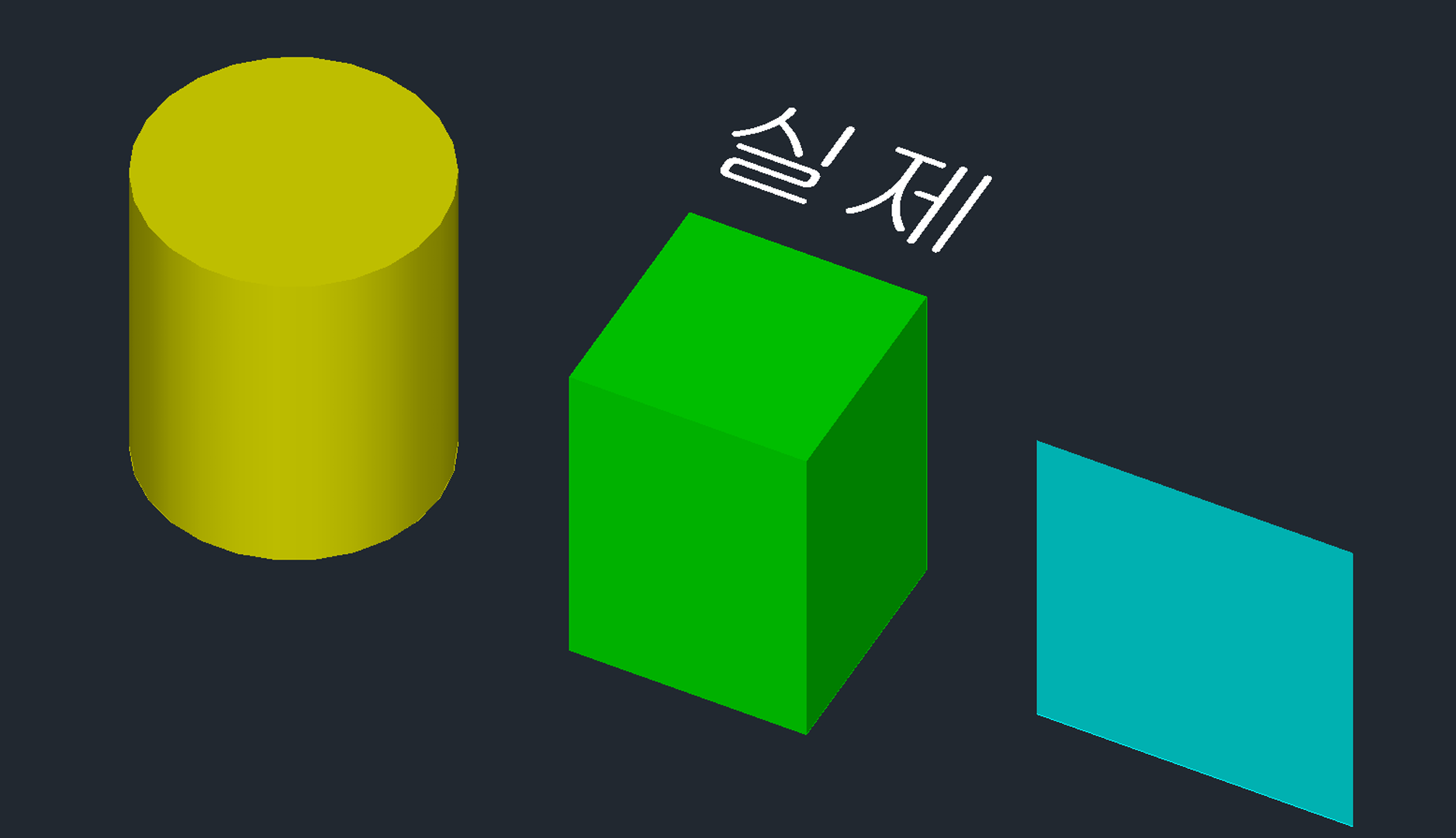
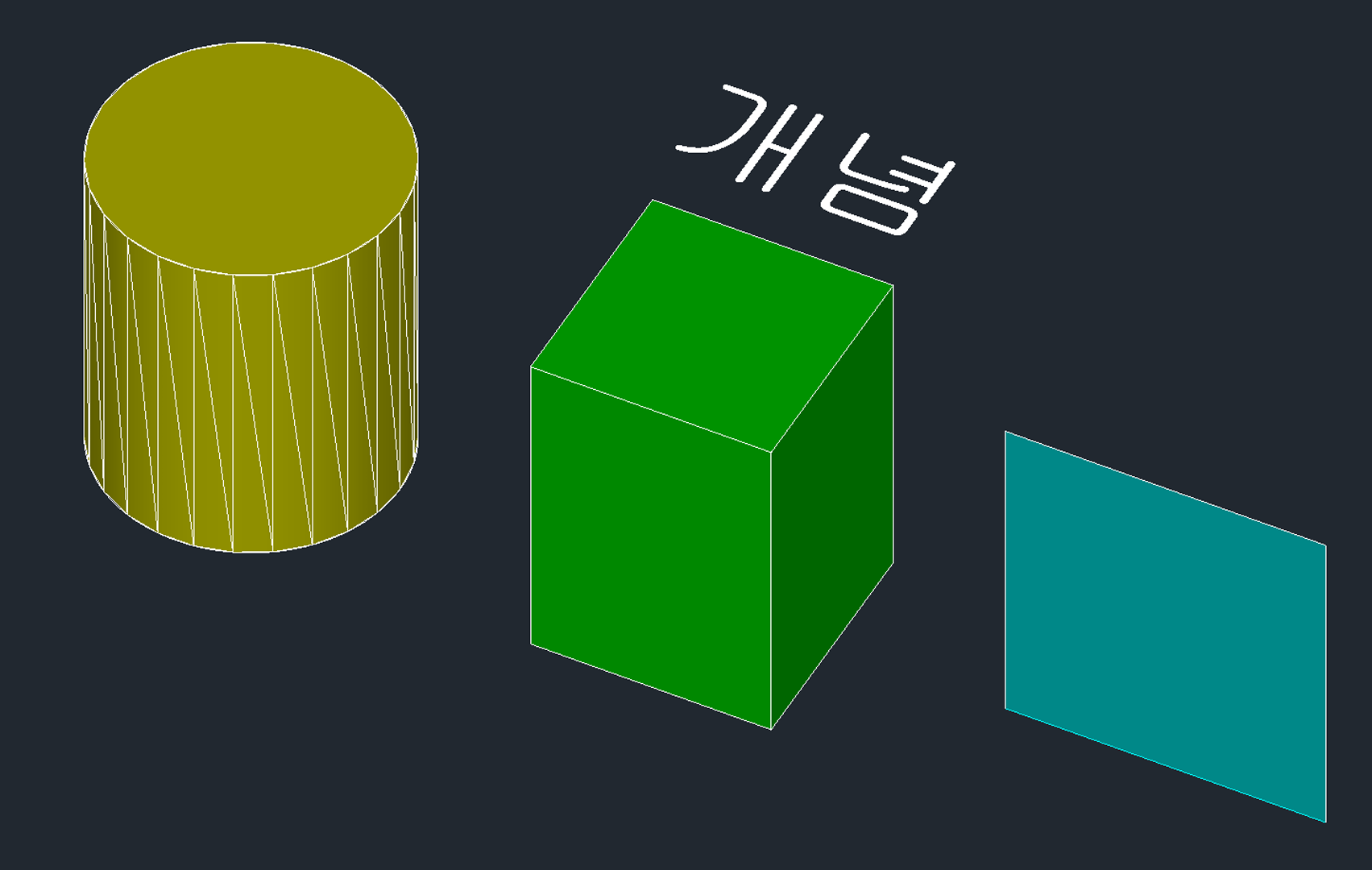

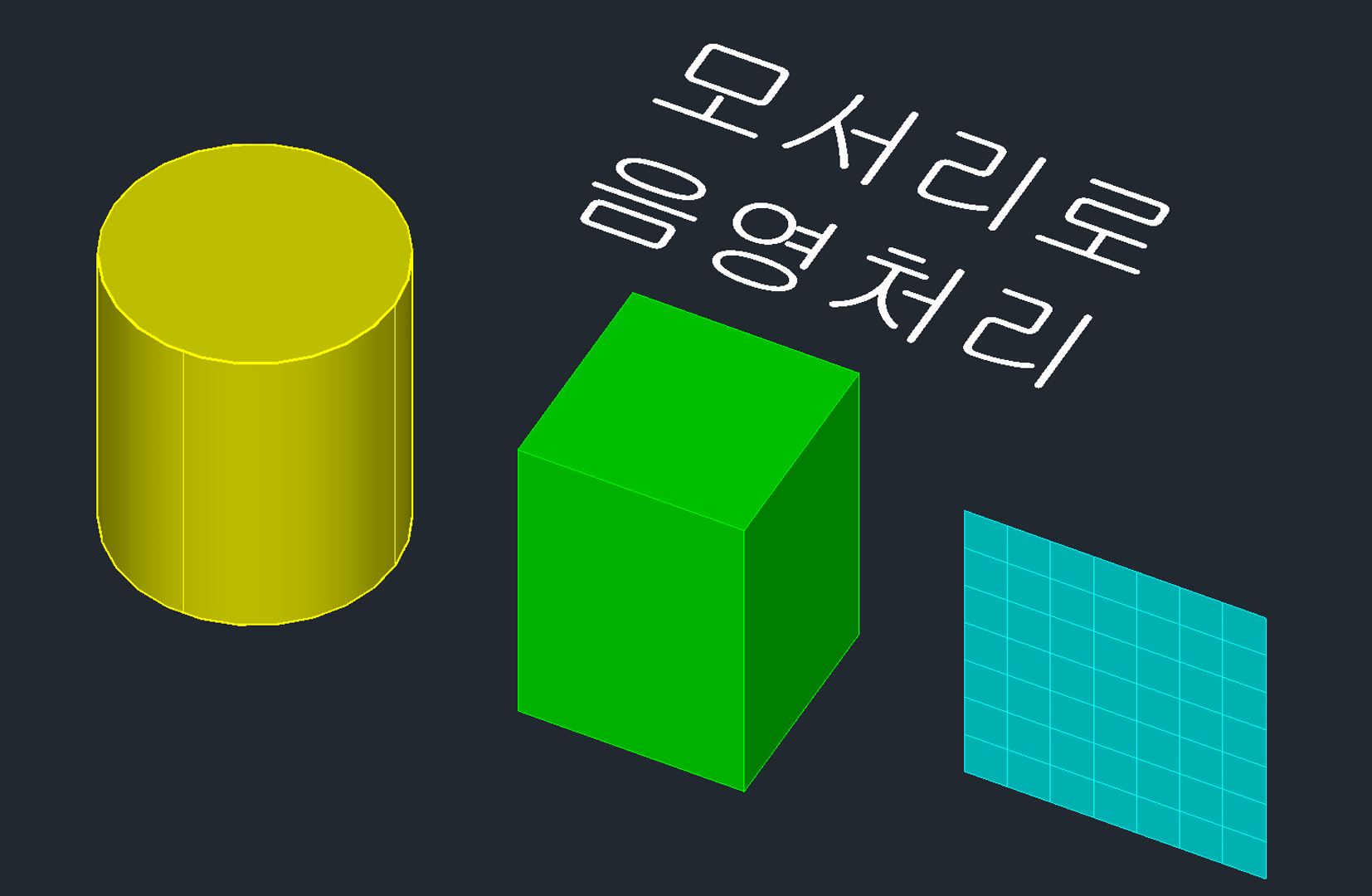
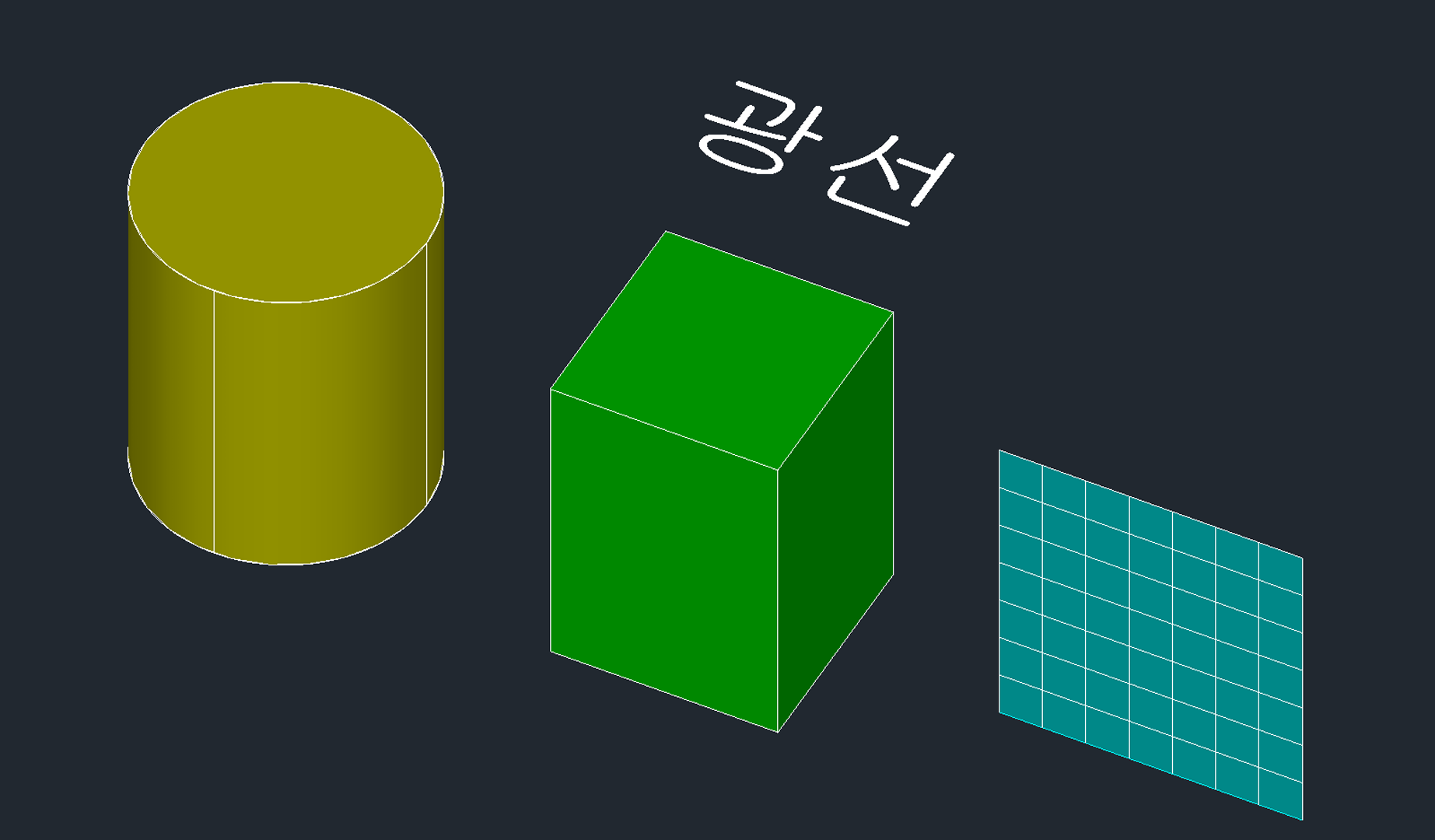
위 화면들을 통해 3D 객체 면에 칠해진 색상을 확인할 수 있는 비주얼 스타일들을 알아봤다. 다만 해당 비주얼 스타일들은 그래픽 성능을 요구하기 때문에 CAD 프로그램이 버벅거릴 수도 있다.
'IT > CAD' 카테고리의 다른 글
| GstarCAD 선 가중치(두께, 굵기) 변경하는 방법 (1) | 2024.09.05 |
|---|---|
| GstarCAD 여러 개 실행하는 방법 (0) | 2024.09.05 |
| GstarCAD 도형 3D 돌출시키는 방법 (0) | 2024.08.29 |
| GstarCAD 마우스로 화면 회전시키는 방법 (0) | 2024.08.29 |
| GstarCAD 화면 회전시키는 방법(내비큐브 활용) (0) | 2024.08.29 |



