
GstarCAD 하나의 도면을 분할 화면으로 보기(뷰포트)
CAD를 사용하다 보면 도면 영역이 너무나도 넓은 탓에 수정하기 어려울 때가 있다. 그럴 때 활용할 수 있는 방법이 하나의 파일을 분할 화면으로 보는 방법이다.VPORTS라는 명령어는 뷰포트 창을
ggangtalife.tistory.com
GstarCAD 도면 여러 개를 분할 화면으로 보는 방법(화면 배열)
GstarCAD 하나의 도면을 분할 화면으로 보기(뷰포트)CAD를 사용하다 보면 도면 영역이 너무나도 넓은 탓에 수정하기 어려울 때가 있다. 그럴 때 활용할 수 있는 방법이 하나의 파일을 분할 화면으로
ggangtalife.tistory.com
이전에 하나의 창에서 여러 개의 도면을 확인할 수 있는 방법에 대하여 알아본 적이 있다. 그런데 아무래도 그렇게 보는 방법이 불편할 때가 있다. 그래서 이번에는 하나의 CAD 창이 아닌 여러 개의 CAD 창을 실행시키는 방법에 대하여 알아보겠다.
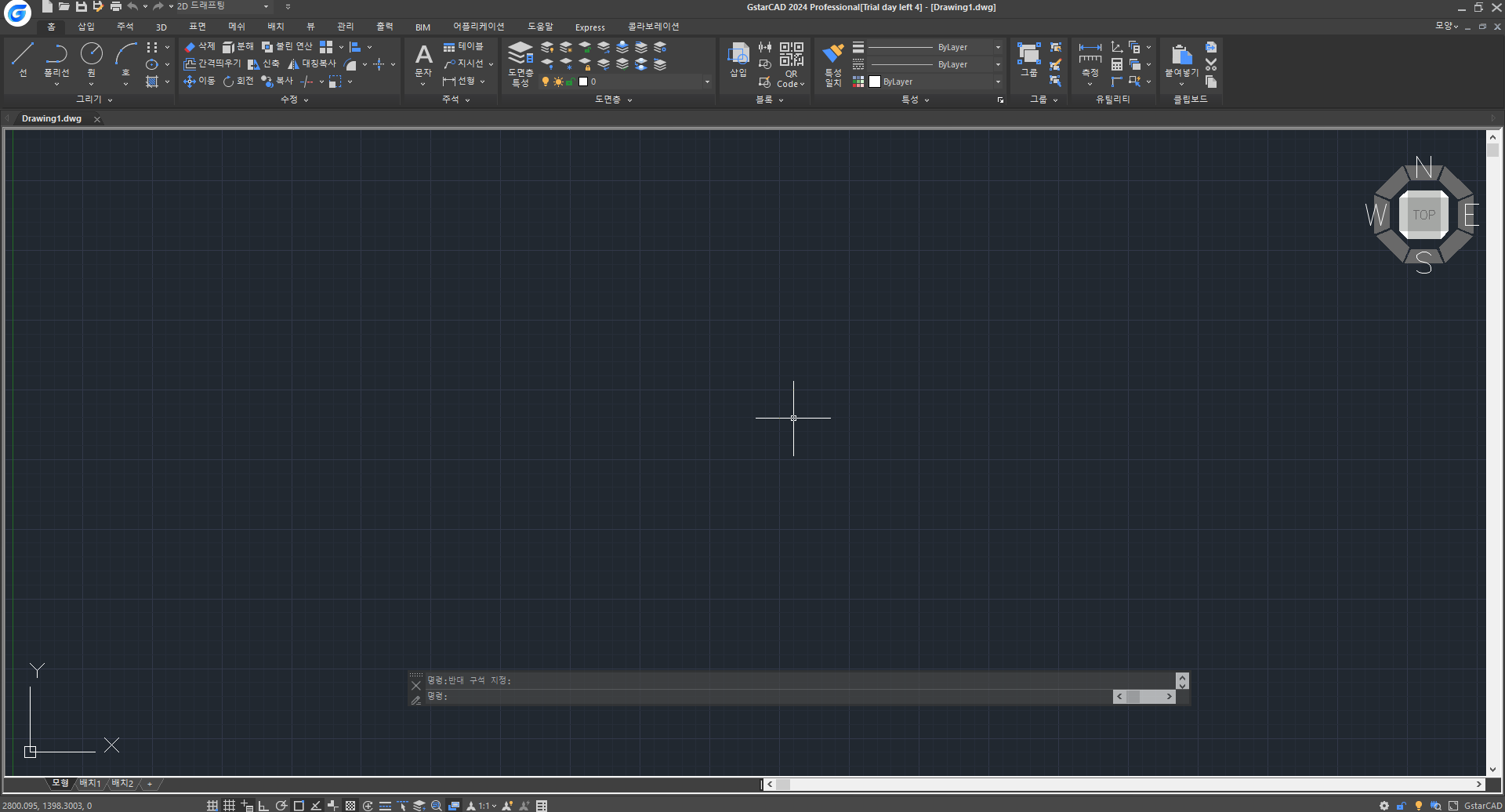
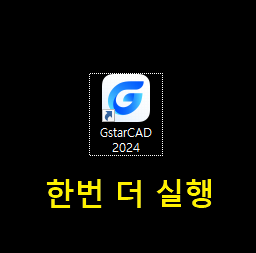
먼저 1개의 CAD를 실행시킨다. 위 화면은 성공적으로 CAD 프로그램을 실행시킨 후의 모습이다. 그 상태에서 또 하나의 CAD 프로그램을 실행한다. 한번 더 실행하는 방법은 다양하다. 시작 메뉴에서 CAD를 검색하여 클릭해도 되고 바탕화면에 있는 CAD 실행 프로그램 바로가기 아이콘을 더블클릭해도 된다.

그러고 나면 위와 같이 CAD 창이 2개가 켜진 것을 확인할 수 있다. CAD가 익숙하지 않다면 1개의 프로그램으로 여러 개의 도면을 확인하다가 다시 하나의 도면만 전체화면으로 보고 싶을 때 애를 먹을 수 있다. 따라서 위와 같이 CAD 프로그램을 2개 실행시키는 것도 여러 개의 도면을 비교해 가면서 작업할 때 좋은 방법이다.
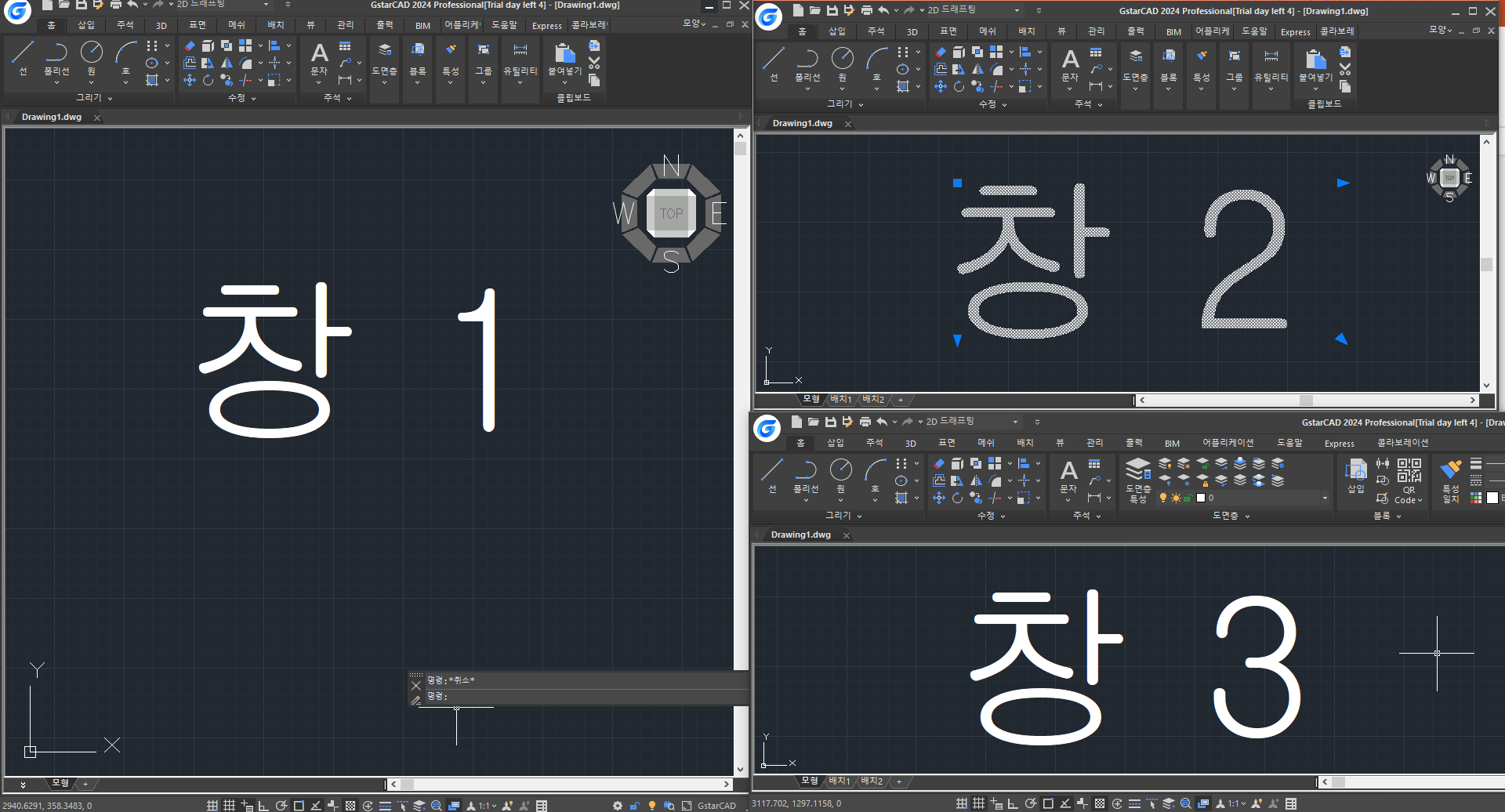
참고로 위와 같이 3개의 CAD도 실행된다. 동시에 활성화할 수 있는 CAD 프로그램 개수에는 제한이 없는 것으로 보인다.



다만 프로그램이 여러 개 켜지다 보면 메모리를 더욱 많이 사용하게 되어 컴퓨터가 버벅거릴 수 있다. 한 개의 CAD에서 3개의 창을 실행했을 때와 3개의 CAD 프로그램을 실행했을 때의 메모리 사용 비율을 확인해 보면 위와 같다. 확실히 CAD 프로그램이 1개만 실행되었을 때 메모리 사용 비율이 적은 것을 볼 수 있다.
- 3개의 CAD를 실행했을 때 메모리 사용량 : 312.8MB
- 1개의 CAD를 실행하고 화면 분할하여 3개의 창을 실행했을 때 메모리 사용량 : 135.5MB
'IT > CAD' 카테고리의 다른 글
| GstarCAD 면적 계산하는 방법(AREA, PROPERTIES, LIST) (0) | 2024.09.06 |
|---|---|
| GstarCAD 선 가중치(두께, 굵기) 변경하는 방법 (1) | 2024.09.05 |
| GstarCAD 3D 도형 색칠하는 방법 (0) | 2024.08.29 |
| GstarCAD 도형 3D 돌출시키는 방법 (0) | 2024.08.29 |
| GstarCAD 마우스로 화면 회전시키는 방법 (0) | 2024.08.29 |



