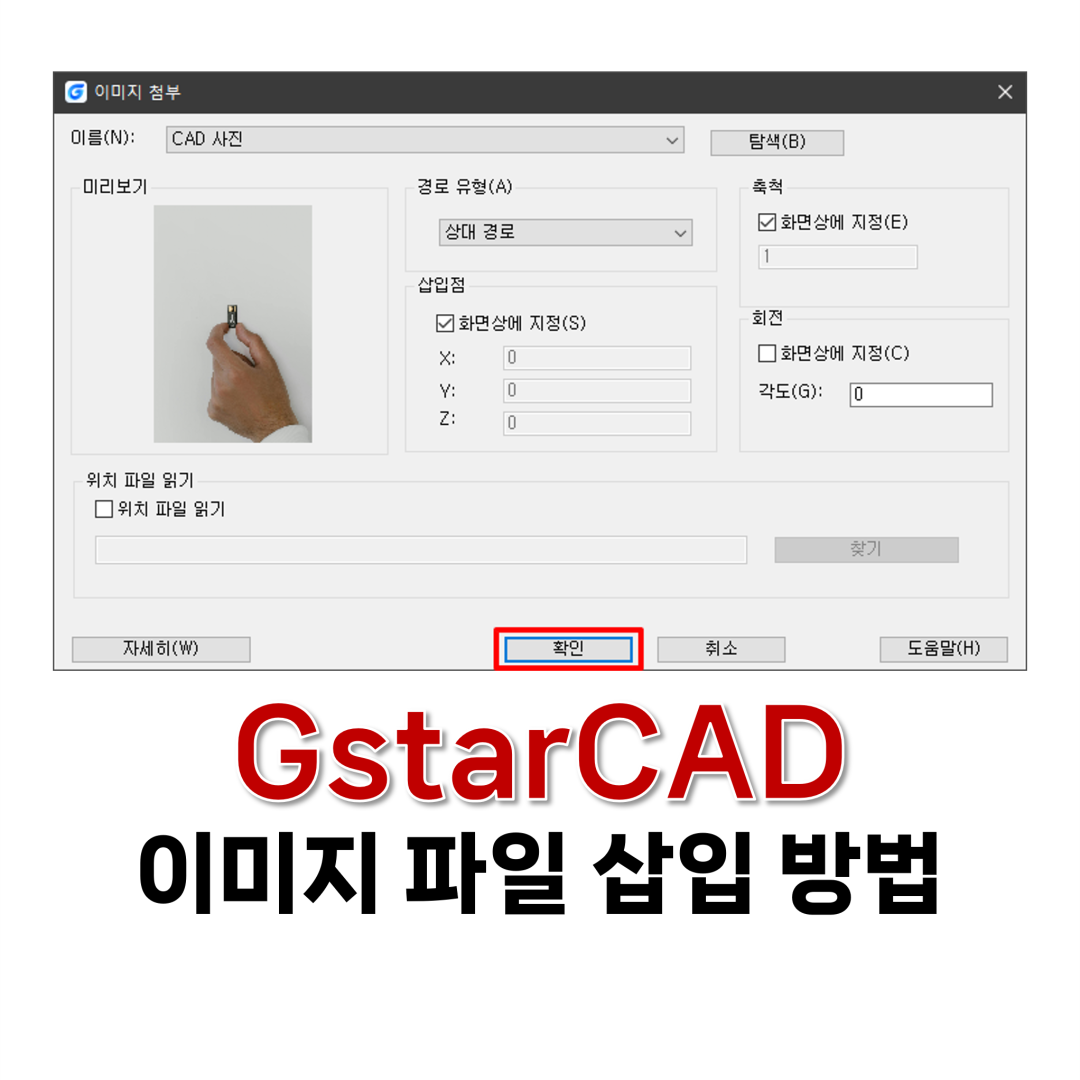
CAD를 사용하다 보면 화면에 그림이나 사진을 삽입하고 싶을 때가 있을 것이다. 이번에는 CAD에서 간단하게 이미지 파일을 삽입하는 방법에 대하여 알아보도록 하겠다.
1. 클립보드 붙여넣기
복사한 이미지 파일을 CAD에서 바로 붙여넣는 방법이다. 방법은 간단하다. 본인이 붙여넣기하고 싶은 이미지 파일을 Ctrl + C 키를 눌러 복사한다. 그다음 CAD 화면에서 Ctrl + V 키를 눌러 붙여넣기를 한다.
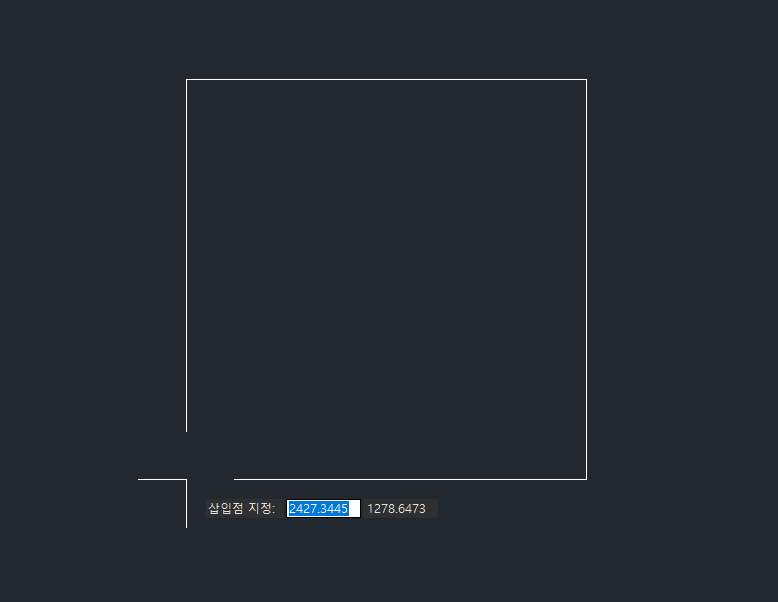
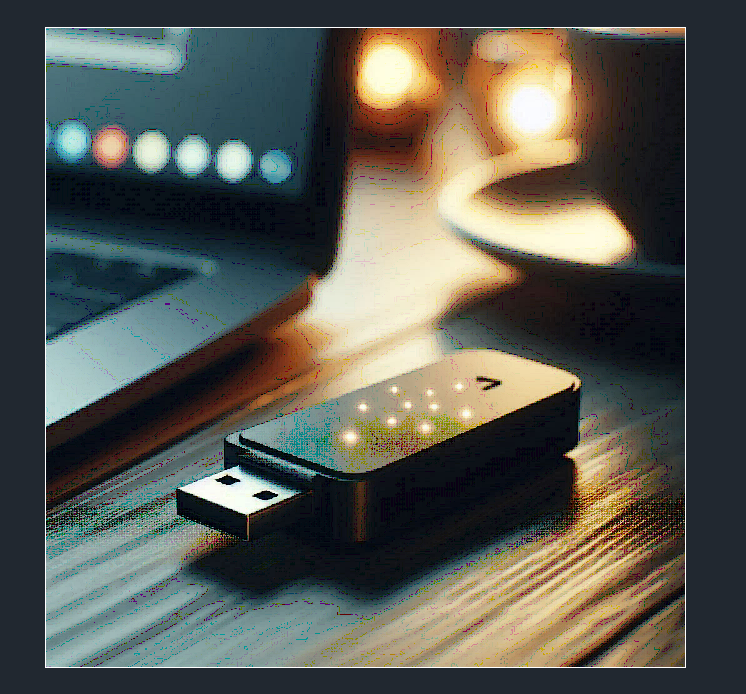
본인이 원하는 이미지 파일을 복사한 후에 CAD에서 Ctrl + V 키를 누르면 붙여넣기가 실행된다. 그 상태에서 이미지 파일을 삽입할 위치만 지정해 주면 오른쪽 캡처화면과 같이 이미지 파일이 삽입된다.
2. 부착 기능 활용
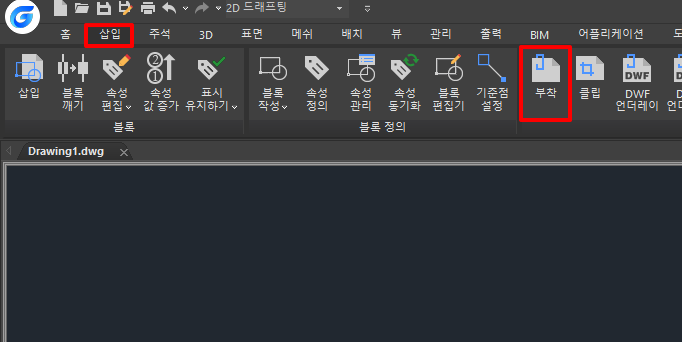
부착 기능을 사용하기 위해서 먼저 상단의 삽입 메뉴를 클릭하고 부착 버튼을 누른다.
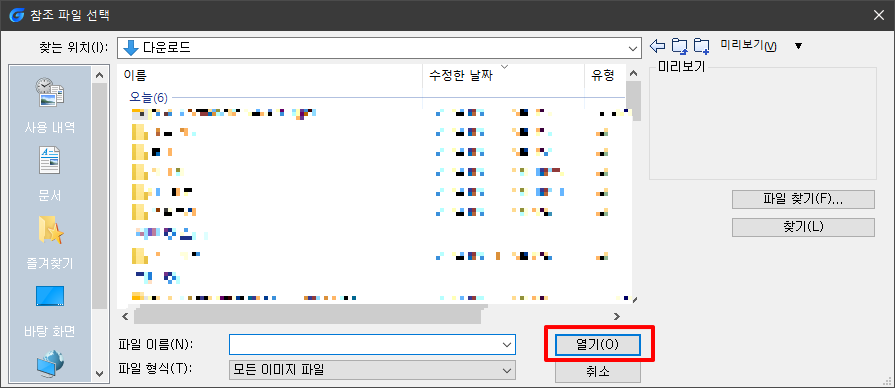
부착 버튼을 누르고 나면 참조 파일 선택 창이 뜬다. 거기서 본인이 삽입하고 싶은 이미지 파일을 더블클릭하거나 선택 후 열기(O) 버튼을 누른다.
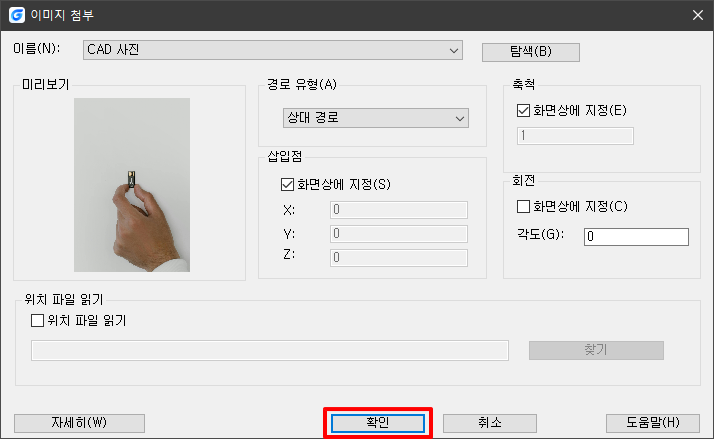
참조 파일 선택 창에서 이미지 파일을 선택하고 나면 삽입할 이미지의 축척, 회전각을 설정할 수 있는 창이 나타난다. 설정을 모두 완료했다면 하단의 확인 버튼을 누른다.
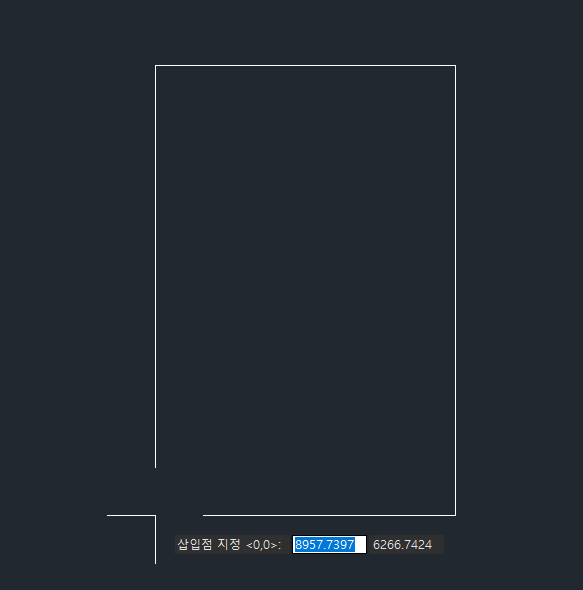
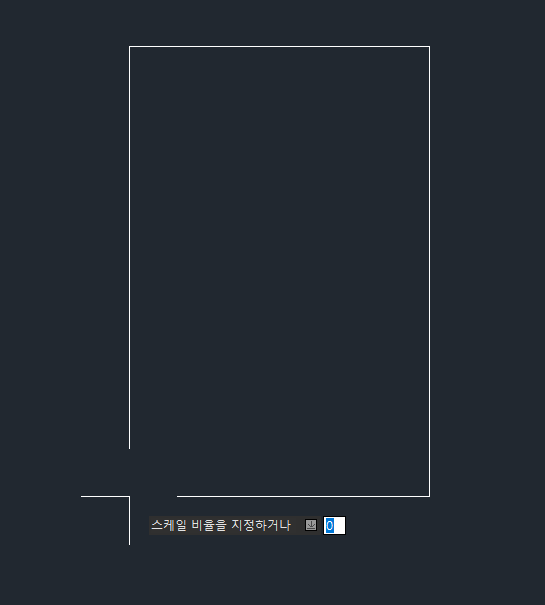
확인 버튼을 누르고 나서 이미지 파일을 삽입할 위치와 스케일(축척)을 지정한다.

그러고 나면 위와 같이 이미지 파일이 삽입된 것을 확인할 수 있다.
'IT > CAD' 카테고리의 다른 글
| GstarCAD 도면 여러 개를 분할 화면으로 보는 방법(화면 배열) (0) | 2024.08.17 |
|---|---|
| GstarCAD 하나의 도면을 분할 화면으로 보기(뷰포트) (0) | 2024.08.17 |
| GstarCAD 절단선 기호(Breakline Symbol) 삽입 방법 (0) | 2024.08.15 |
| GstarCAD QR 코드, 바코드 삽입하는 방법 (0) | 2024.08.15 |
| GstarCAD 수직 문자 입력하는 방법 (0) | 2024.08.15 |



