
GstarCAD 하나의 도면을 분할 화면으로 보기(뷰포트)
CAD를 사용하다 보면 도면 영역이 너무나도 넓은 탓에 수정하기 어려울 때가 있다. 그럴 때 활용할 수 있는 방법이 하나의 파일을 분할 화면으로 보는 방법이다.VPORTS라는 명령어는 뷰포트 창을
ggangtalife.tistory.com
CAD를 사용하다 보면 2가지 이상의 도면을 가지고 참고해야 할 때가 있다. 그럴 때 활용할 수 있는 방법을 알아보도록 하겠다. 참고로 하나의 파일을 가지고 여러 개의 화면으로 보고 싶다면 위의 글 내용을 참고하도록 한다.
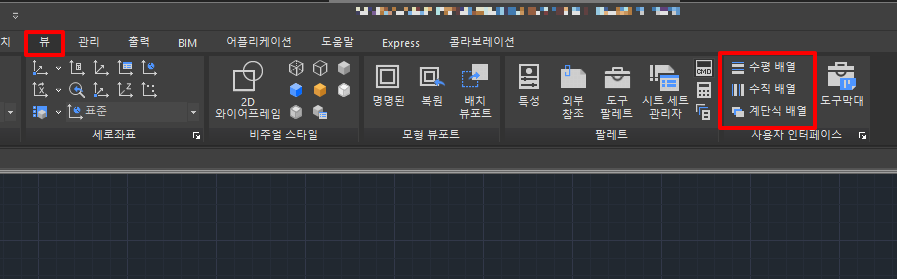
먼저 상단의 뷰 메뉴를 클릭한다. 그리고 사용자 인터페이스 영역에 있는 수평 배열, 수직 배열, 계단식 배열 중 한 가지를 클릭한다.


SYSWINDOWS라는 명령어를 입력해도 된다. 이 명령어는 화면 배열을 수정할 수 있는 명령어다. 명령어를 입력하고 나면 분할 화면을 어떻게 구성할 것인지 선택하는 옵션 메뉴가 나타난다. 본인이 원하는 배열 방식을 선택하면 된다.

폭포 배열 화면 구성은 위와 같다. 여러 개의 화면을 보기에는 부적합한 화면 배열 구성이다.
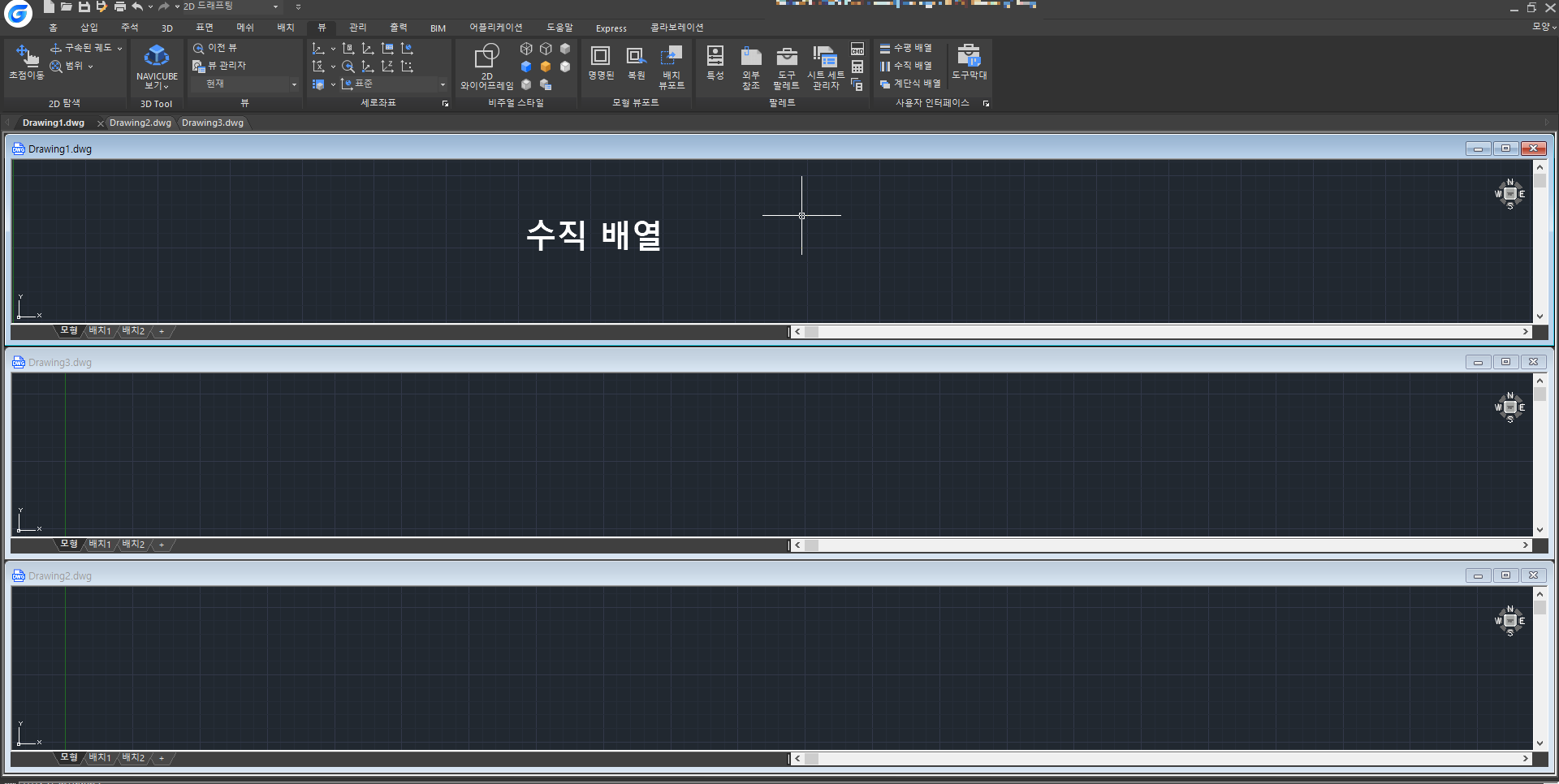
수직 배열 화면 구성은 위와 같다. 생각보다 화면 높이가 작아져서 모니터를 세로로 회전시켜서 보지 않는 이상 작업이 어려울 것 같다.

대부분의 사용자들이 모니터를 가로로 두고 사용하기 때문에 수평 배열 화면이 가장 작업하기에는 편리하다.


아이콘 정렬 기능을 사용할 일은 딱히 없을 것 같다.
'IT > CAD' 카테고리의 다른 글
| GstarCAD 빠르게 블록 생성하는 방법(블록으로 복사) (0) | 2024.08.24 |
|---|---|
| GstarCAD 블록 이름 변경하는 방법 (0) | 2024.08.23 |
| GstarCAD 하나의 도면을 분할 화면으로 보기(뷰포트) (0) | 2024.08.17 |
| GstarCAD 이미지 파일 삽입하는 방법 (0) | 2024.08.15 |
| GstarCAD 절단선 기호(Breakline Symbol) 삽입 방법 (0) | 2024.08.15 |



