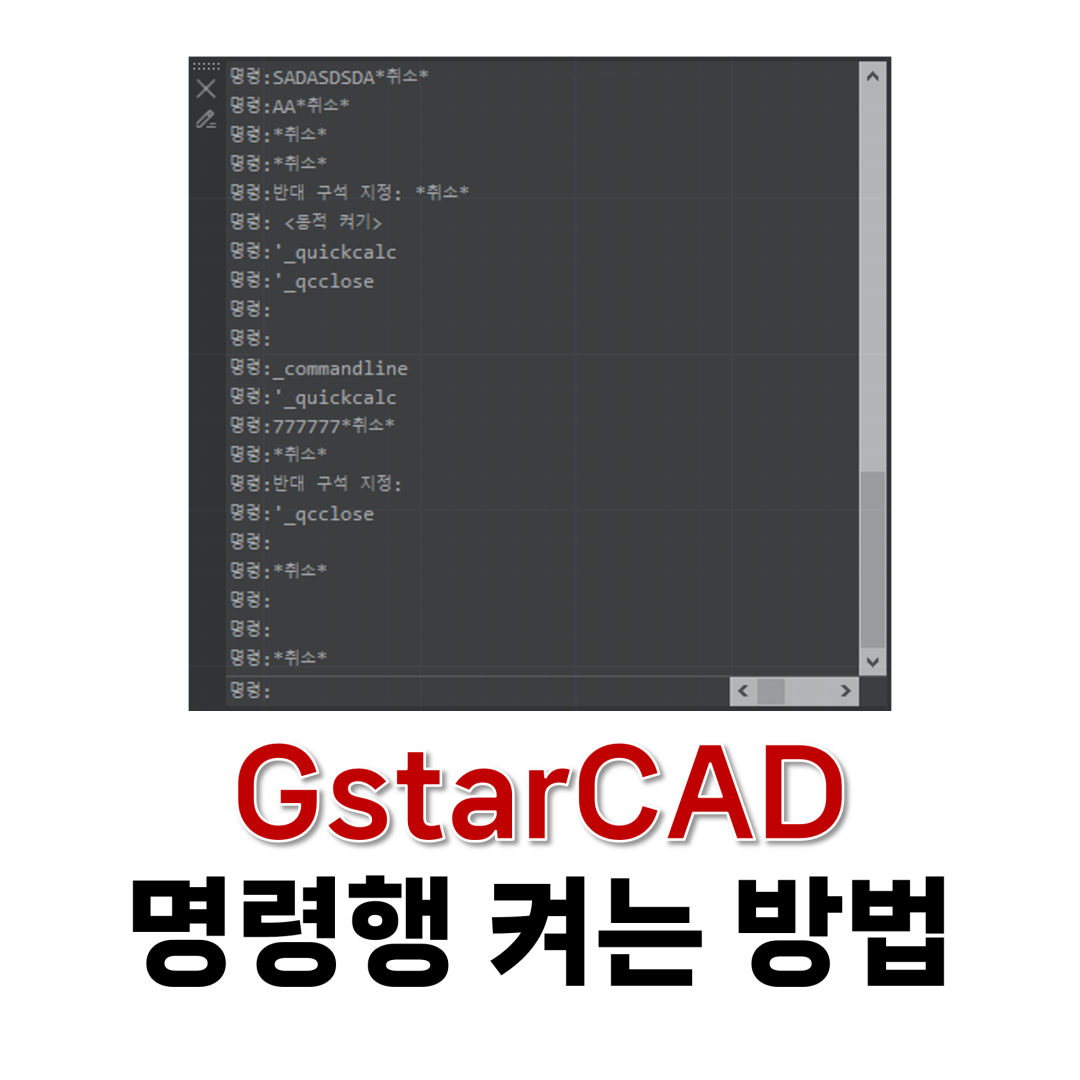
CAD를 사용하다 보면 실수로 명령어 창이 사라졌을 때가 있다. 이때 명령어 창을 다시 켜는 방법에 대해 알아보도록 하겠다.
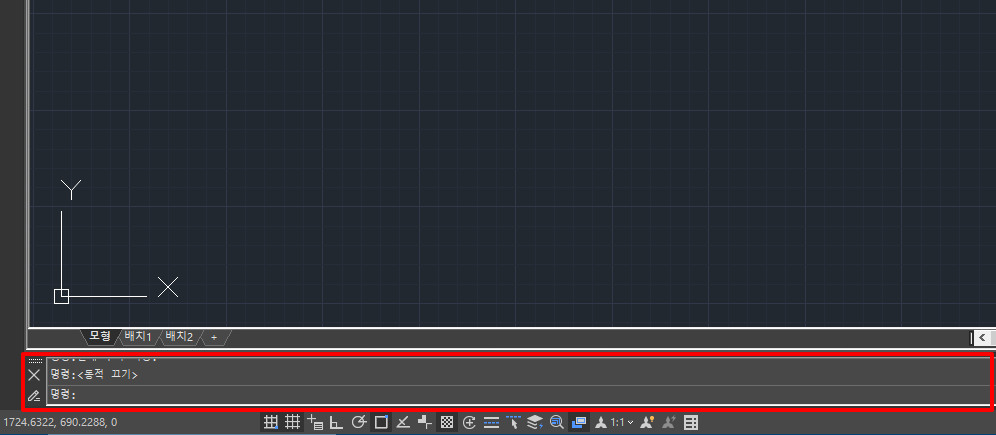
CAD에서는 이를 '명령행'이라고 명명하고 있다. CAD를 처음 사용하는 유저라면 위 화면과 같이 명령행이 화면 하단에 활성화된 것을 볼 수 있을 것이다.
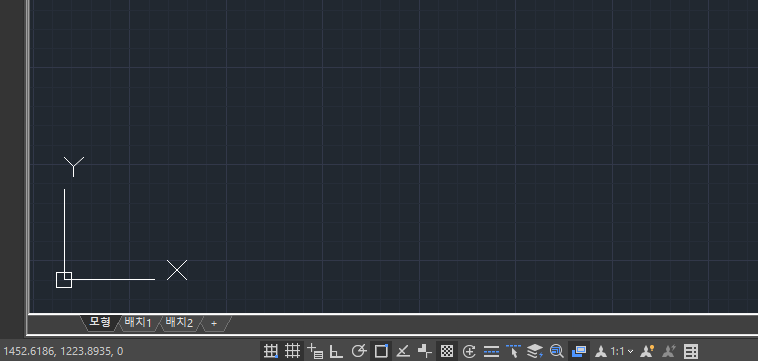
하지만 도면 작업을 하다가 본인도 모르게 해당 창을 종료해 버릴 때가 있다. 이때 동적 입력(F12)이 켜지지 않은 경우라면 본인이 어떤 명령어를 입력하고 있는지 알 수가 없기 때문에 작업에 불편함을 겪는다.
1. 메뉴에서 명령행 켜기
1.1. 클래식 작업공간

클래식 작업 공간에서는 상단의 도구(T) 메뉴를 누르고 명령행 버튼을 누르면 된다.
1.2. 2D 드래프팅 작업공간

2D 드래프팅 작업공간에서 명령행 켜는 방법은 위와 같다. 상단 메뉴에서 뷰 → 명령행 아이콘 순서대로 클릭한다.
2. 단축키로 명령행 켜기(Ctrl + 9)
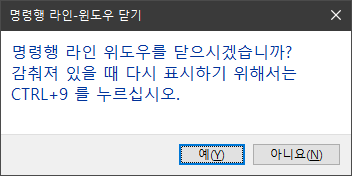
명령행 단축키는 Ctrl + 9다. 직접 클릭하는 것이 불편하다면 단축키를 활용해 명령행 창을 켜고 끌 수 있다. 명령행을 끄기 전에는 위와 같은 안내문이 나타난다. 정말로 명령행을 없애고 싶다면 예(Y) 버튼을 누르면 된다.
3. 명령행 없이 작업하는 방법
3.1. 동적 입력 활성화(F12)
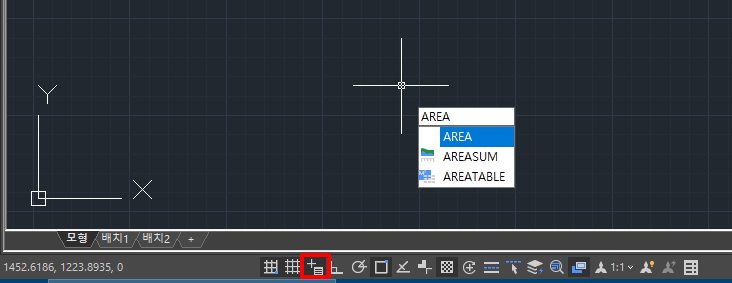
명령행이 꺼지고 나면 본인이 무슨 명령어를 입력하고 있는지 확인할 수 없다. 이때 F12 키를 눌러 동적 입력 기능을 활성화하도록 한다. 이 기능을 활성화하면 마우스 커서(십자선) 주변에 작은 명령행이 나와 본인이 입력하고 있는 명령어가 무엇인지 확인할 수 있다.
3.2. 문자 윈도우 창 활성화(F2)
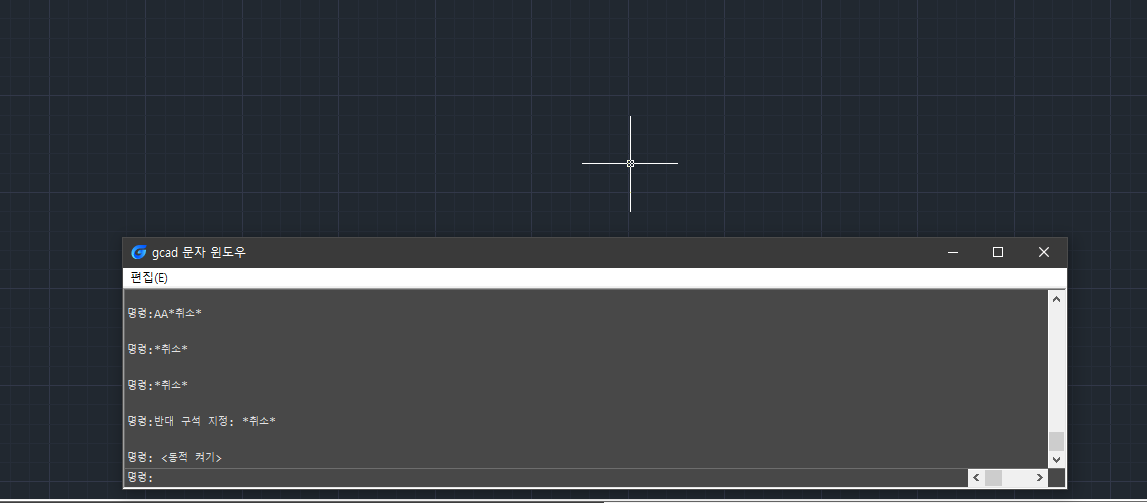
F2 키를 누르면 문자 윈도우 창이 켜진다. 생긴 것은 명령행과 비슷하다. 문자 윈도우 창은 본인이 원하는 위치로 이동할 수도 있고 크기도 조절이 가능하다. 다만 명령행보다는 크기가 크다.
'IT > CAD' 카테고리의 다른 글
| GstarCAD 블록 삽입점 변경하는 방법 (0) | 2024.10.13 |
|---|---|
| GstarCAD 계산기 실행하는 방법 (0) | 2024.09.07 |
| GstarCAD 면적 계산하는 방법(AREA, PROPERTIES, LIST) (0) | 2024.09.06 |
| GstarCAD 선 가중치(두께, 굵기) 변경하는 방법 (1) | 2024.09.05 |
| GstarCAD 여러 개 실행하는 방법 (0) | 2024.09.05 |



