
본 포스팅은 컨텍스트 메뉴 바로가기가 생성되고 나서 따라 할 수 있는 내용이다. 따라서 본인이 원하는 바로가기를 먼저 만들고 나서 따라 할 수 있도록 한다. 바로가기를 만드는 방법이 궁금하다면 아래 링크 내용을 참고한다.
윈도우 10 컨텍스트 메뉴(마우스 우클릭 메뉴) 바로가기 만들기
바탕화면에서 마우스 오른쪽을 클릭했을 때 나타나는 바로가기를 설정하는 방법에 대해 알아보도록 하겠다.1. 레지스트리 편집기 실행윈도우 + R 키를 눌러 실행 창을 실행시킨다. 실행 창을
ggangtalife.tistory.com
윈도우 10 컨텍스트 메뉴(마우스 우클릭 메뉴) 위, 아래 구분선 넣기
본 포스팅에서는 컨텍스트 메뉴(마우스 우클릭 메뉴)에서 구분선을 넣는 방법에 대해 알아보도록 하겠다.1. 레지스트리 편집기 실행윈도우 + R 키를 눌러 실행 창을 실행시키고 아래 명령어를 입
ggangtalife.tistory.com
1. 레지스트리 편집기 실행
윈도우 + R키를 눌러 실행 창을 실행시키고 아래 명령어를 입력하여 레지스트리 편집기를 실행한다. 단축키는 아래 키보드 그림을 참고하도록 한다.
regedit

실행 창에 'regedit'를 입력한다.

아래와 같이 레지스트리 편집기가 실행된 것을 확인한다.

2. 아이콘 문자열 값 새로 만들기
먼저 본인이 만들어놓은 바로가기 상위 키 경로를 따라간다. 나는 현재 아래와 같이 '깡타의 컴맹인생'이라는 바로가기 상위 키를 만들어놓은 상황이다.
컴퓨터\HKEY_CLASSES_ROOT\Directory\Background\shell

이 상태에서 컨텍스트 메뉴를 확인하면 아이콘 없이 바로가기가 생성된 것을 확인할 수 있다.

바로가기 상위 키에 새로운 문자열 값을 생성한다.

문자열 값 이름은 'Icon'으로 한다. 값 데이터에 어떤 데이터를 입력하느냐에 따라 바로가기의 아이콘이 변경된다. 값 데이터에 입력된 프로그램이나 파일의 아이콘을 그대로 사용하도록 되어있다.

예를 들어 값 데이터에 cmd.exe를 입력한 경우에는 명령 프롬프트의 아이콘을 그대로 사용한다. 그래서 컨텍스트 메뉴에는 아래와 같이 나타난다.

아래와 같이 바로가기 아이콘이 생겨난 것을 확인할 수 있다.

나는 아래와 같은 그림을 바로가기 아이콘으로 사용하고 싶은 상황이다. 다른 프로그램의 아이콘을 사용하지 않으려면 아래와 같이 값 데이터에 바로가기 아이콘 실행 경로를 입력하면 된다.

위 그림 파일을 마우스 오른쪽 클릭하고 속성 창을 연다. 그리고 위치에 있는 경로를 복사한다.
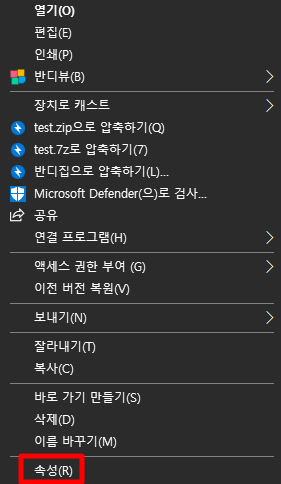
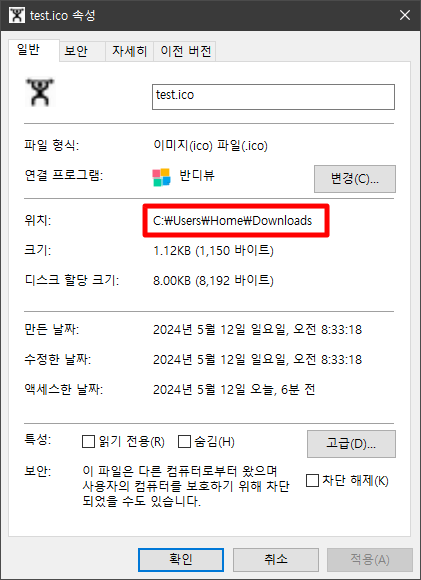
속성 창에서 확인한 아이콘 파일의 경로를 그대로 Icon 문자열 값 데이터로 입력하면 된다.
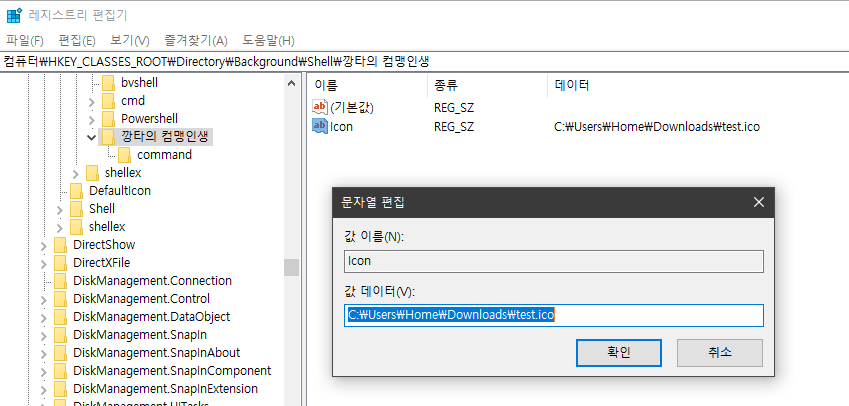
최종적으로는 아래와 같이 내가 만든 바로가기에 아이콘이 형성된 것을 확인할 수 있다.

'IT > 윈도우(Window)' 카테고리의 다른 글
| 윈도우 10 컨텍스트 메뉴(마우스 우클릭) 뜻, 수정 방법 (0) | 2024.05.15 |
|---|---|
| 윈도우 10 컨텍스트 메뉴(마우스 우클릭 메뉴) 바로가기 순서 변경하기 (0) | 2024.05.14 |
| 윈도우 10 컨텍스트 메뉴(마우스 우클릭 메뉴) 위, 아래 구분선 넣기 (0) | 2024.05.12 |
| 윈도우 10 컨텍스트 메뉴(마우스 우클릭 메뉴) 바로가기 만들기 (0) | 2024.05.11 |
| 윈도우 10 새 폴더가 안보이거나 이름 변경 안될 때 해결법 (0) | 2024.05.10 |



