
바탕화면에서 마우스 오른쪽을 클릭했을 때 나타나는 바로가기를 설정하는 방법에 대해 알아보도록 하겠다.

1. 레지스트리 편집기 실행
윈도우 + R 키를 눌러 실행 창을 실행시킨다. 실행 창을 실행시키는 단축키는 아래와 같다.

실행 창이 켜졌다면 아래 내용을 입력한다. 레지스트리 편집기를 실행하는 명령어다. 그리고 확인을 누른다.
regedit

2. 레지스트리 키 생성하기
정상적으로 레지스트리 편집기가 실행되었다면 아래 경로를 찾아간다.
컴퓨터\HKEY_CLASSES_ROOT\Directory\Background\shell

그리고 Shell 폴더를 선택하고 마우스 우클릭하여 키를 생성한다. 이때 키의 이름이 마우스 우클릭 했을 때 나타나는 바로가기의 이름이 된다.

나는 아래와 같이 '깡타의 컴맹인생'이라는 바로가기를 만들었다.

위와 같이 키를 생성하고 나면 마우스 우클릭 했을 때 바로가기가 생겨난 것을 바로 확인할 수 있다. 바로가기의 이름은 키의 이름과 동일하다.

그리고 바로가기 기능이 작동하도록 할 차례다. 깡타의 컴맹인생 키를 선택하고 한번 더 키를 생성한다. 이때 키의 이름은 'command'로 한다.
command

3. 레지스트리 키 값 수정
이제 프로그램 실행 경로를 입력해야 한다. 기본값을 더블 클릭하고 값 데이터에 프로그램 실행 경로를 입력한다. 나는 크롬 브라우저 바로가기를 생성하고 싶다. 그래서 크롬 브라우저의 실행 경로를 넣었다. 각종 파일의 실행 경로를 확인하는 방법은 아래와 같다. 응용 프로그램을 마우스 오른쪽 클릭하고 속성을 누른다.

속성 창이 실행되면 바로 가기 탭에서 '대상(T)'라고 적혀있는 부분의 내용을 복사한다. 이 내용이 크롬 브라우저를 실행시키기 위한 실행 경로다.

복사한 내용을 레지스트리 키 문자열 편집 창에 있는 '값 데이터(V)'란에 입력한다. 그리고 확인 버튼을 누른다.
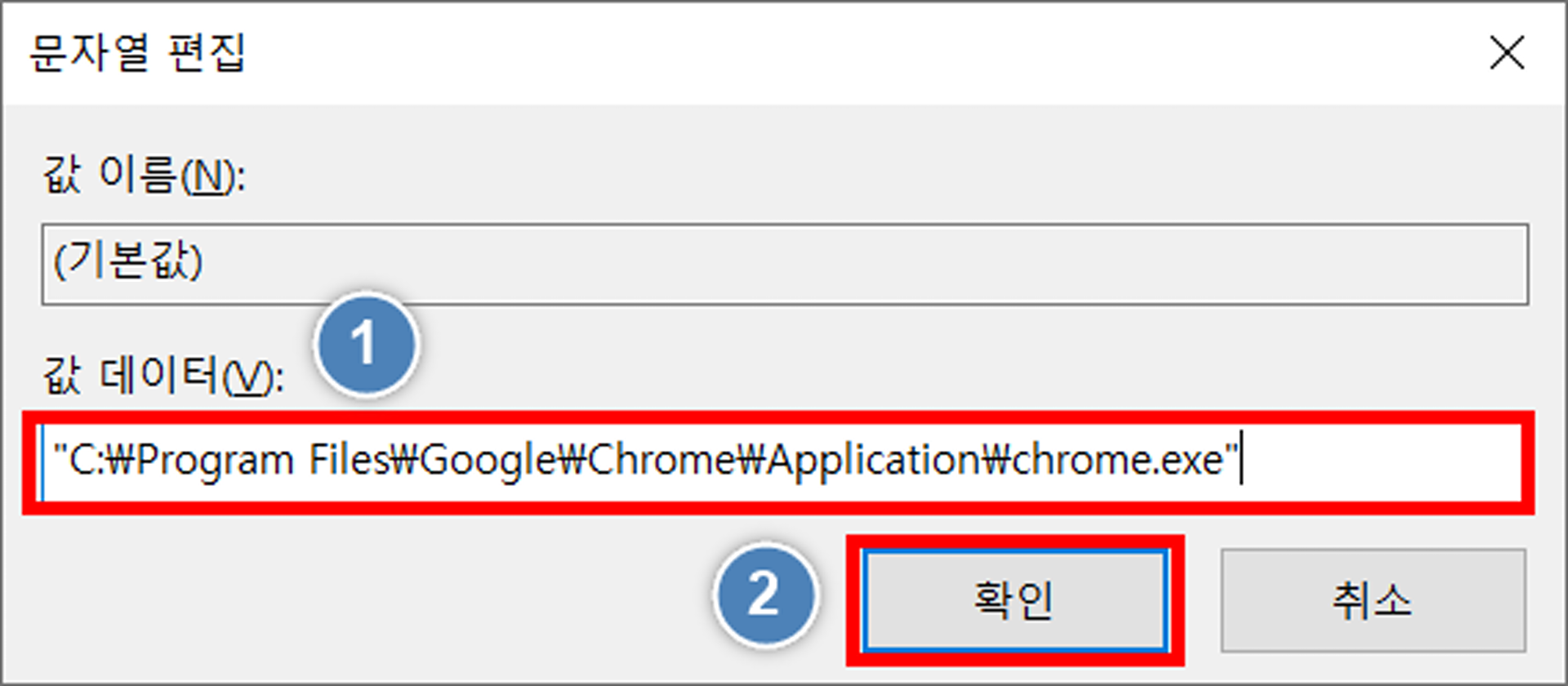
이렇게 하고 나서 내가 만든 바로가기 버튼을 클릭하였을 때 크롬 브라우저가 실행되는 것을 확인할 수 있다.
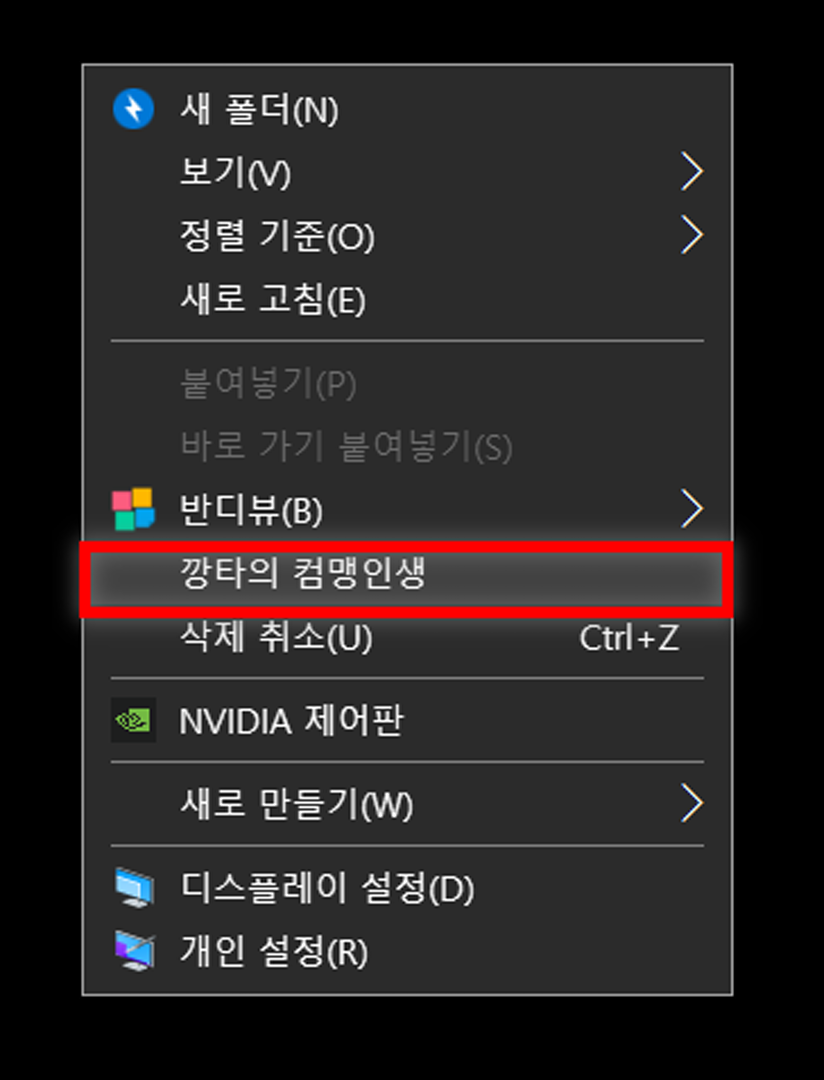
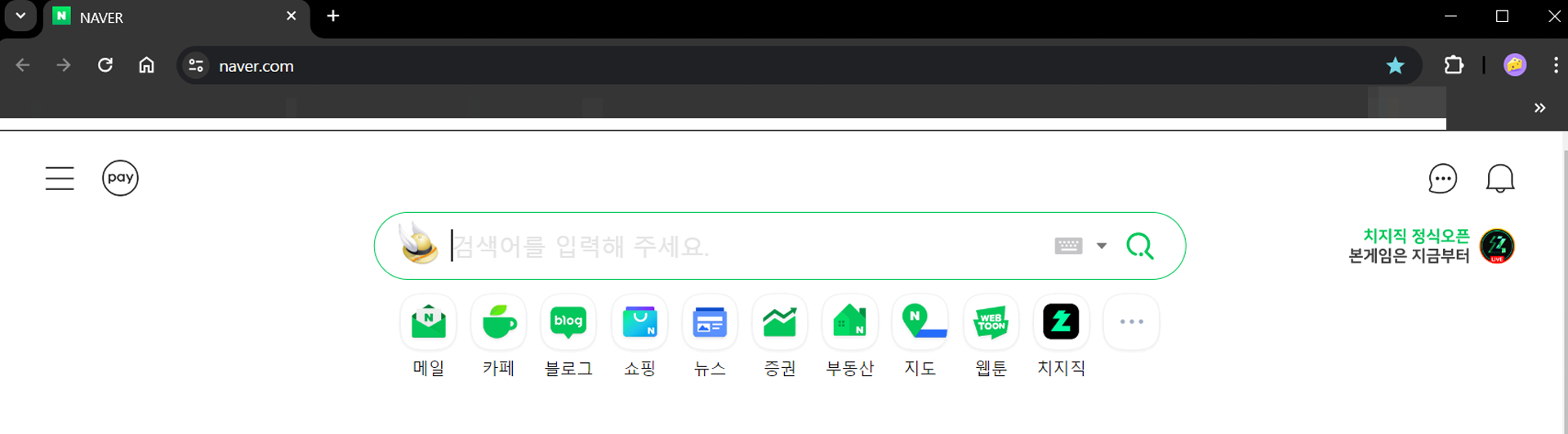
※ 참고
1. 제어판 : control
2. 그림판 : mspaint
3. 계산기 : calc
4. 메모장 : notepad
5. 레지스트리 편집기 : regedit
6. 인터넷 익스플로러 : iexplore
7. 윈도우 파일 탐색기 : explorer
'IT > 윈도우(Window)' 카테고리의 다른 글
| 윈도우 10 컨텍스트 메뉴(마우스 우클릭 메뉴) 바로가기 아이콘 만들기 (0) | 2024.05.12 |
|---|---|
| 윈도우 10 컨텍스트 메뉴(마우스 우클릭 메뉴) 위, 아래 구분선 넣기 (0) | 2024.05.12 |
| 윈도우 10 새 폴더가 안보이거나 이름 변경 안될 때 해결법 (0) | 2024.05.10 |
| 윈도우10 파일 미리보기 창 없애기 (0) | 2024.05.06 |
| 라스코(Lasco) 무료 AI 이미지 만들기 (1) | 2024.04.24 |



