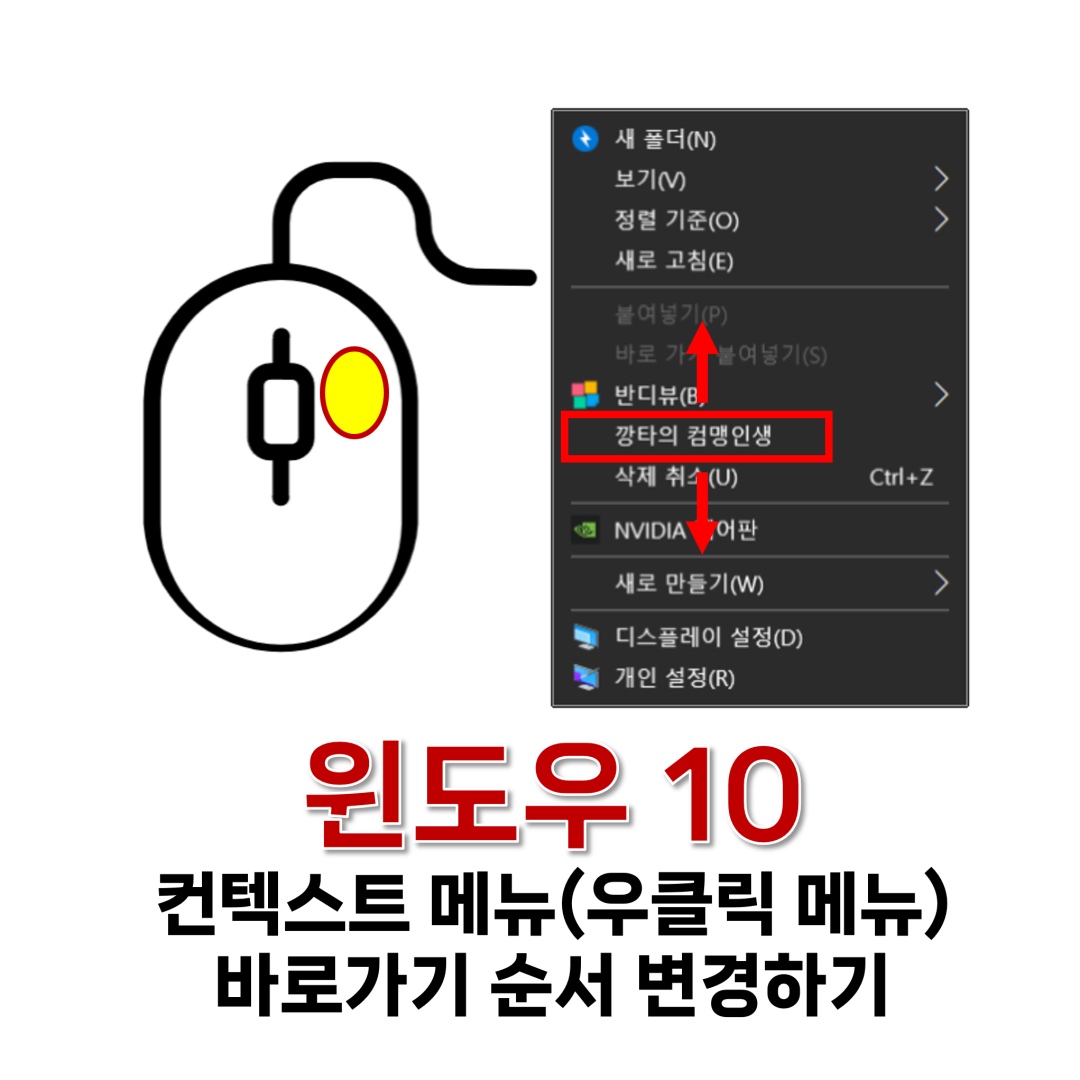
본 포스팅은 이미 컨텍스트 메뉴에 바로가기가 생성된 경우에 따라 할 수 있는 내용이다. 아직 컨텍스트 메뉴에 바로가기를 생성하지 않았다면 아래 링크 내용을 참고하여 바로가기를 만들도록 한다.
윈도우 10 컨텍스트 메뉴(마우스 우클릭 메뉴) 바로가기 만들기
바탕화면에서 마우스 오른쪽을 클릭했을 때 나타나는 바로가기를 설정하는 방법에 대해 알아보도록 하겠다.1. 레지스트리 편집기 실행윈도우 + R 키를 눌러 실행 창을 실행시킨다. 실행 창을
ggangtalife.tistory.com
윈도우 10 컨텍스트 메뉴(마우스 우클릭 메뉴) 위, 아래 구분선 넣기
본 포스팅에서는 컨텍스트 메뉴(마우스 우클릭 메뉴)에서 구분선을 넣는 방법에 대해 알아보도록 하겠다.1. 레지스트리 편집기 실행윈도우 + R 키를 눌러 실행 창을 실행시키고 아래 명령어를 입
ggangtalife.tistory.com
윈도우 10 컨텍스트 메뉴(마우스 우클릭 메뉴) 바로가기 아이콘 만들기
본 포스팅은 컨텍스트 메뉴 바로가기가 생성되고 나서 따라 할 수 있는 내용이다. 따라서 본인이 원하는 바로가기를 먼저 만들고 나서 따라 할 수 있도록 한다. 바로가기를 만드는 방법이 궁금
ggangtalife.tistory.com
1. 레지스트리 편집기 실행
먼저 윈도우 + R키를 눌러 실행 창을 실행하고 regedit를 입력하여 레지스트리 편집기를 실행한다.

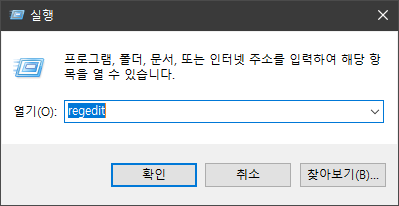
실행 창에 명령어를 입력하고 하단의 확인 버튼을 누르면 아래와 같이 레지스트리 편집기가 실행된다.

2. 새로운 문자열 값 생성
본인이 만들어놓은 바로가기 상위 키 경로를 연다. 컨텍스트 메뉴 바로가기의 경로는 아래와 같다. 바로가기 상위 키에서 새로운 문자열 값을 만든다.
컴퓨터\HKEY_CLASSES_ROOT\Directory\Background\shell
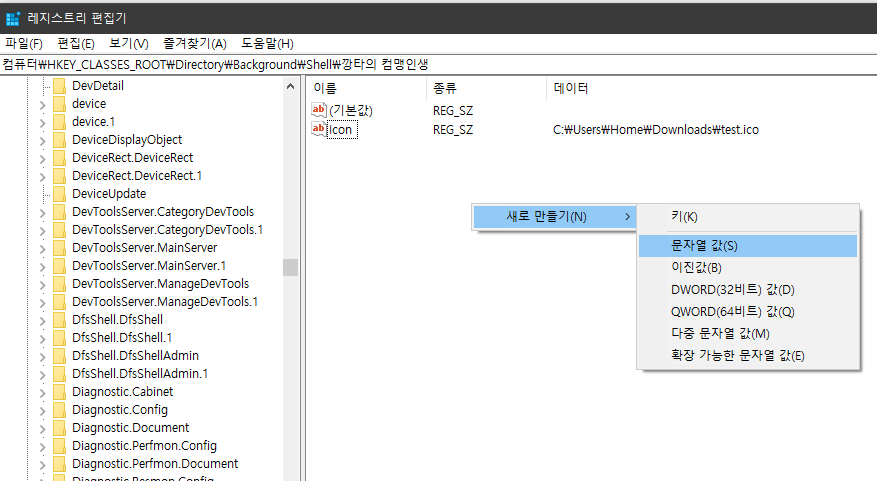
새로운 문자열 값의 이름은 'Position'으로 한다. 값 데이터에는 2가지 값을 입력할 수 있다. 먼저 값 데이터로 'Top'를 입력해 보도록 한다.
※ 바로가기 순서 정렬을 위한 값 데이터
- 컨텍스트 메뉴 상단 : Top
- 컨텍스트 메뉴 하단 : Bottom
값을 입력하지 않는 경우 컨텍스트 메뉴 중앙에 배치된다.

값 데이터를 Top으로 입력하니 아래 화면과 같이 바로가기가 최상단으로 이동한 것을 확인할 수 있다.
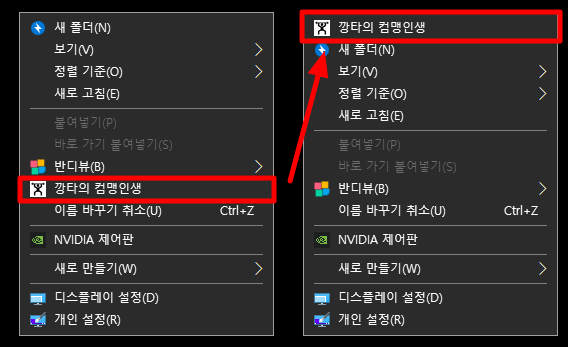
값 데이터를 Bottom으로 입력하면 아래와 같이 바로가기가 컨텍스트 메뉴 하단으로 이동한 것을 볼 수 있다.


'IT > 윈도우(Window)' 카테고리의 다른 글
| 윈도우10 인터넷, 폴더 창이 켜지는 크기, 위치 수정하는 방법 (0) | 2024.06.13 |
|---|---|
| 윈도우 10 컨텍스트 메뉴(마우스 우클릭) 뜻, 수정 방법 (0) | 2024.05.15 |
| 윈도우 10 컨텍스트 메뉴(마우스 우클릭 메뉴) 바로가기 아이콘 만들기 (0) | 2024.05.12 |
| 윈도우 10 컨텍스트 메뉴(마우스 우클릭 메뉴) 위, 아래 구분선 넣기 (0) | 2024.05.12 |
| 윈도우 10 컨텍스트 메뉴(마우스 우클릭 메뉴) 바로가기 만들기 (0) | 2024.05.11 |



