반응형
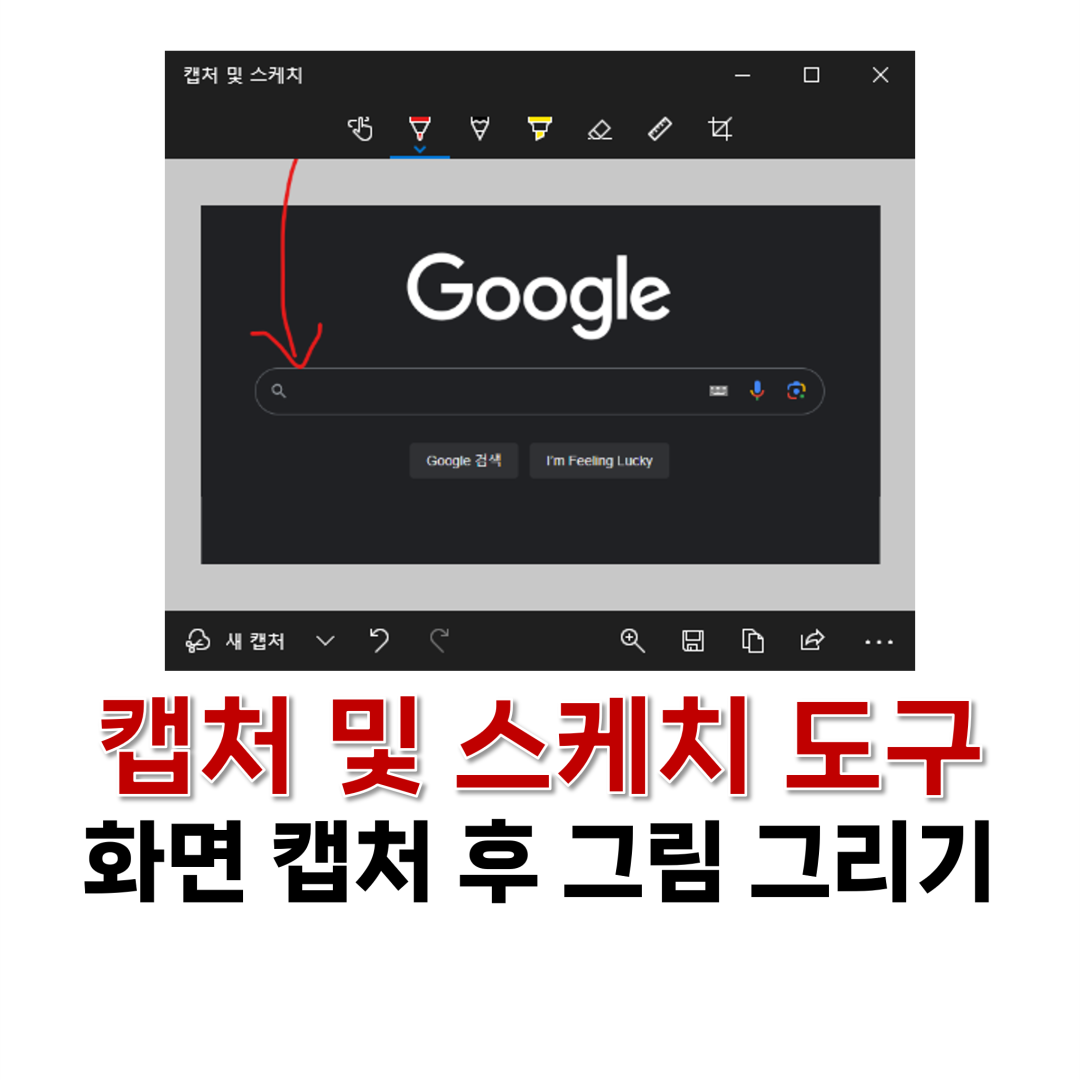
회사에서 회의를 진행하다 보면 컴퓨터 화면을 캡처하여 다른 사람들에게 뭔가를 급하게 설명해야 할 때가 있다. 단순히 말로는 설명하기가 어렵고, 간단하게 화면에 그림을 그려서 쉬우면서도 빠른 시간 내에 설명을 해야 한다. 그럴 때 OS 설치 시 설치되는 기본 프로그램을 활용하여 화면 캡처 후 그림을 그리는 방법에 대하여 알아보도록 하겠다.
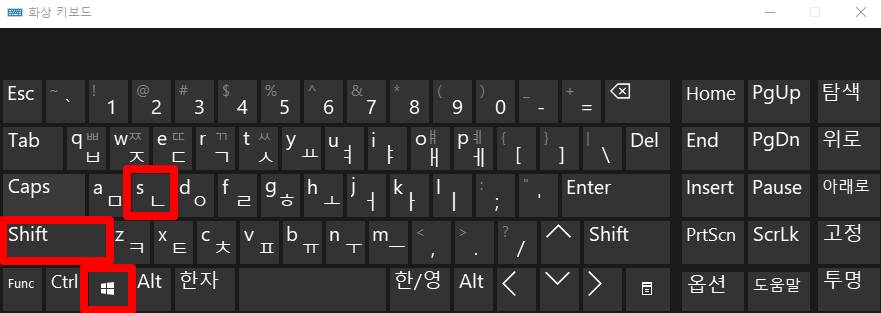
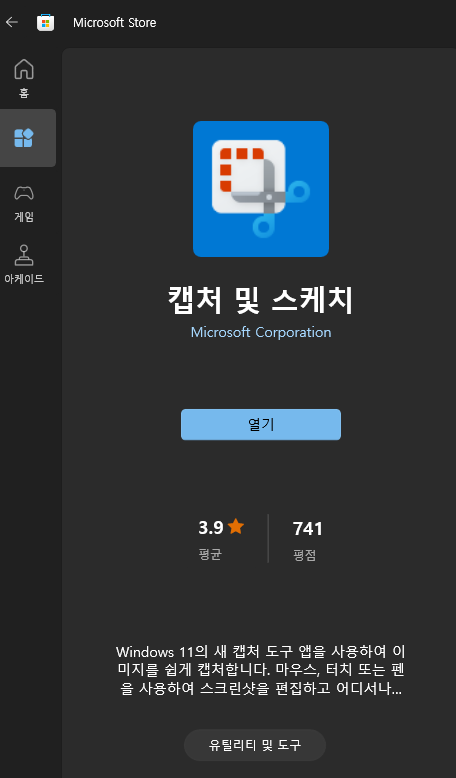
먼저 윈도우 키 + Shift + S를 눌러 화면 캡처 프로그램을 실행한다. 프로그램이 설치되어있지 않다면 Microsoft Store에서 다운로드할 수 있다. 앱의 이름은 '캡처 및 스케치'다.
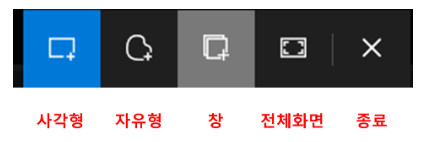
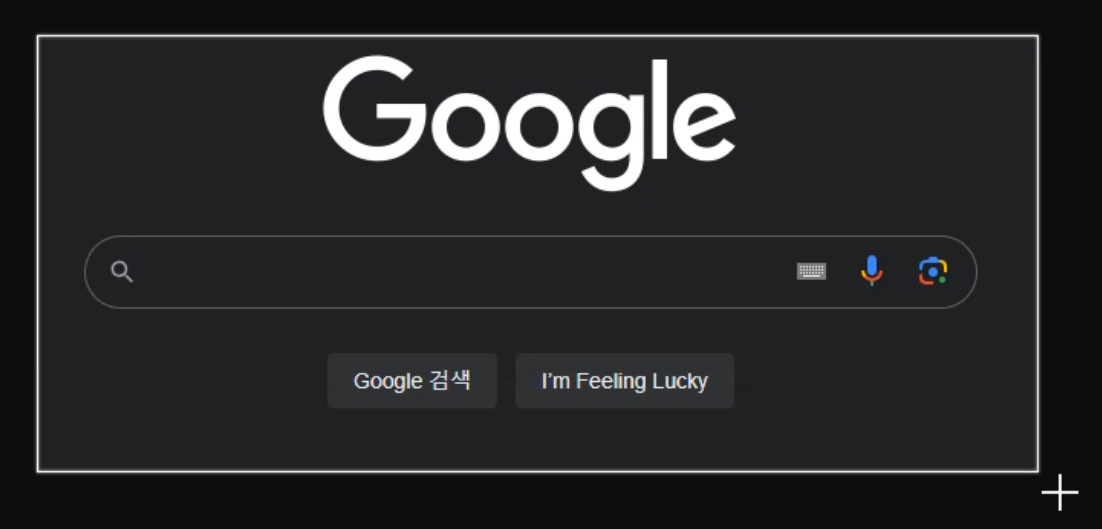
단축키를 누르면 화면 상단에 위와 같은 툴바가 나타난다. 원하는 캡처 영역을 드래그하여 캡처한다. 그러고 나면 클립보드에 자동으로 캡처 화면이 복사가 된다. 이 내용은 윈도우 알람을 통해서도 확인할 수 있다.
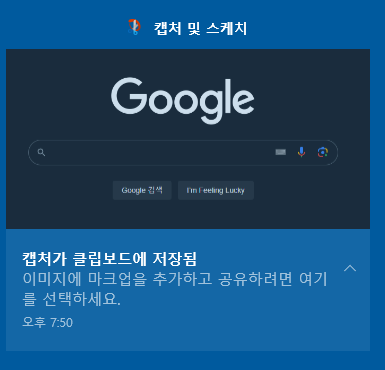

해당 알림을 클릭하면 바로 편집 창이 실행된다. 편집 창에서는 그리기 도구를 활용해 캡처 화면을 바탕으로 자유롭게 무언가를 그려낼 수 있다. 캡처 화면의 그림도 포함하여 사진 파일로 저장할 수 있다.
반응형
'IT > 윈도우(Window)' 카테고리의 다른 글
| [윈도우 10 꿀팁]쉽게 같은 프로그램 하나 더 실행하기 (0) | 2024.07.29 |
|---|---|
| [윈도우 10 꿀팁] 특수문자 입력 창 확장 시키기 (0) | 2024.07.29 |
| 윈도우10 인터넷, 폴더 창이 켜지는 크기, 위치 수정하는 방법 (0) | 2024.06.13 |
| 윈도우 10 컨텍스트 메뉴(마우스 우클릭) 뜻, 수정 방법 (0) | 2024.05.15 |
| 윈도우 10 컨텍스트 메뉴(마우스 우클릭 메뉴) 바로가기 순서 변경하기 (0) | 2024.05.14 |



