반응형
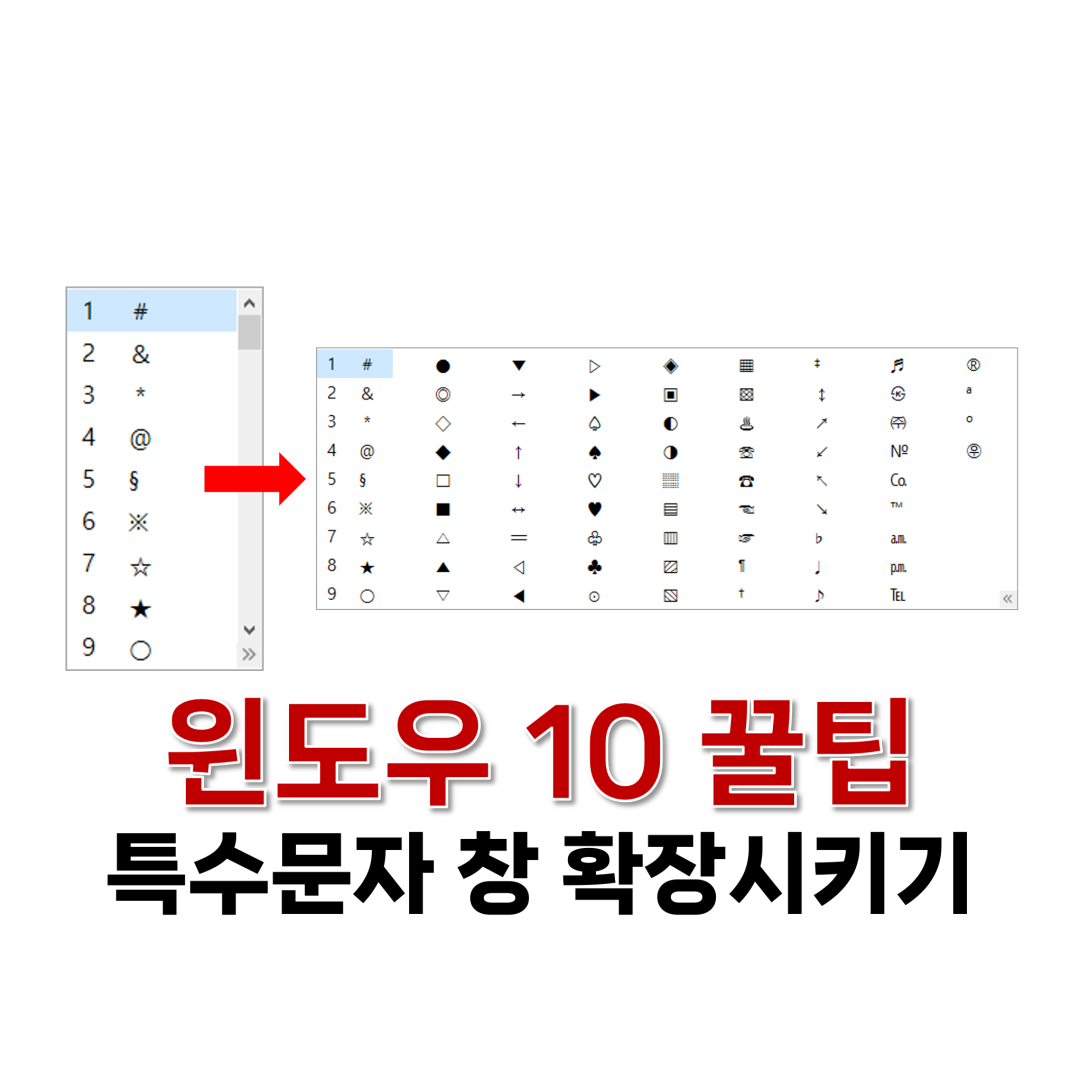
윈도우 10 운영체제에서 특수문자를 입력하기 위해서 초성 + 한자키를 누른다. 그런데 원하는 특수문자가 바로 보이지 않는 경우에는 Page Up, Page Down 키를 누르거나 화살표 키를 눌러 원하는 특수문자가 나올 때까지 넘겨야 한다. 오늘은 이러한 수고를 덜 수 있는 방법에 대해 알아보도록 하겠다.

단축키는 위와 같다. 가장 먼저 원하는 특수문자를 입력하기 위한 초성을 입력하고 한자키를 누른다. 그리고 특수문자 삽입창이 나타나면 Tab키를 눌러 특수문자 삽입창을 확장시켜 준다.
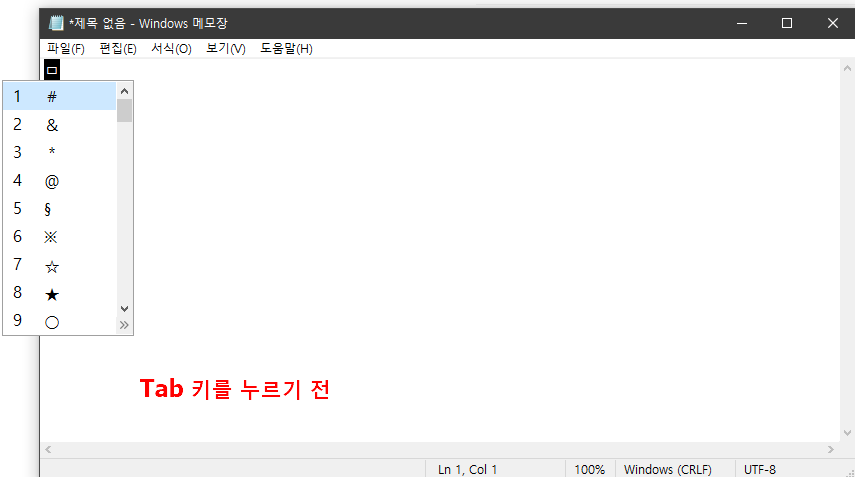
특수문자 삽입 창을 확장하기 전의 모습은 위와 같다. 일반적으로 사람들이 사용하는 방식이다. 이 상태에서 원하는 특수문자를 찾기 위해서 화살표 키를 누르거나 Page Up, Page Down 키를 누른다.
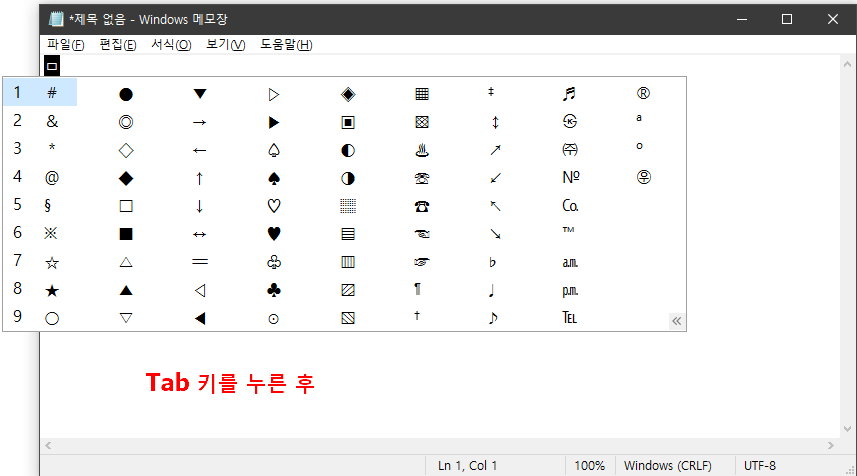
한 단계 더 나아가 Tab 키를 눌렀을 때의 모습이다. 이전 화면과는 다르게 해당 초성 특수문자를 한눈에 볼 수 있는 형태다. 본인이 원하는 방식대로 쓰기 나름이지만, 원하는 특수문자를 찾기 힘들 때는 Tab 키를 누르는 것이 도움이 될 것이다.
반응형
'IT > 윈도우(Window)' 카테고리의 다른 글
| 윈도우 10 가상 데스크톱 생성하는 방법 (0) | 2024.08.06 |
|---|---|
| [윈도우 10 꿀팁]쉽게 같은 프로그램 하나 더 실행하기 (0) | 2024.07.29 |
| 윈도우 10 캡처 및 스케치 도구로 화면 캡처 후 그림 그리기 (0) | 2024.07.16 |
| 윈도우10 인터넷, 폴더 창이 켜지는 크기, 위치 수정하는 방법 (0) | 2024.06.13 |
| 윈도우 10 컨텍스트 메뉴(마우스 우클릭) 뜻, 수정 방법 (0) | 2024.05.15 |



