
파워 쿼리를 사용하다 보면 열을 삭제하는 방법에 대해 궁금할 것이다. "어떻게 하면 조건에 부합하는 열만 표출할 수 있을까?" 또는 "어떻게 해야 다른 열을 삭제할 수 있을까"라는 생각을 해봤을 것이다. 오늘은 새로운 열을 추가하지 않고 기존 열에서 필터를 이용해 원하는 데이터만 표출하는 방법에 대해 알아본다.
목차
1. 데이터 형식이 숫자인지 확인하기
2. 숫자 필터 적용
1. 데이터 형식이 숫자인지 확인하기

숫자에 대한 필터를 적용하기 위해서는 먼저 데이터 형식이 '숫자'로 설정되어있어야 한다. 이를 확인하는 방법은 간단하다. 제목 열의 좌측에 1, 2, 3 숫자가 적혀있다면 숫자 형식으로 설정된 것이다. 반대로 A, B, C로 설정된 것은 문자다. 어떤 데이터를 파워 쿼리 편집기로 불러들였을 때 컴퓨터가 각 행의 데이터를 읽고 판단하여 적합한 데이터 형식을 지정한다.
2. 숫자 필터 적용

위와 같은 표가 있다. 나는 500원이 넘는 가격을 가진 과일들만 나타내고 나머지 데이터는 삭제하고 싶다. 필터를 적용하기 위해서는 먼저 원하는 열의 제목 우측에 있는 ▼ 기호를 눌러야 한다.


정렬, 빈 항목 제거(공백 제거), 검색, 필터 기능을 활용할 수 있는 창이 나타난다. 필터를 적용하기 위해 '숫자 필터'를 클릭한다. 그리고 나면 같음, 같지 않음, 보다 큼과 같은 다양한 조건을 부여할 수 있는 창이 나타난다. 사용자가 원하는 조건을 선택하면 된다. 나는 500원 이상의 과일만 표시하고 싶었으므로 '보다 큼'을 선택한다.
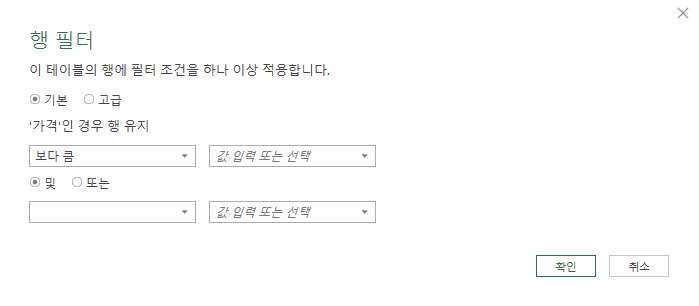

이제 행 필터라는 창이 나타난다. 정확히 어떤 조건을 부여할 것인지 설정하는 창이다. 처음 창이 나타났을 때는 기본 설정모드인데 '고급' 버튼을 누르면 좀 더 유용한 기능을 사용할 수 있다. 조건을 원하는 만큼 부여할 수 있고 어떤 열의 값을 기준으로 할지도 선택할 수 있다.

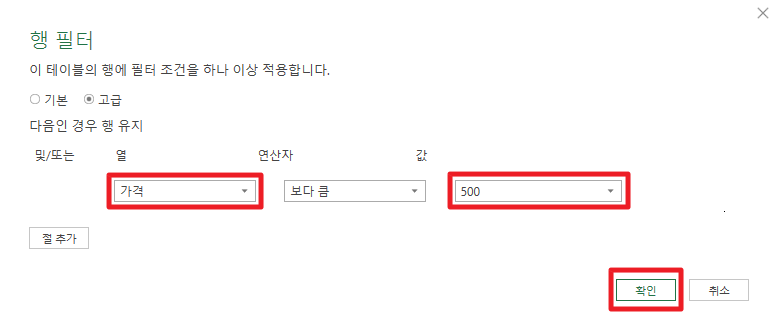
기본 모드인 경우 값에 '500'을 입력하고 확인 버튼을 입력한다. 고급 모드인 경우 '가격' 열을 선택하고 값에 '500'을 입력하고 확인을 누른다.

이제 내가 원했던 대로 가격이 500원이 넘는 과일만 표시된 것을 확인할 수 있다. 이와 같은 방식으로 적용된 필터는 다음에 어떤 데이터를 불러와도 동일하게 적용된다. 자동화가 된 것이다.
'IT > 마이크로소프트(Microsoft)' 카테고리의 다른 글
| 엑셀 슬라이서 삽입하기(표, 차트 연결) (0) | 2023.02.15 |
|---|---|
| 엑셀 파워 쿼리 문자 필터 적용하는 방법(원하는 열만 표시) (0) | 2023.02.14 |
| 엑셀 내부 기능 활용하여 캡처하는 방법 (0) | 2023.02.11 |
| 엑셀 파워 쿼리 조건 열 추가(문자 조건) (0) | 2023.02.10 |
| 엑셀 파워 쿼리 데이터 가져오기(Excel 통합 문서) (0) | 2023.02.07 |



