
우리는 윈도우 화면을 캡처하기 위해서 대부분 캡처 도구를 사용한다. 그러나 엑셀에서 작성한 데이터를 캡처 도구로 캡처하다 보면 자신이 원하는 영역을 정확히 선택하는데 어려움이 있을 것이다. 그 대안으로 엑셀 내부 기능을 활용하여 캡처하는 방법을 알려주려고 한다.
목차
1. 그림 붙여넣기
2. 카메라 기능 활용
1. 그림 붙여넣기

위와 같은 데이터가 있다고 하자. 우리는 해당 표의 영역만을 사진으로 캡처하고 싶다. 이때 활용할 수 있는 기능 2가지가 있다. 가장 먼저 그림 붙여넣기 기능을 알아보자.


먼저 원하는 영역을 드래그한 후에 복사를 한다. Ctrl + C를 누르거나 우클릭 후 '복사(C)'를 누른다.

그러고 나서 엑셀 워크 시트에서 마우스 우클릭을 한다. 그리고 선택하여 붙여넣기(S) → 그림(U)을 누른다.

그러면 복사했던 영역이 위와 같이 그림으로 출력되는 것을 확인할 수 있다.

나아가 그림으로 저장하고 싶다면 커서를 그림에 두고 마우스 우클릭을 한다. 그리고 '그림으로 저장(S)'를 클릭한다. 그러면 파일로도 저장할 수 있다.
2. 카메라 기능 활용
엑셀에는 '카메라'라는 기능이 있다. 원하는 영역을 사진으로 출력해 주는 기능이다.

먼저 좌측 상단에 있는 빠른 실행 도구 모음 설정을 클릭한다. 그리고 '기타 명령(M)'을 누른다.
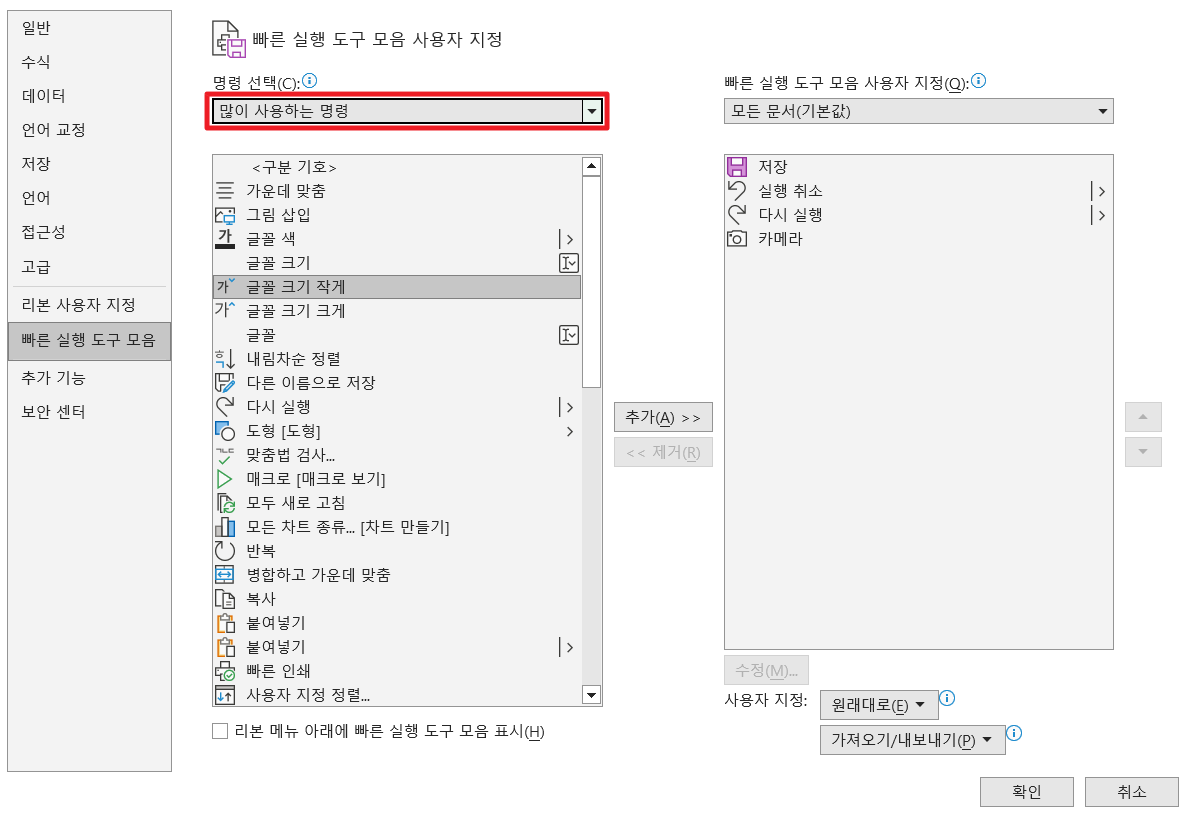
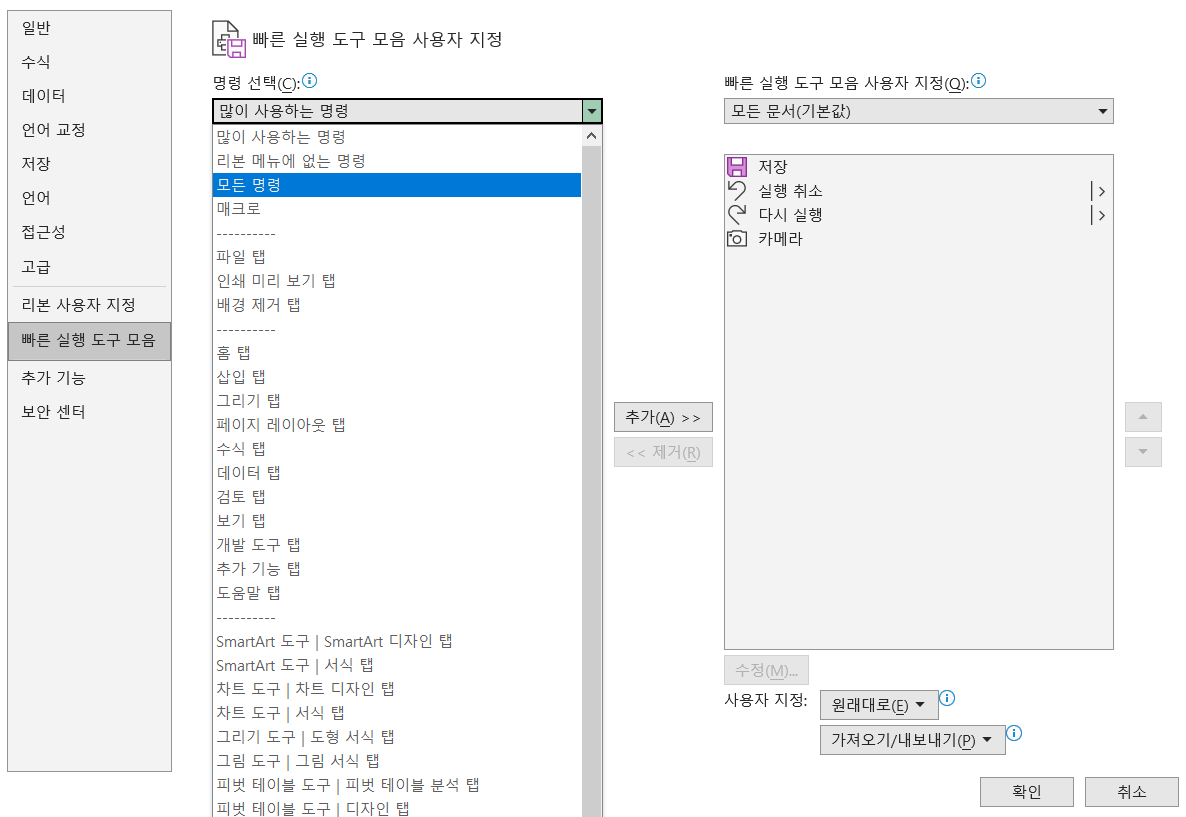
위와 같은 창이 실행된다. 빠른 실행 도구 모음에 어떤 기능을 넣을 것인지 설정하는 창이다. 좌측 상단에 있는 명령 선택 박스를 클릭하고 '모든 명령'을 클릭한다.
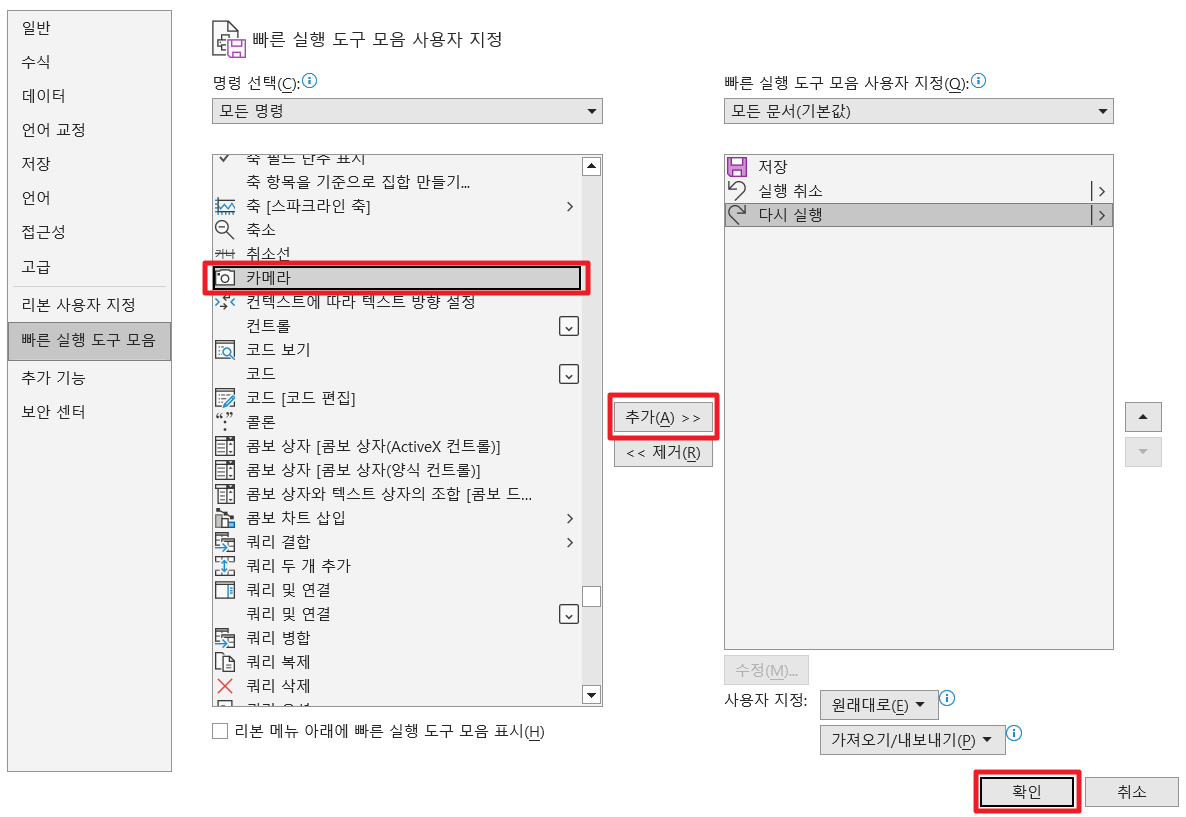
모든 명령 목록에서 '카메라'를 찾는다. 그러고 카메라를 선택하고 '추가(A)' 버튼을 누른다. 그러고 나서 확인을 누른다.
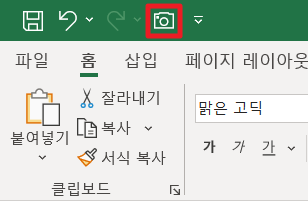
설정이 완료되면 엑셀 좌측 상단의 빠른 실행 도구 모음 목록에 카메라 모양이 추가된 것을 확인할 수 있다.
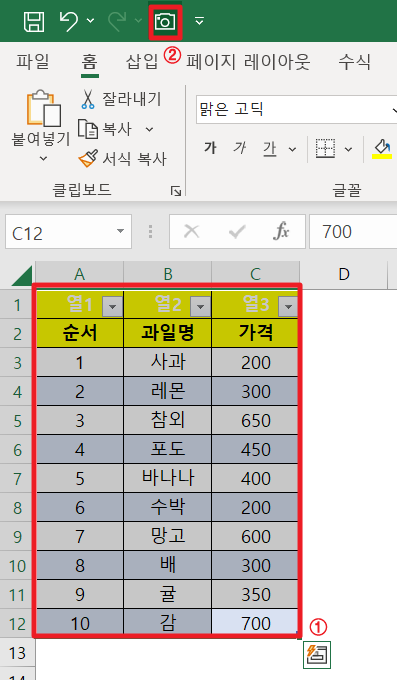
이제 캡처를 원하는 영역을 클릭한 후에 빠른 실행 도구 모음에 있는 카메라 아이콘을 누른다.
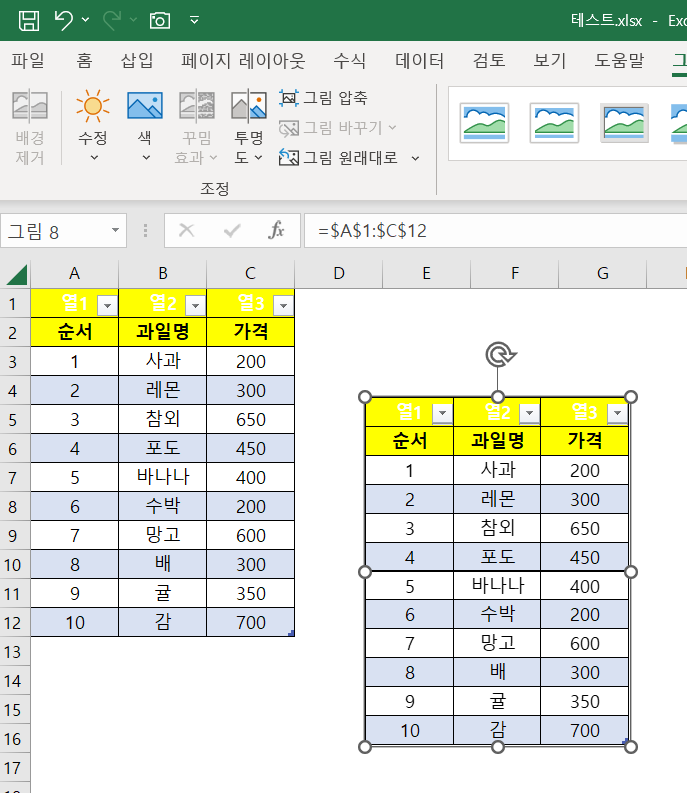
그러고 나서 워크 시트 내부 아무 곳에 커서를 두고 마우스 좌클릭을 하면 선택한 영역에 대한 그림이 출력된다. 이제 해당 그림을 가지고 복사하여 활용해도 되고 마우스 우클릭하여 그림으로 저장해도 된다.
'IT > 마이크로소프트(Microsoft)' 카테고리의 다른 글
| 엑셀 파워 쿼리 문자 필터 적용하는 방법(원하는 열만 표시) (0) | 2023.02.14 |
|---|---|
| 엑셀 파워 쿼리 숫자 필터 적용하는 방법(원하는 열만 표시) (0) | 2023.02.13 |
| 엑셀 파워 쿼리 조건 열 추가(문자 조건) (0) | 2023.02.10 |
| 엑셀 파워 쿼리 데이터 가져오기(Excel 통합 문서) (0) | 2023.02.07 |
| 엑셀 파워 쿼리 데이터 가져오기(웹, API 사용) (0) | 2023.02.05 |



