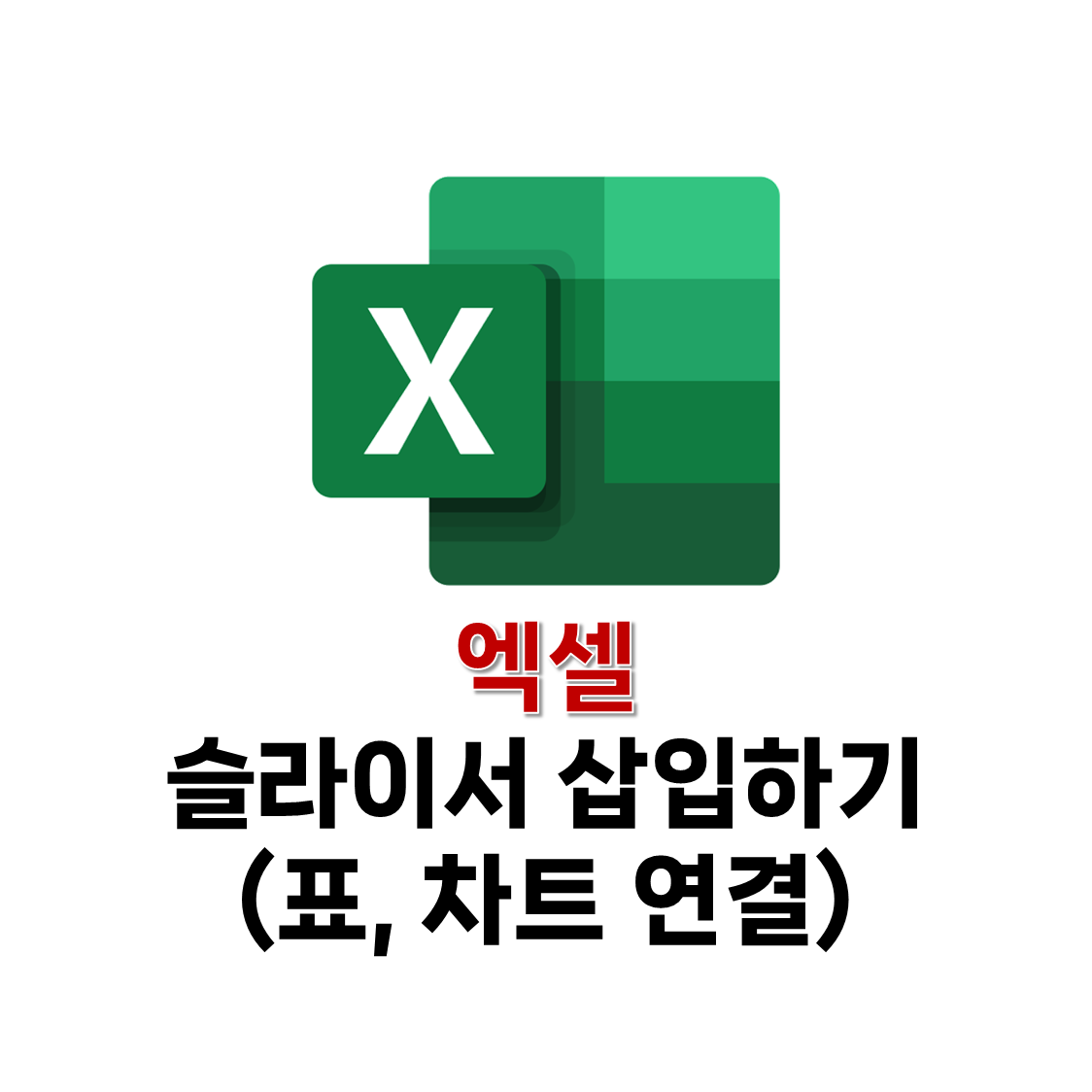
엑셀로 데이터 시각화를 할 때 용이한 기능이 있다. 바로 '슬라이서'다. 슬라이서와 차트, 텍스트 상자를 연동하면 클릭한 필터 설정에 따라 실시간으로 변하는 데이터를 확인할 수 있다. 원하는 조건에 따라 필터링된 데이터를 확인하고자 할 때 매우 유용한 기능이다. 이번 시간에는 슬라이서를 적용하는 방법에 대해서 알아보려고 한다.
목차
1. 슬라이서란 무엇인가?
2. 슬라이서 삽입하기
1. 슬라이서란 무엇인가?
표나 피벗 차트, 피벗 테이블에 적용되는 자동 필터 기능이다. 특정 데이터들의 집합에서 선택한 데이터와 연관된 데이터만 출력할 수 있도록 한다. 데이터를 시각화할 때 매우 유용한 기능이다.

이 기능을 사용하기 위해서는 상위 메뉴의 '삽입'을 클릭하고 필터 영역에 있는 '슬라이서'를 선택하면 된다.
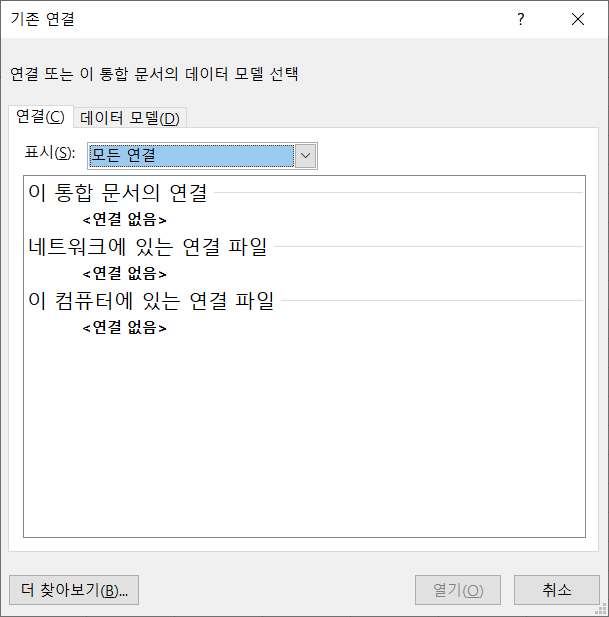
슬라이서를 삽입하기 위해서는 연결되어 있는 데이터가 있어야 한다. 데이터를 연결하려면 표, 차트, 피벗 테이블, 피벗 차트, 쿼리 데이터 모델 중 한 가지가 필요하다.
2. 슬라이서 삽입하기
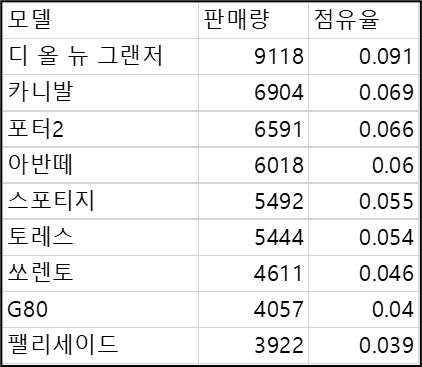
위와 같은 데이터가 있다고 하자. 다나와 자동차 판매량 데이터다. 위 데이터를 활용해 슬라이서를 삽입하려고 한다.
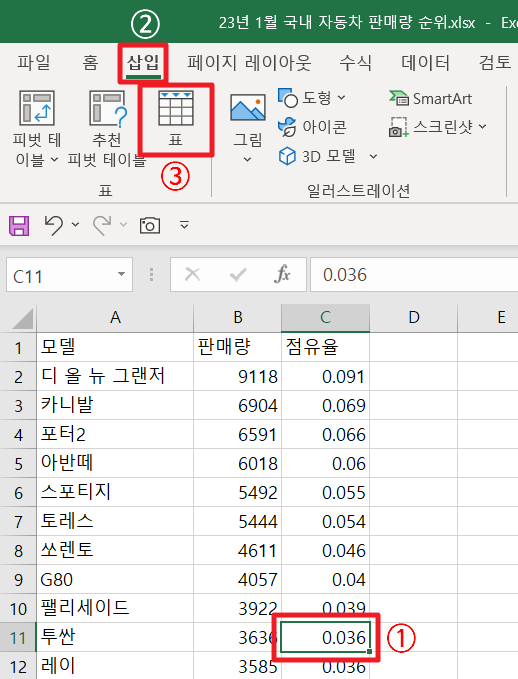
데이터를 표로 만들기 위해서 먼저 마우스 커서를 데이터 영역에 둔다. 그러고 나서 상부 메뉴의 '삽입'을 클릭하고 '표'를 클릭한다.
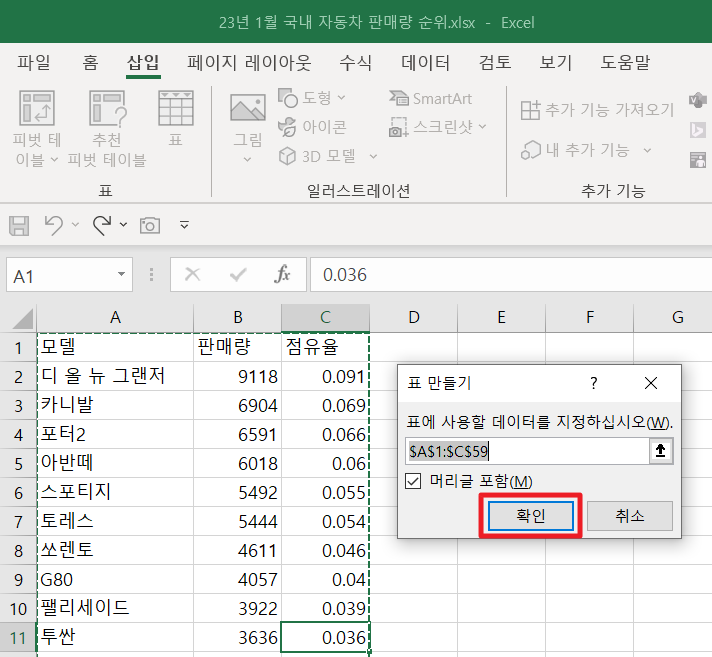
표 만들기 창이 나타난다. 마지막 데이터가 있는 영역까지 컴퓨터가 자동으로 선택해 준다. 그리고 '머리글 포함'이라는 기능에 체크가 되어있다. 이 기능은 첫 번째 열에 적혀있는 '모델', '판매량', '점유율'을 표의 제목으로 삼겠다는 뜻이다. 자동으로 체크되어 있는데 해제할 필요가 없다. 확인을 눌러준다.
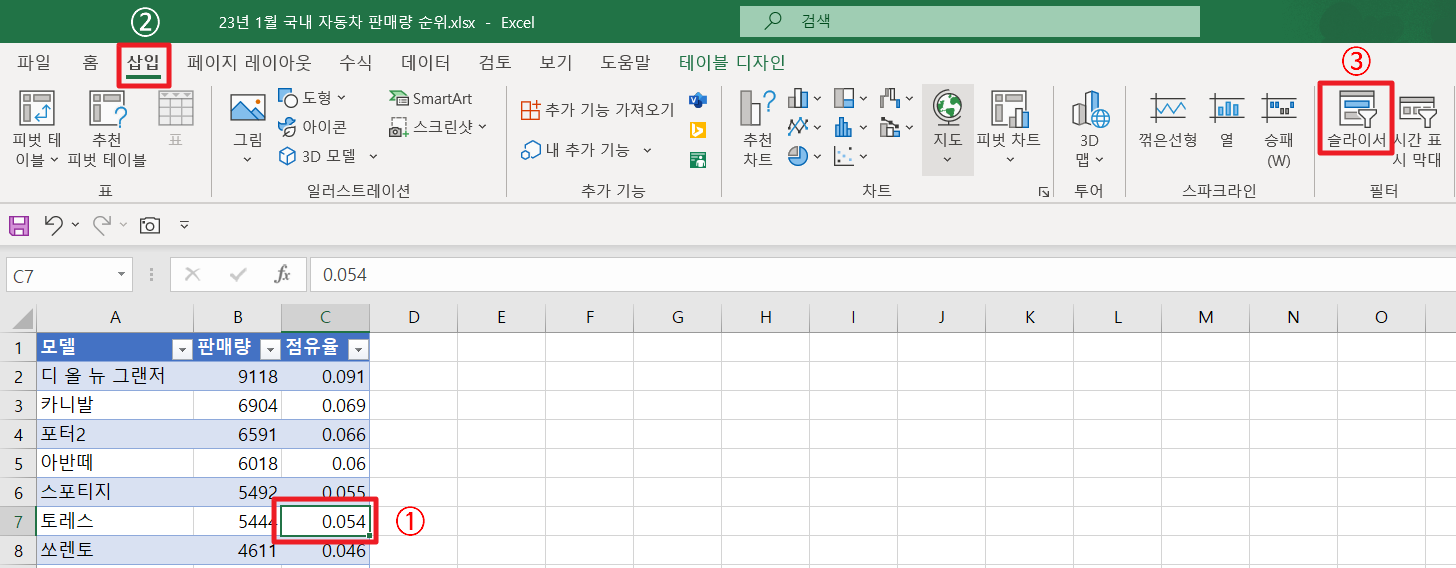
이제 표 개체로 바뀌었다. 자동으로 표 스타일이 적용되고 제목 열에 ▼ 기호가 붙어있다. 이 상태에서도 ▼ 기호를 누르면 필터를 적용할 수 있다. 그러나 불편하고 직관적이지 않다. 슬라이서를 삽입하기 위해서 표 영역 내부에 마우스 커서를 둔다. 상부 메뉴에서 '삽입'을 누르고 필터 영역에 있는 '슬라이서'를 선택한다.
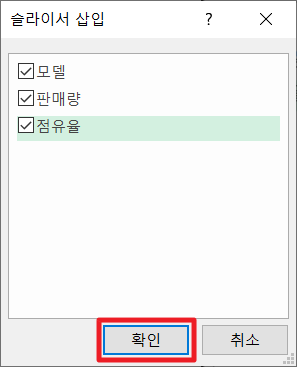
슬라이서 삽입 창이 나타난다. 어떤 열을 기준으로 슬라이서를 생성할지 설정하는 창이다. 모든 제목 열을 클릭하고 확인을 눌러준다.
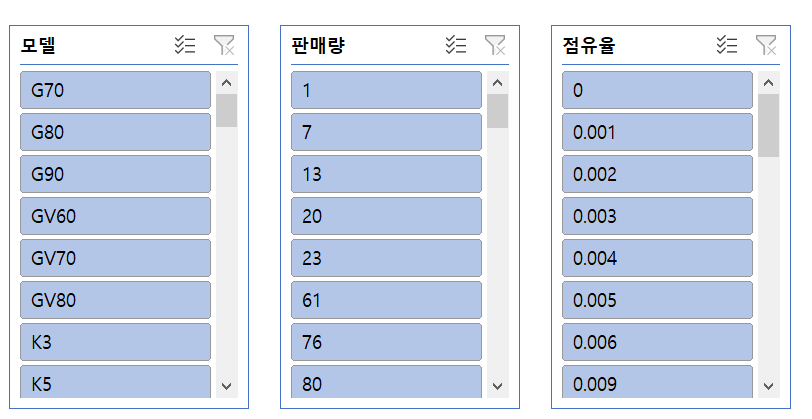
이제 슬라이서가 생성된다. 각각의 제목 열에 대해 슬라이서가 1개씩 생겨났다. 슬라이서가 작동하는 원리는 간단하다. 원하는 데이터를 선택하면 해당 데이터 값을 가진 표의 행만 표시하는 것이다.
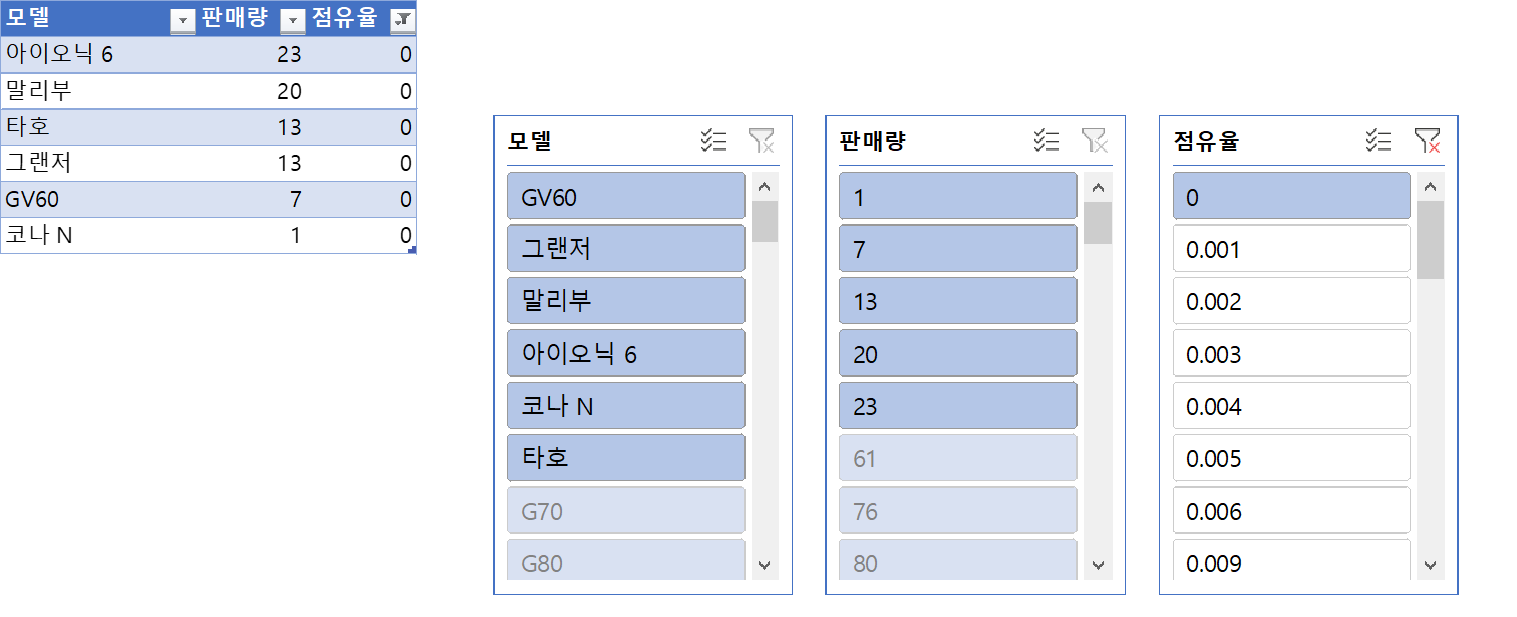
예를 들어 '점유율' 슬라이서에서 '0'을 선택하면 점유율인 0%(반올림)인 행 데이터만을 표시한다. 사용자가 원하는 기준을 선택하면 바로 결과가 변경되기 때문에 사용하기 간편하고 매우 직관적이다.
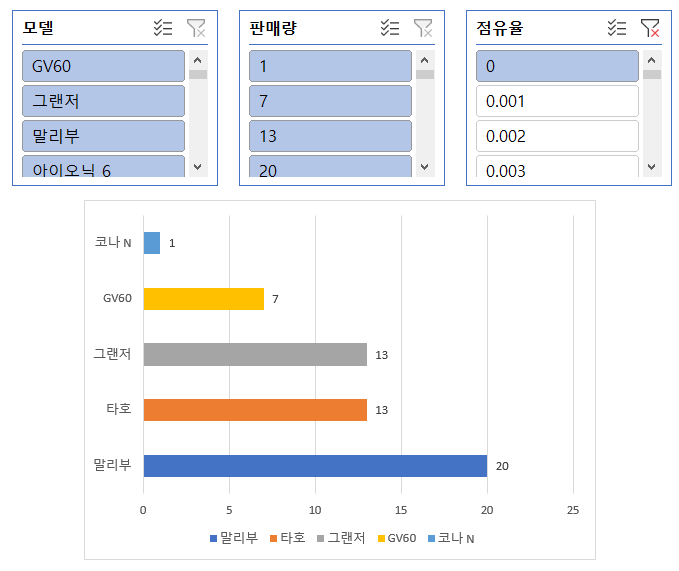
표뿐만 아니라 차트도 실시간으로 변화한다. 차량들의 판매량을 보여주는 가로 막대 차트가 있다고 하자. 현재는 점유율 슬라이서에서 '0'이 선택되었다. 따라서 점유율이 0%(반올림)인 차량들의 판매량을 보여주고 있다.
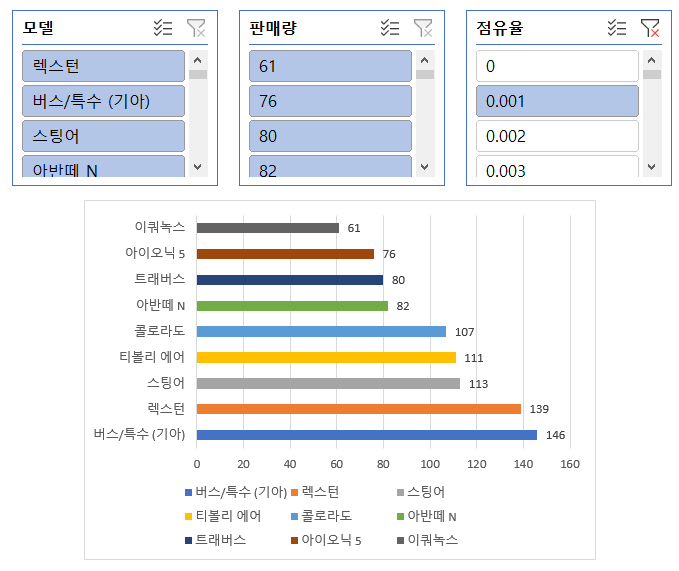
점유율 슬라이서에서 '0.001'을 선택하면 이제 점유율이 1%인 차량들의 판매량이 나온다. 슬라이서에서 원하는 데이터를 선택하는 것만으로 해당 데이터를 갖는 행 데이터만 나타난다. 엑셀을 활용하여 대시보드를 만들 때 슬라이서는 매우 유용하다.
'IT > 마이크로소프트(Microsoft)' 카테고리의 다른 글
| 엑셀 필터 적용할 때 그림 고정하는 방법 (0) | 2023.03.06 |
|---|---|
| 엑셀 자주 사용하는 단축키 40가지 모음 (0) | 2023.02.16 |
| 엑셀 파워 쿼리 문자 필터 적용하는 방법(원하는 열만 표시) (0) | 2023.02.14 |
| 엑셀 파워 쿼리 숫자 필터 적용하는 방법(원하는 열만 표시) (0) | 2023.02.13 |
| 엑셀 내부 기능 활용하여 캡처하는 방법 (0) | 2023.02.11 |



