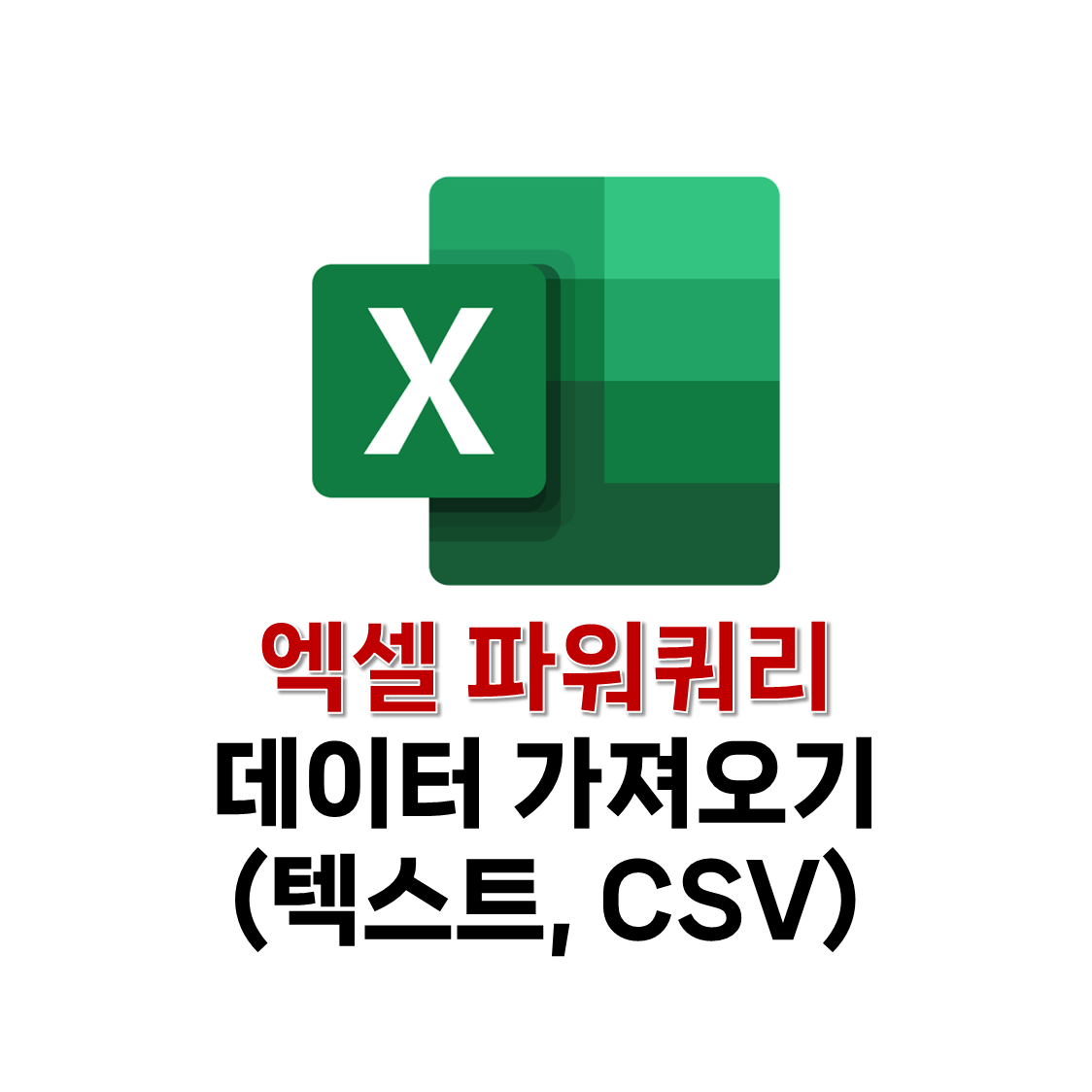
목차
1. 1개 텍스트 파일 데이터 가져오기
└ 1.1. '로드'를 클릭한 경우
└ 1.2. '다음으로 로드'를 클릭한 경우
└ 1.3. '데이터 변환'을 클릭한 경우
2. 2개 이상 텍스트 파일 데이터 가져오기
└ 2.1. '로드' 또는 '다음으로 로드'를 클릭한 경우
└ 2.2. '데이터 결합 및 변환'을 클릭한 경우
└ 2.3. '결합 및 로드'를 클릭한 경우
└ 2.4. '결합 및 다음으로 로드'를 클릭한 경우
1. 1개 텍스트 파일 데이터 가져오기
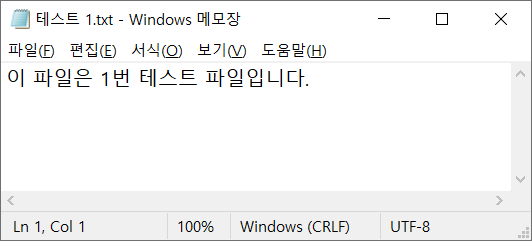
텍스트 파일 데이터를 가져오는 방법에는 크게 2가지가 있다. 먼저 파일 1개를 불러오는 방법에 대해 알아보려고 한다. 제목이 다른 텍스트 파일을 2개 만들었다.
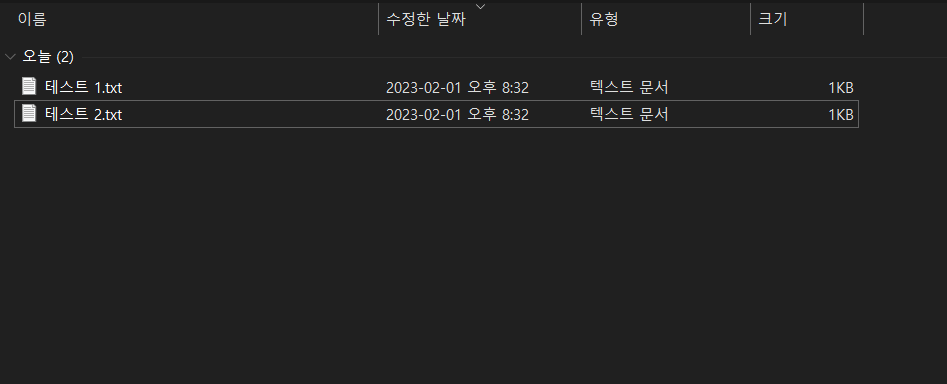
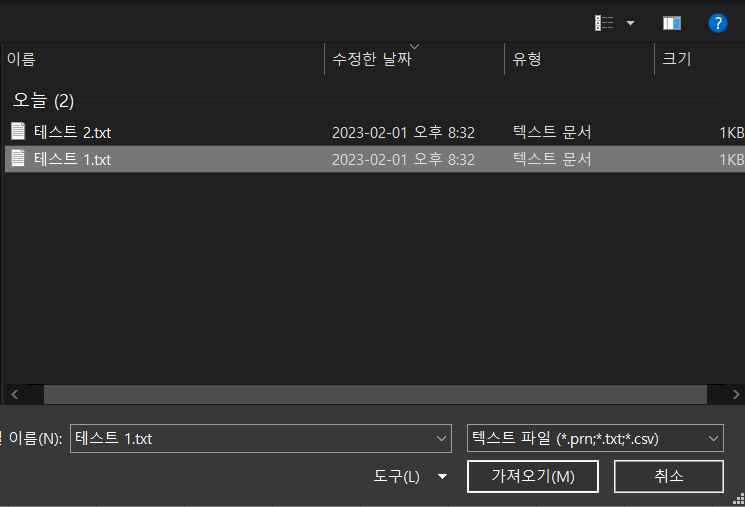
특정 폴더에 위와 같이 2개의 텍스트 파일(테스트 1, 테스트 2)이 있다고 가정하자. 나는 테스트 1.txt 파일의 데이터를 가져오고 싶다.
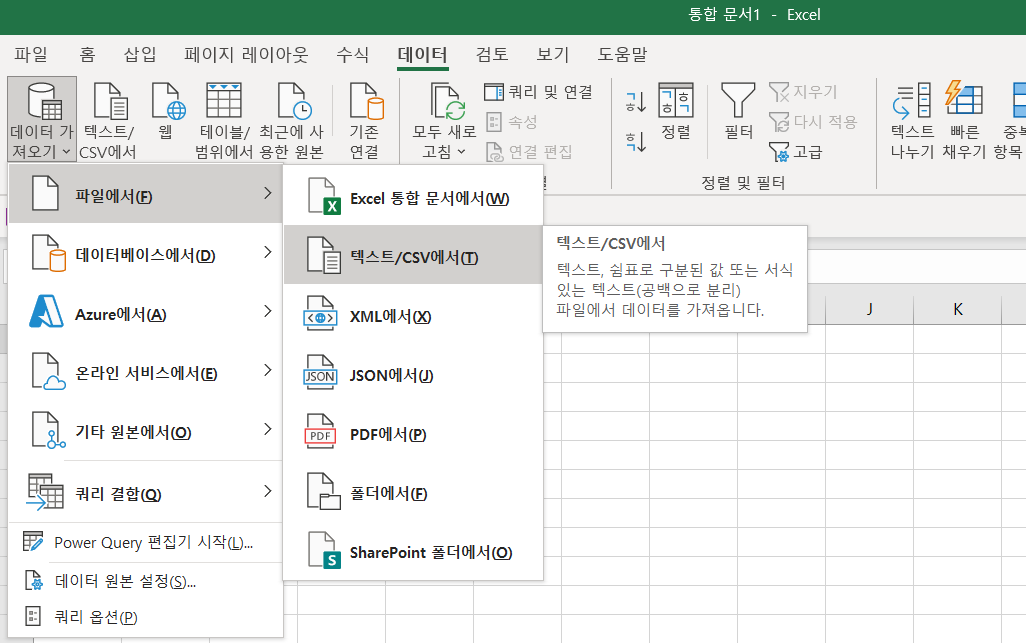
엑셀 상부 메뉴에서 '데이터' 탭을 클릭하면 '데이터 가져오기'라는 버튼이 보인다. 해당 버튼을 클릭하면 어떤 방식으로 데이터를 가져올지에 대해 선택하는 팝업창이 나타난다. 파일에서(F) → 텍스트에서/CSV에서(T) 순으로 클릭한다.

그러나 버전에 따라서 도구 모음 레이아웃이 다를 수 있다. 또 다른 접근 방법은 위 사진을 참고하자. 엑셀 상부 메뉴에서 '데이터' 탭을 클릭하면 '새 쿼리'라는 버튼이 보인다. 해당 버튼을 클릭하면 어떤 방식으로 데이터를 가져올지에 대해 선택하는 팝업창이 나타난다. 파일에서(F) → 텍스트에서(T) 순으로 클릭한다.

텍스트에서(T) 또는 텍스트/CSV에서(T)를 클릭하면 다음과 같은 창이 실행되는데 원하는 데이터 파일을 선택해 준다. 나는 테스트 1.txt 파일의 데이터를 가져오고 싶다. 따라서 테스트 1.txt 파일을 선택하고 하단 우측의 가져오기(M)을 클릭한다.
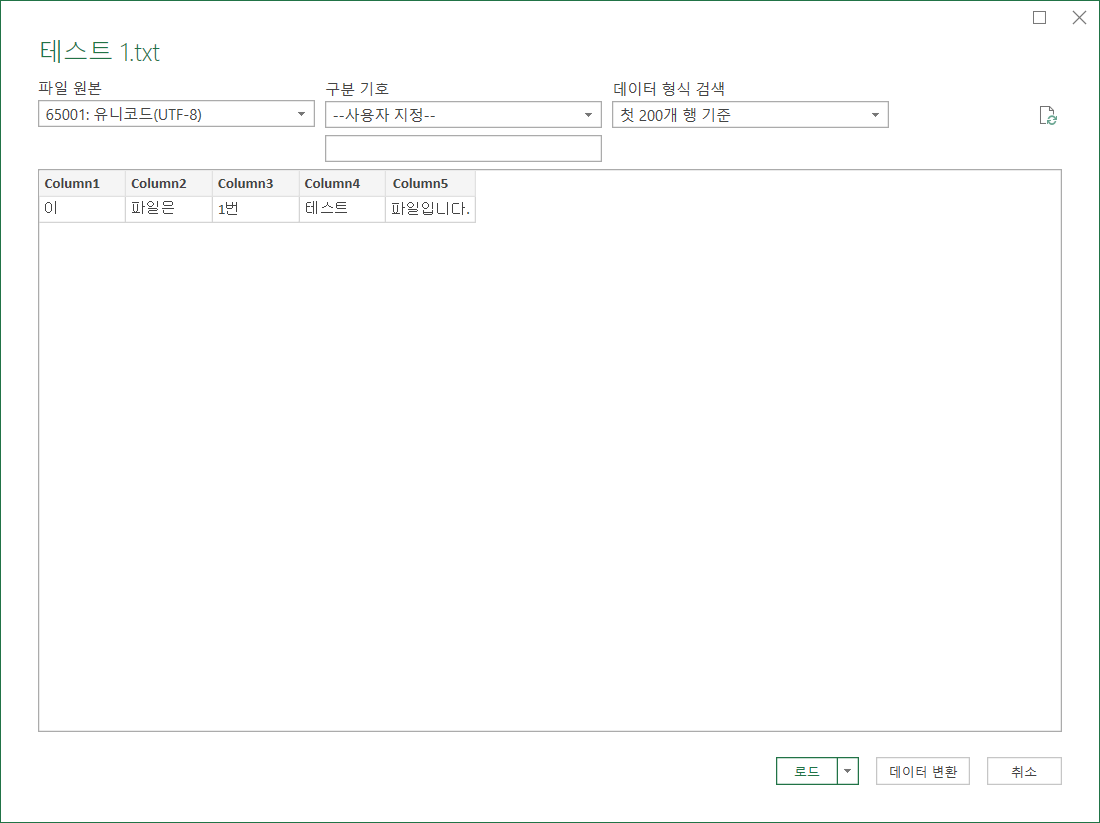
가져오기(M) 버튼을 클릭하면 위와 같은 창이 나타난다. 데이터를 가져왔을 때 파일 원본 데이터가 어떤 형식이며 어떻게 행과 열을 구분할 것인지 선택하는 창이다.

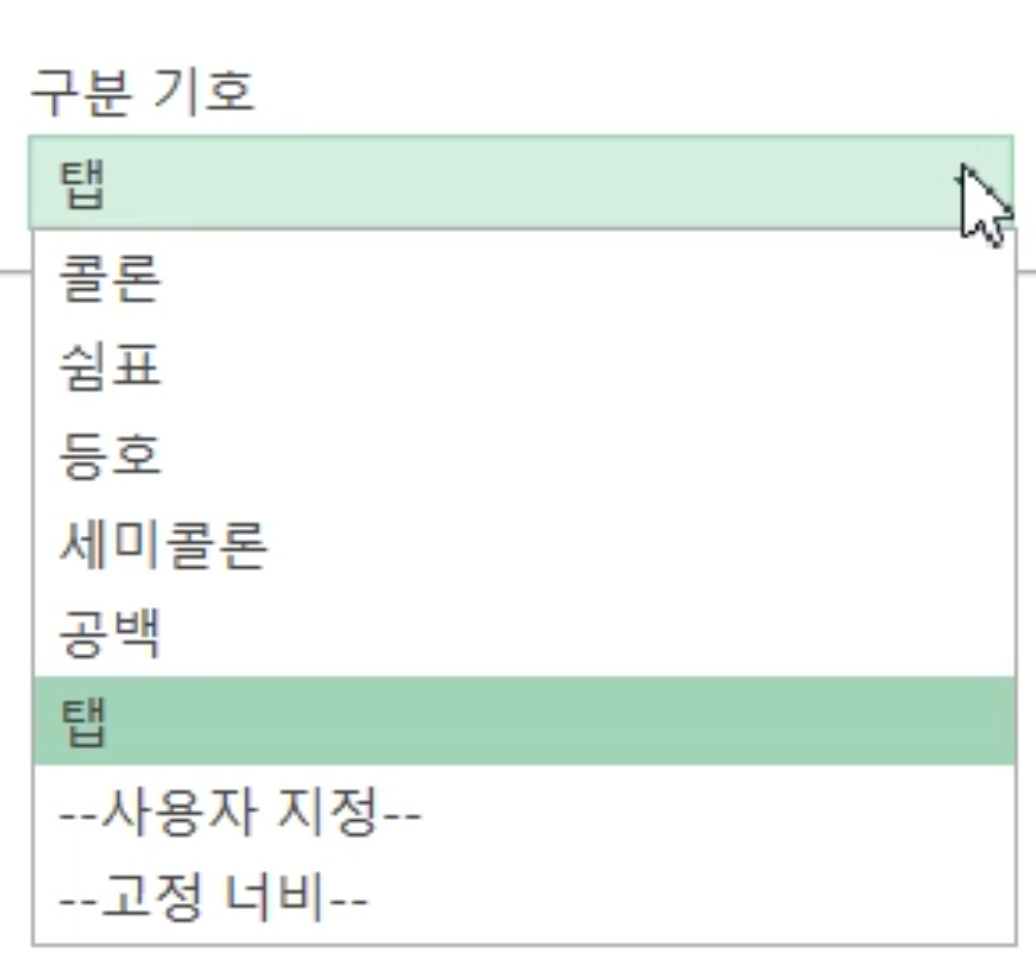
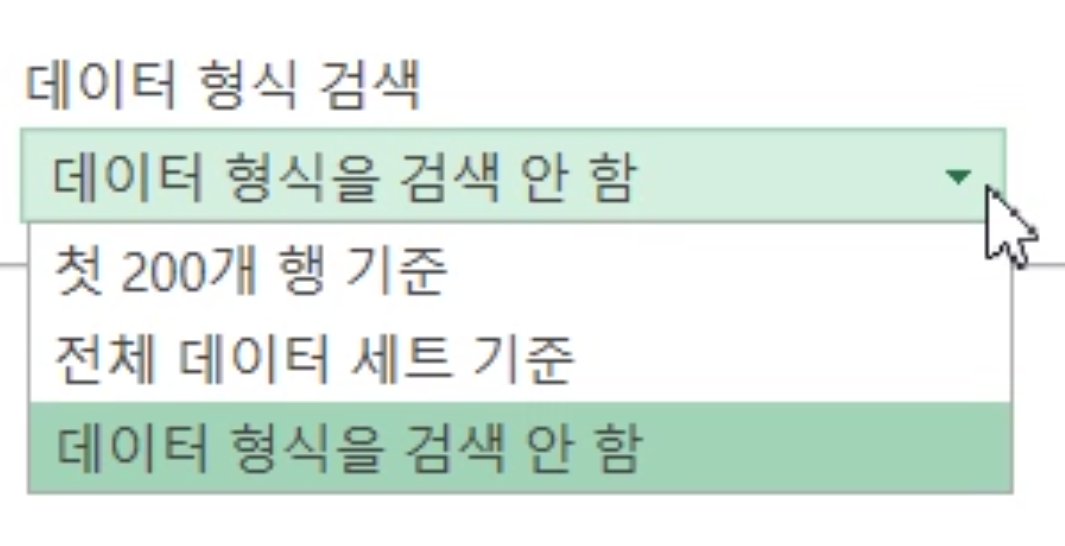
- 파일 원본 : 데이터의 인코딩 표준을 선택한다.(컴퓨터가 자동으로 판단)
- 구분 기호 : 어떤 구분 기호에 따라 데이터의 행과 열을 구분할 것인지 선택한다.
- 데이터 형식 검색 : 쿼리 편집기에서 각 데이터의 형식이 자동 설정되도록 데이터의 형식을 검색할지 설정한다.

설정을 끝냈으면 다음은 데이터를 불러올 차례다. 데이터를 불러오는 방법은 여러 가지다. '로드' 버튼을 클릭하면 텍스트 파일의 이름을 딴 워크시트가 생성되고 워크시트의 좌측 상단에 데이터가 입력된다.
- 로드 : 기본 설정 값인 표로 데이터를 가져온다.
- 다음으로 로드 : 데이터를 가져올 수 있는 방법을 보고 본인이 선택한다.
- 데이터 변환 : 쿼리 편집기로 데이터를 가져온다.
1.1. '로드'를 클릭한 경우

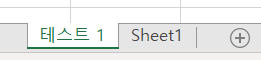
'로드' 오른쪽에 있는 ▼ 기호를 클릭하고 '다음으로 로드'를 선택하면 아래와 같은 창이 나타난다.
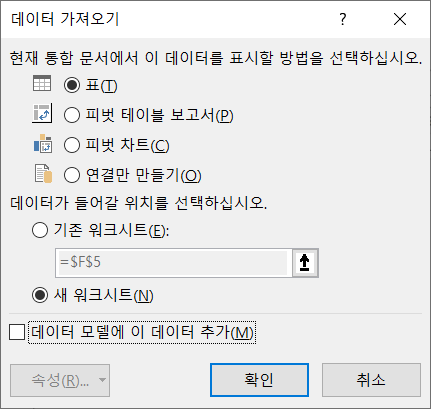
이 창은 데이터를 어떤 방식으로 가져올지 선택하는 창이다.
- 표(T) : 워크시트에 표로 데이터를 가져온다.
- 피벗 테이블 보고서 : 피벗 테이블로 데이터를 가져온다.
- 피벗 차트 : 피벗 차트로 데이터를 가져온다.
- 연결만 만들기(O) : 데이터를 출력하지 않고 쿼리만 저장한다. (여러 개의 쿼리 활용 시 데이터 로드 시간 절약)
- 데이터가 들어갈 위치 선택
기존 워크시트(E) : 데이터를 기존 활성화된 워크시트로 가져온다.
새 워크시트(N) : 데이터를 새로운 워크시트로 가져온다. - 데이터 모델에 이 데이터 추가(M)
데이터 모델이라는 가상공간에 데이터를 저장해 놓는 개념이다. 여러 데이터를 활용할 때 효과적인 기능이다. 예를 들어 A 데이터, B 데이터를 가져오고 두 데이터 모두 데이터 모델에 등록해 놓으면 A, B 데이터를 활용한 차트를 만들 수 있다.
1.2. '다음으로 로드'를 클릭한 경우
1.2.1. 데이터를 표로 가져온 경우

워크시트에 표 형태로 데이터가 입력된다. 표의 내용을 수정하여도 새로 고침 하면 다시 쿼리에 저장된 데이터로 내용이 변경된다.
1.2.2. 데이터를 피벗 테이블 보고서로 가져온 경우
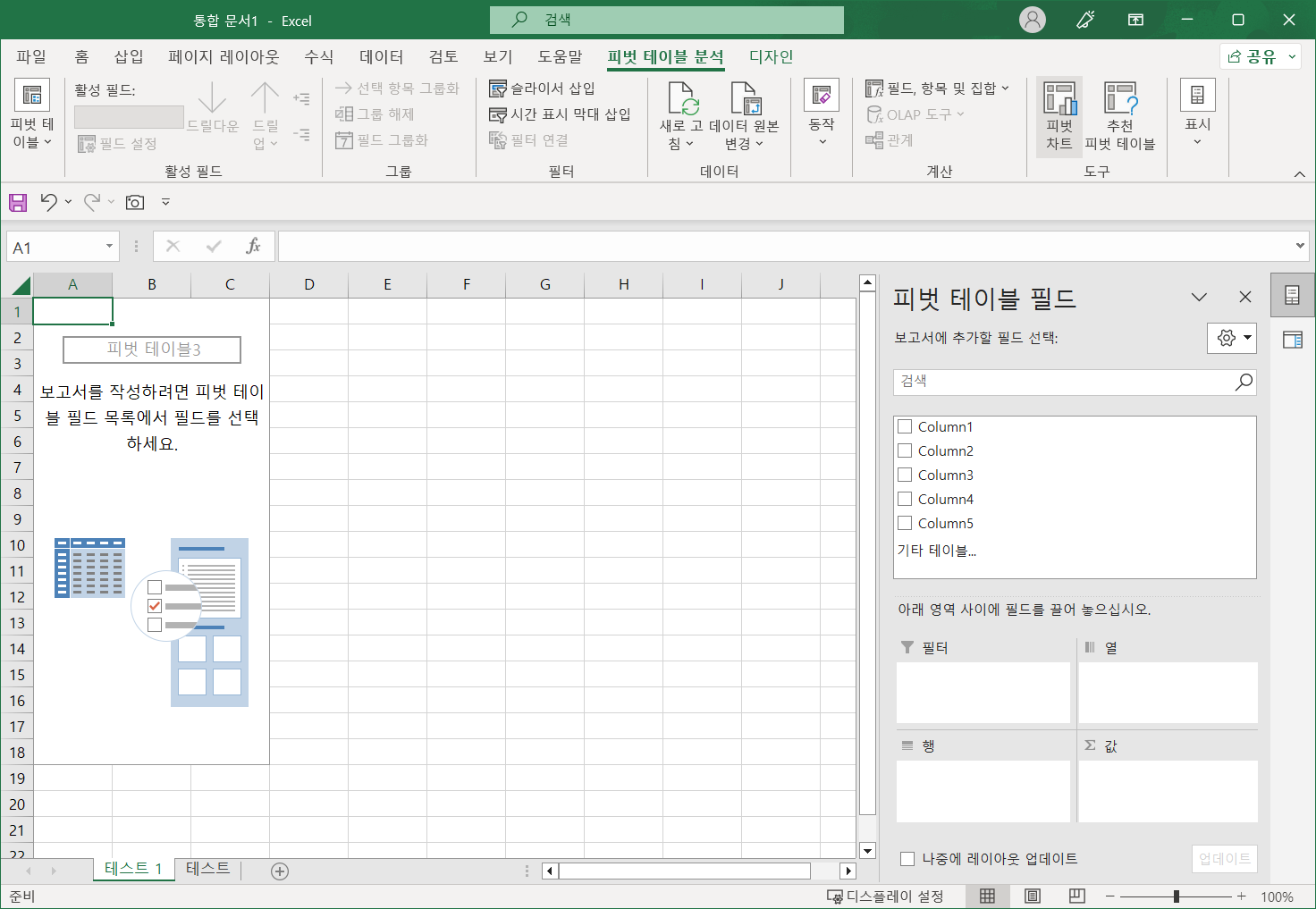
피벗 테이블을 작성할 수 있는 환경을 제공한다. 피벗 테이블 필드에 각 데이터의 열 제목이 포함된 것을 볼 수 있다.
1.2.3. 데이터를 피벗 차트로 가져온 경우
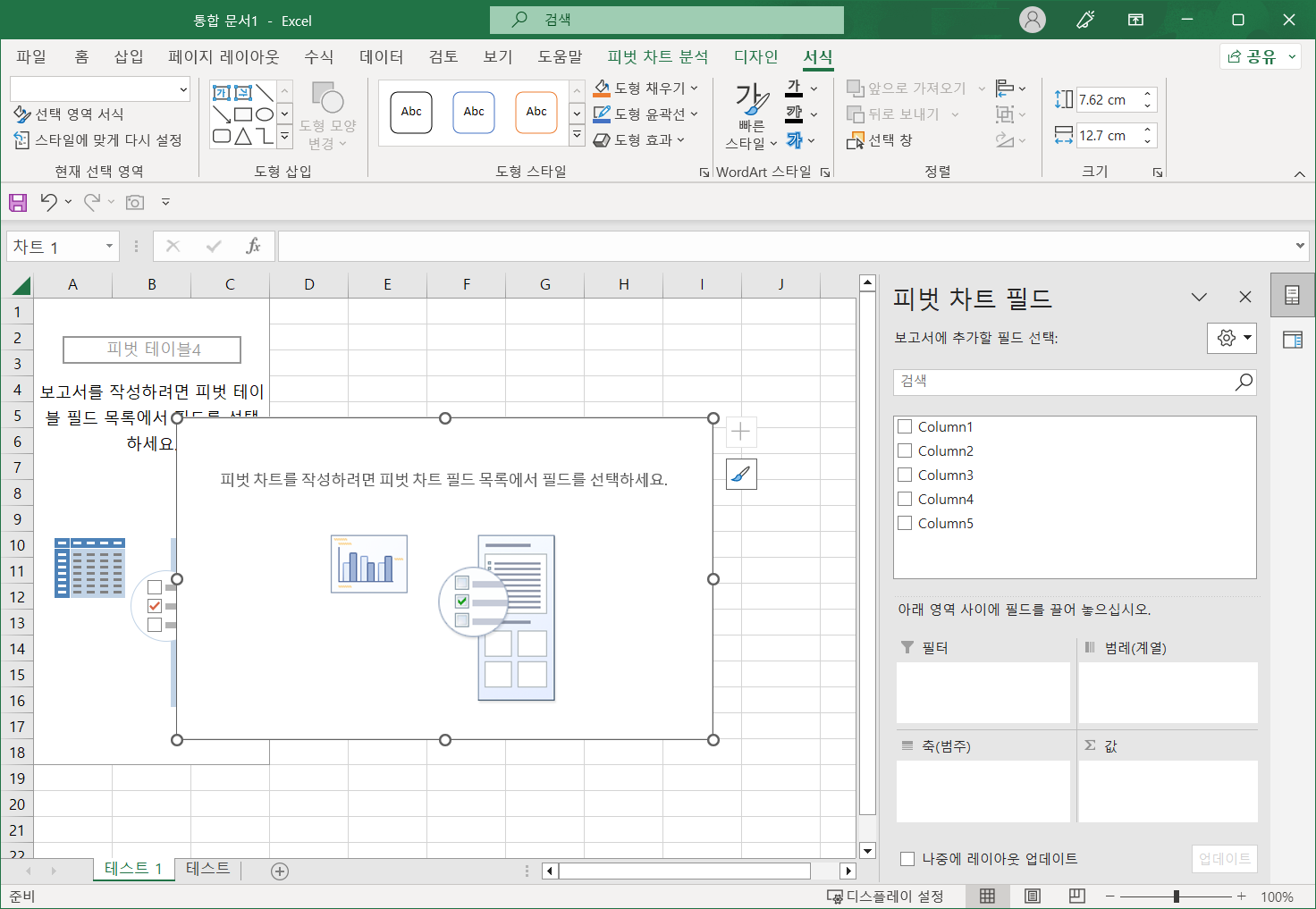
피벗 차트를 작성할 수 있는 환경을 제공한다. 피벗 차트 필드에 각 데이터의 열 제목이 포함된 것을 볼 수 있다.
1.2.4. 데이터를 연결만 만들기로 가져온 경우
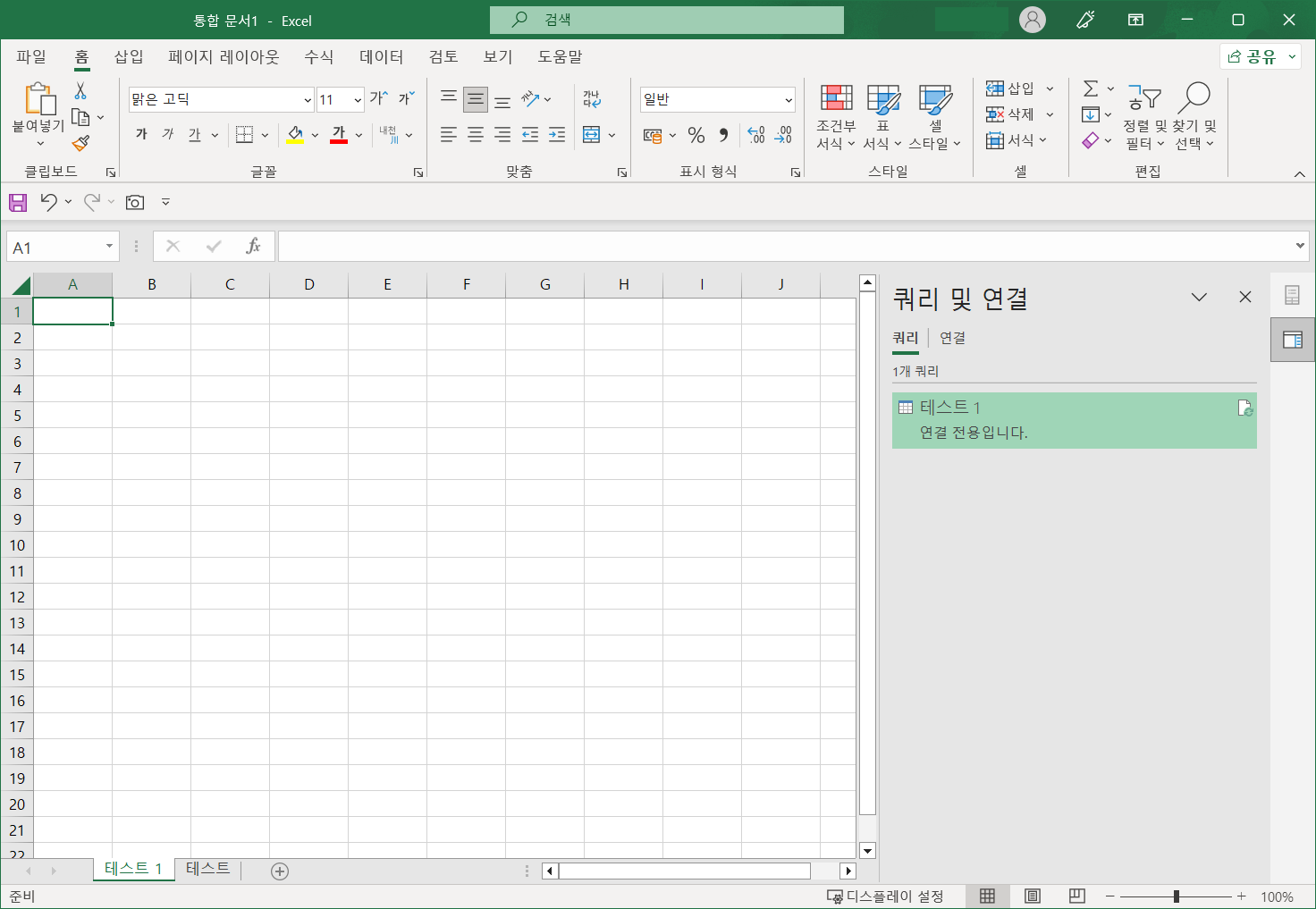
연결만 만들기로 데이터를 가져온 경우 우측의 '쿼리 및 연결' 창에서는 "연결 전용입니다."라는 문구만 적혀있고 워크 시트 내에서는 출력되지 않는다.
1.3. '데이터 변환'을 선택한 경우
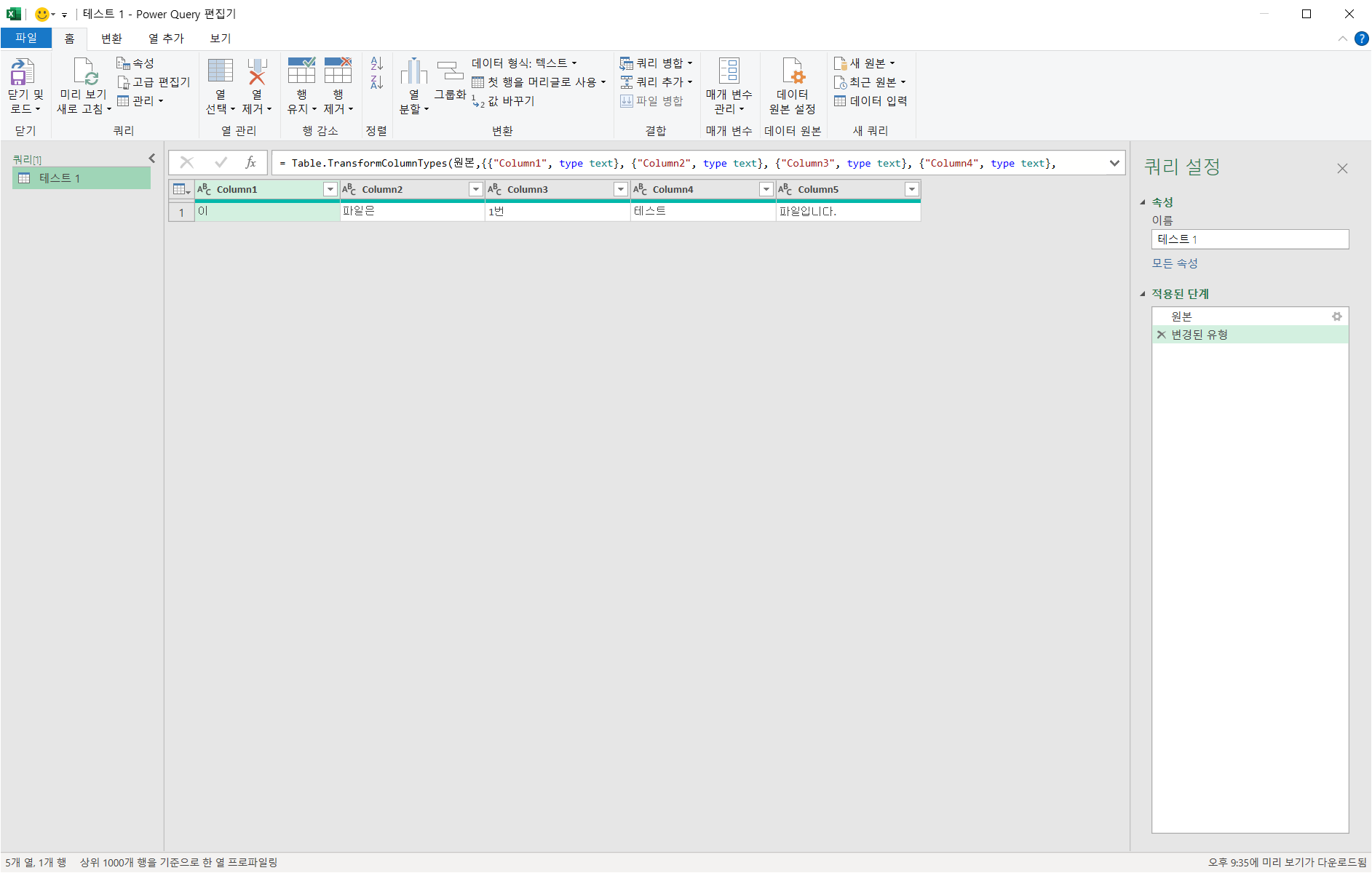
'데이터 변환'을 선택한 경우에는 데이터가 쿼리 편집기로 입력된다.

쿼리 편집기에서 데이터 가공 작업을 마쳤다면 좌측 상단의 '닫기 및 로드' 또는 ▼ 기호를 선택하여 '닫기 및 다음으로 로드'를 선택하여 데이터를 연결할 수 있다.
- 파워 쿼리 편집기에서 닫기 및 로드 : 워크시트에 표 형태로 쿼리 편집기 데이터를 출력한다.
- 파워 쿼리 편집기에서 닫기 및 다음으로 로드 : 데이터를 어떤 형식으로 가져올지 선택할 수 있는 창이 나타난다.
2. 2개 이상 텍스트 파일 데이터 가져오기
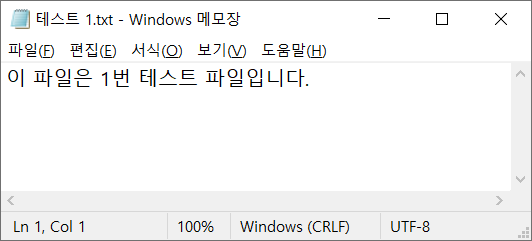
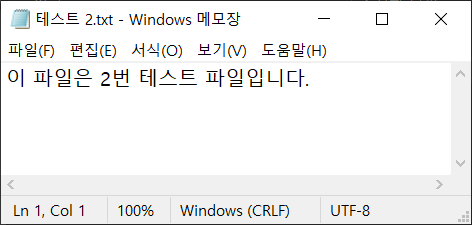
1개가 아닌 2개 이상의 텍스트 파일의 데이터를 가져오는 방법에 대해 알아보자.
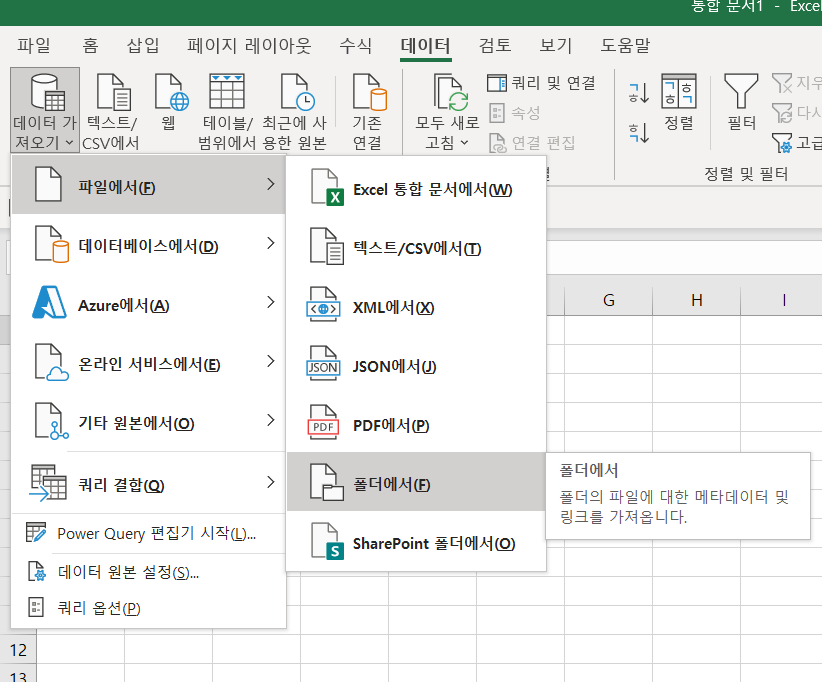
'데이터 가져오기'를 클릭하고 파일에서(F) → 폴더에서(F)를 클릭한다.
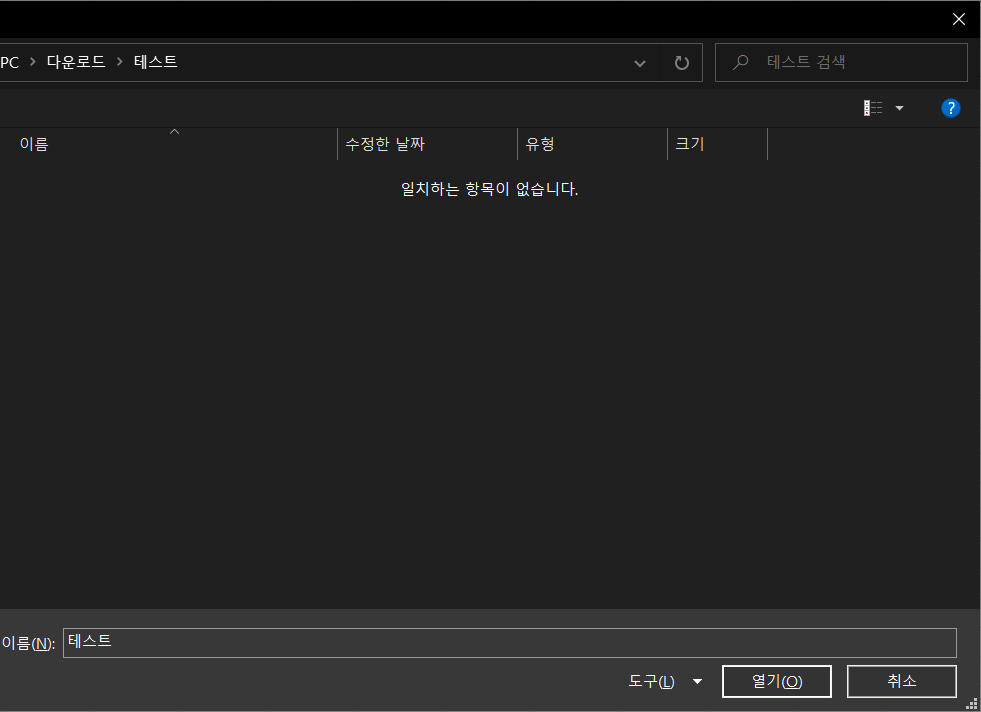
그러면 폴더 경로를 선택하는 창이 나타난다. 본인이 원하는 텍스트 파일들이 있는 폴더의 경로를 선택하고 오른쪽 하단의 '열기(O)'를 클릭한다.
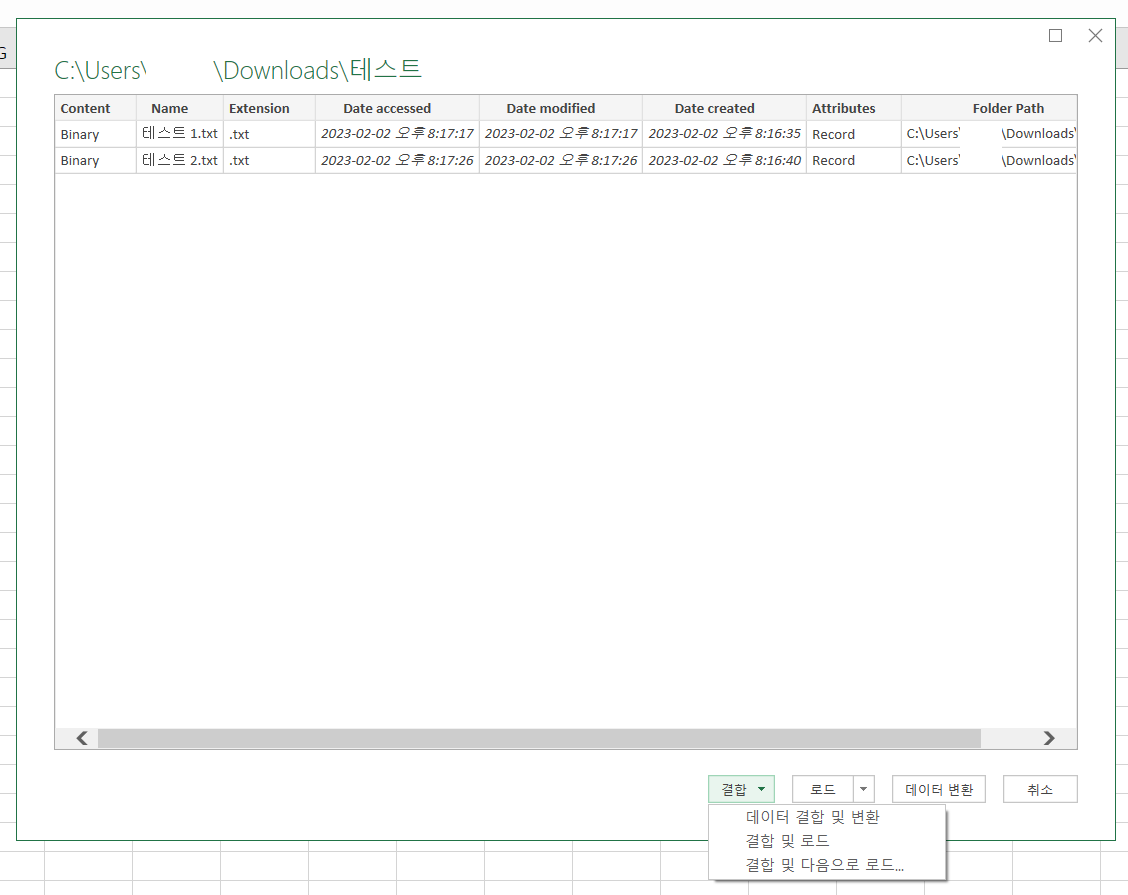
이번에는 2개의 데이터가 동시에 목록에 나타난다. 텍스트 파일 1개를 불러왔을 때와는 다르게 아래에 '결합'이라는 버튼이 생겨났다. '로드', '데이터 변환' 버튼이 어떻게 동작하는지에 대한 내용은 1개 텍스트 파일의 데이터를 가져왔을 때 언급했던 내용을 참고하면 된다.
2.1. '로드' 또는 '다음으로 로드'를 선택한 경우

결합을 하지 않고 단순히 로드만 한 경우에는 위와 같이 텍스트에 적혀있던 내용들이 보이질 않는다. 파일명, 수정 시간, 경로 등의 데이터가 나타난다.
2.2. '데이터 결합 및 변환'을 클릭한 경우
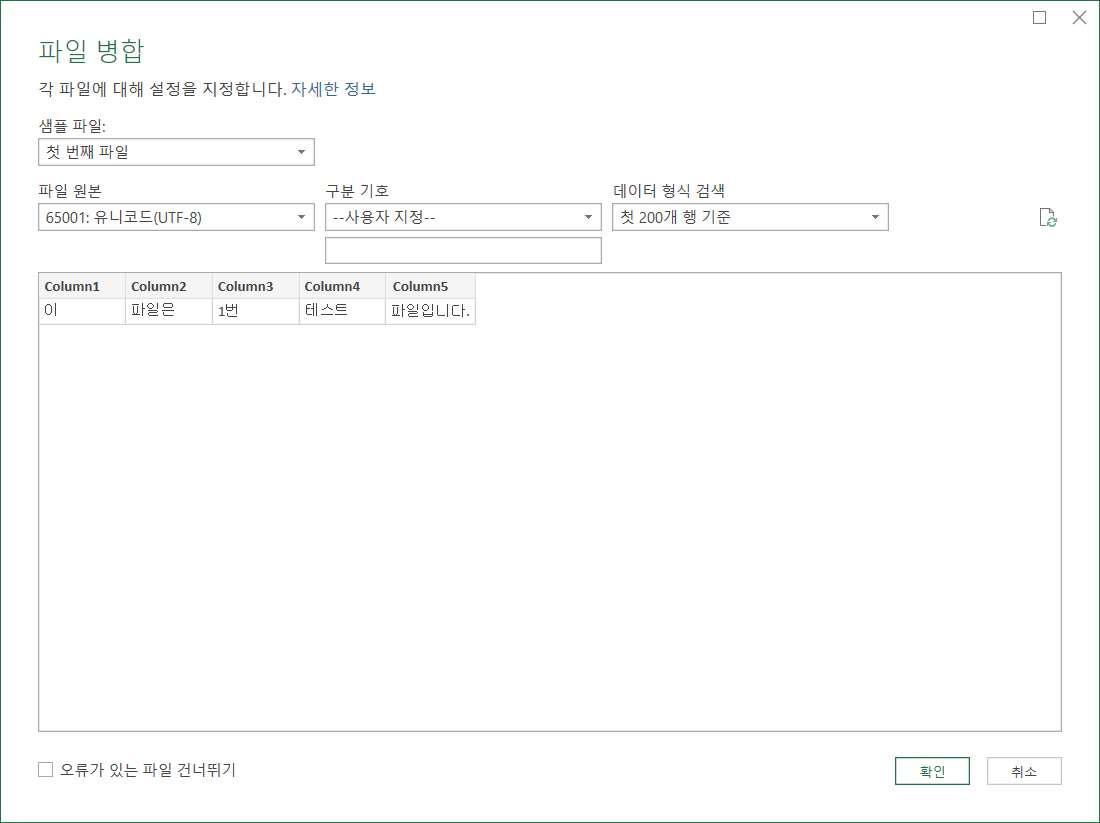
파일 병합 창이 나타난다. 각각의 텍스트 파일에 대해 데이터의 인코딩 형식, 구분 방법, 데이터 형식 검색 방법을 선택한다. 1개 텍스트 파일 데이터 가져오기 할 때 나타났던 창과 동일하다. 설정이 모두 끝났다면 우측 하단의 '확인'을 누른다.
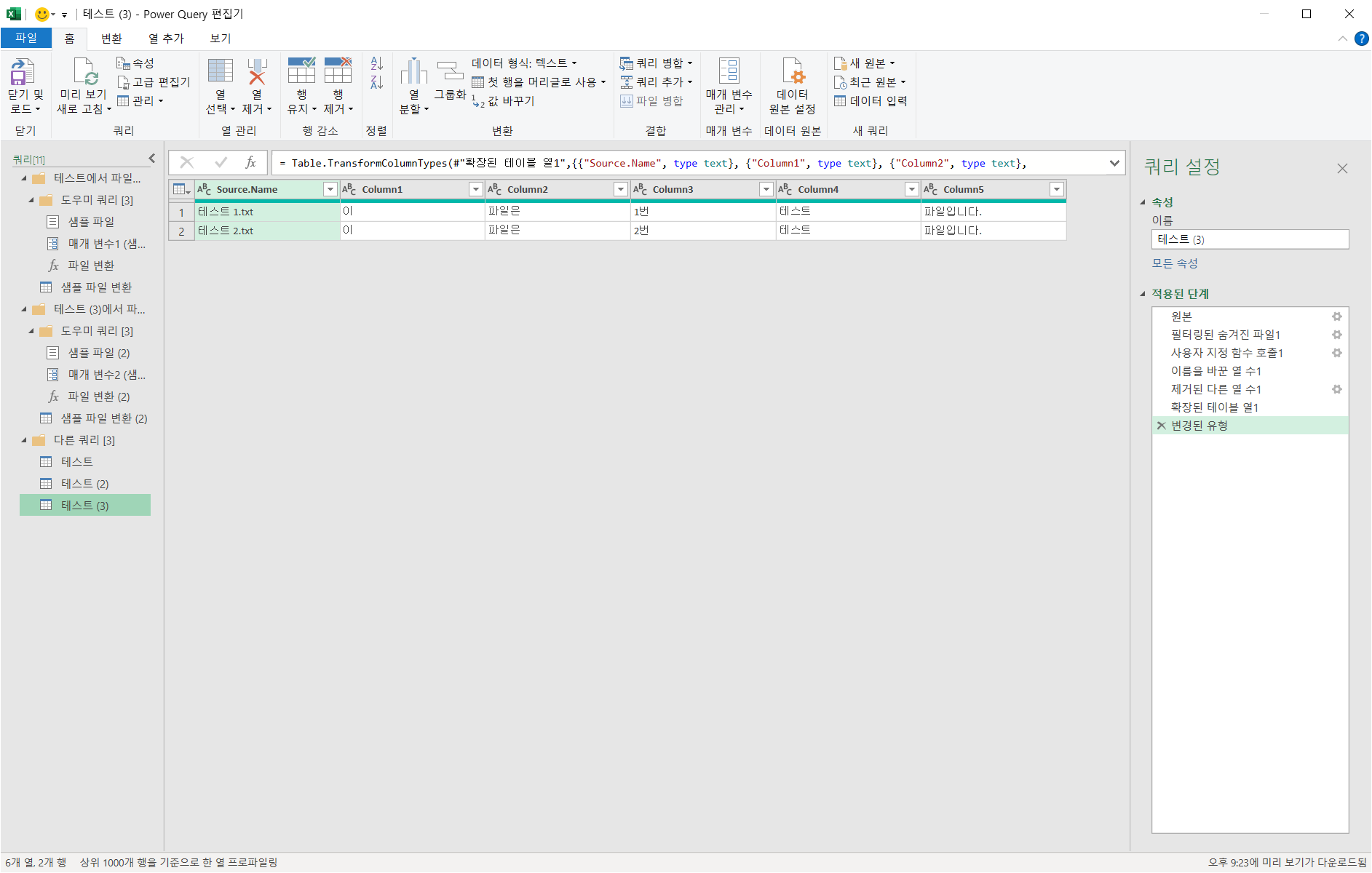
그리고 나면 파워 쿼리 편집기가 실행된다. 2개의 텍스트 파일에 대해 적혀있었던 내용이 원하는 구분 기호에 따라 편집기에 입력된 것을 확인할 수 있다. 데이터 가공을 마쳤다면 좌측 상단의 '닫기 및 로드'를 클릭하여 데이터를 가져온다.
2.3. '결합 및 로드'를 클릭한 경우
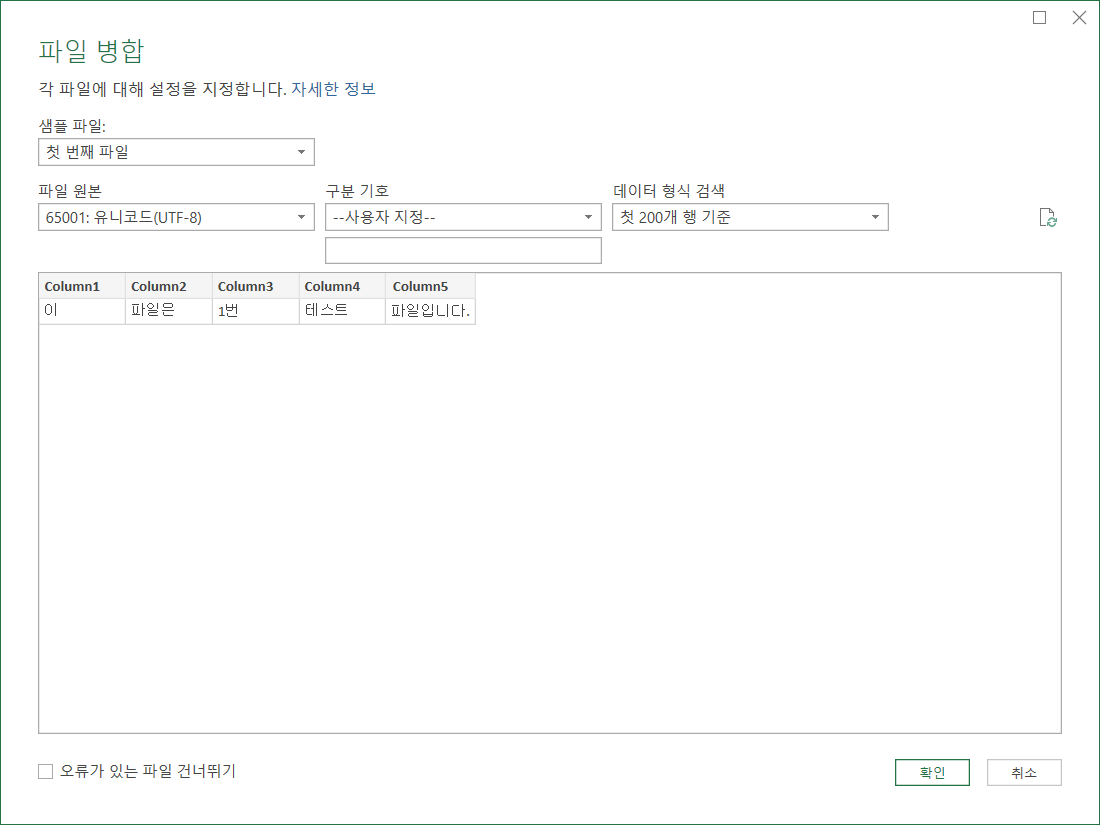
파일 병합 설정 창이 나타난다. 원하는 대로 설정을 마쳤다면 우측 하단의 '확인' 버튼을 누른다.

그리고 나면 위와 같이 표의 형태로 데이터가 입력된다. 결합하지 않을 때와는 다르게 각각의 텍스트 파일에 적혀있던 내용이 원하는 구분 기호에 의해 구분되어 입력된 것을 확인할 수 있다.
2.4. '결합 및 다음으로 로드'를 클릭한 경우
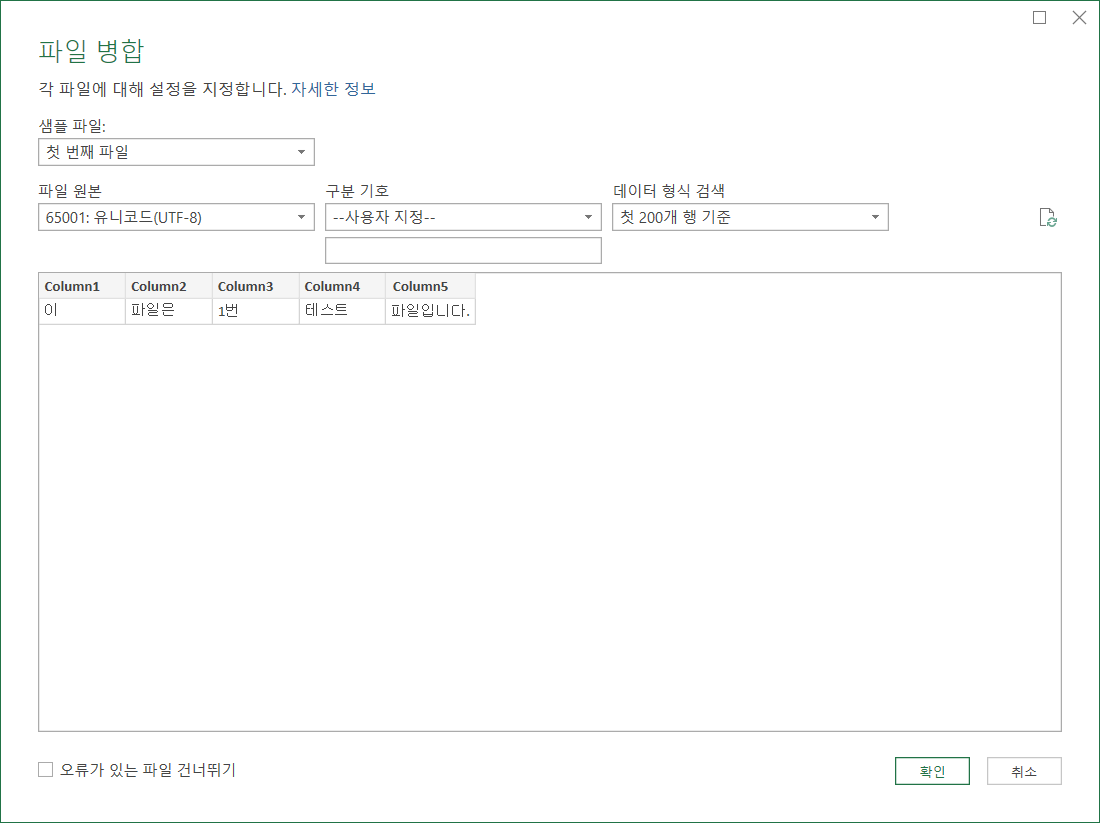
데이터를 어떻게 구분할 것인지에 대한 설정 창이 나타난다. 원하는 대로 설정을 마쳤다면 우측 하단의 '확인'을 누른다.
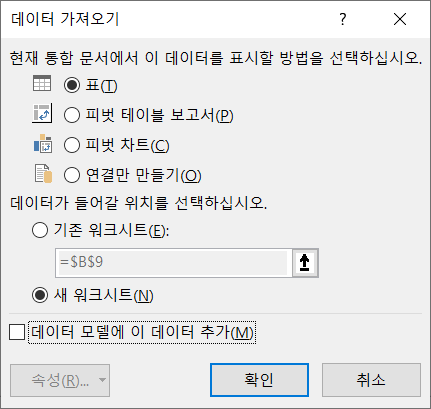
그리고 나면 데이터 가져오기 창이 나타난다. 본인이 원하는 데이터 형식을 선택하면 된다. 1개 텍스트 파일 데이터 가져오기 할 때 내용을 참고하자.
https://learn.microsoft.com/ko-kr/power-query/connectors/
List of all Power Query connectors - Power Query
List of all currently available Power Query connectors
learn.microsoft.com
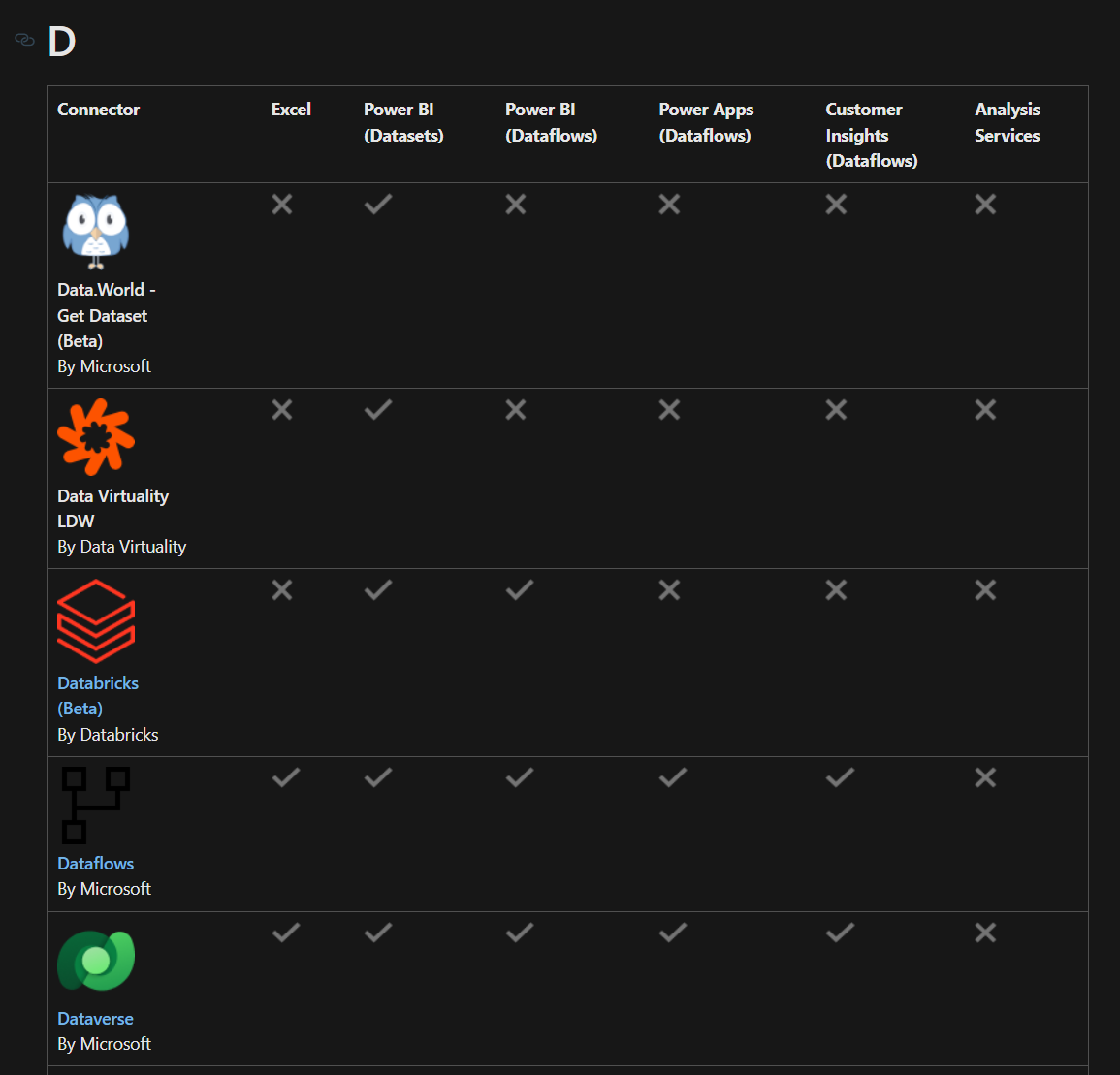
가져올 수 있는 데이터의 목록은 위의 링크에 접속하여 확인할 수 있도록 한다.
'IT > 마이크로소프트(Microsoft)' 카테고리의 다른 글
| 엑셀 파워 쿼리 데이터 가져오기(웹, API 미사용) (0) | 2023.02.04 |
|---|---|
| 엑셀 파워 쿼리 데이터 가져오기(표, 테이블, 범위) (0) | 2023.02.03 |
| 엑셀 파워 쿼리 이해하기 (0) | 2023.01.31 |
| 엑셀 특정 단어 포함된 셀의 행 색칠하기 (0) | 2023.01.30 |
| [OneNote 팁 #7] 크롬 원노트 웹 클리퍼 (0) | 2023.01.21 |



