
엑셀을 사용하다 보면 어떤 표에서 특정 텍스트가 포함되거나 어떤 조건에 부합하는 셀의 행의 색상을 칠하고 싶을 때가 있다. 조건부 서식 기능을 활용해 구현할 수 있다. 오늘은 그 방법에 대해 알아보려고 한다.
목차
1. 대상 영역 지정하기
2. 규칙 생성하기
1. 대상 영역 지정하기
조건부 서식을 활용하기 위해서는 영역을 지정해야 한다. 마우스로 드래그하여 영역이 될 범위를 지정한다.

2. 규칙 생성하기
그러고 나서 메뉴바에 있는 '조건부 서식'을 클릭한다. 조건부 서식을 클릭하면 '새 규칙(N)'이라는 메뉴가 보인다.



새 규칙 버튼을 클릭한다. 그러면 위와 같은 창이 실행되는데 여기서 본인이 생각하고 있는 조건을 생각하여 규칙 유형을 선택하면 된다. '수식을 사용하여 서식을 지정할 셀 결정'을 선택한다. 규칙 유형을 선택하면 규칙 설명 형태가 바뀐다. FIND 함수를 이용한다. FIND 함수의 형태는 다음과 같다.
FIND("찾을 문자", 탐색할 셀 위치, 찾을 문자가 나오는 순서)

'김'이라는 성씨를 가진 사람을 찾기 위해서 찾을 문자는 '김'으로 적었다. 그리고 탐색할 셀 위치는 조건부 서식의 영역 중에서 해당 조건을 탐색할 첫 번째 셀을 선택한다. 이름을 조건으로 검색하므로 조건부 서식 영역 중 이름 열의 첫 번째 셀인 B1을 참조한다. 절대참조를 수정하여 컴퓨터가 열을 탐색할 수 있도록 한다. ($B$1 → $B1) 그리고 성씨를 찾는 조건이므로 이름의 첫 번째 자리에 '김'이라는 글자가 와야 한다. 따라서 찾을 문자가 나오는 순서에는 1을 적었다. 가장 마지막에 =1이라고 적어놓은 이유는 해당 수식이 참(True)인 경우에만 색을 칠해라는 명령을 전달하기 위해서다.

그리고 확인을 누르면 김씨 성을 가진 김철수, 김남철이라는 셀의 행 전체에 정해놓은 색상이 칠해진 것을 확인할 수 있다. 실제로 이름이 적힌 첫 번째 열을 선택해야 하는 것이 아닌가 하는 혼란이 생길 수 있다. 그러나 엑셀은 조건부 서식의 영역에서 첫 번째 열부터 탐색한다. 나는 각 열의 제목까지 포함하여 조건부 서식 영역으로 지정하였으므로 '이름'이라고 적혀있는 셀을 수식에 적어야 한다. 그렇지 않으면 ① 김철수 → ② 홍길동 → ③ 이영희 순으로 탐색한다. 색칠도 실제 원하는 행의 이전 행에 색칠이 된다.

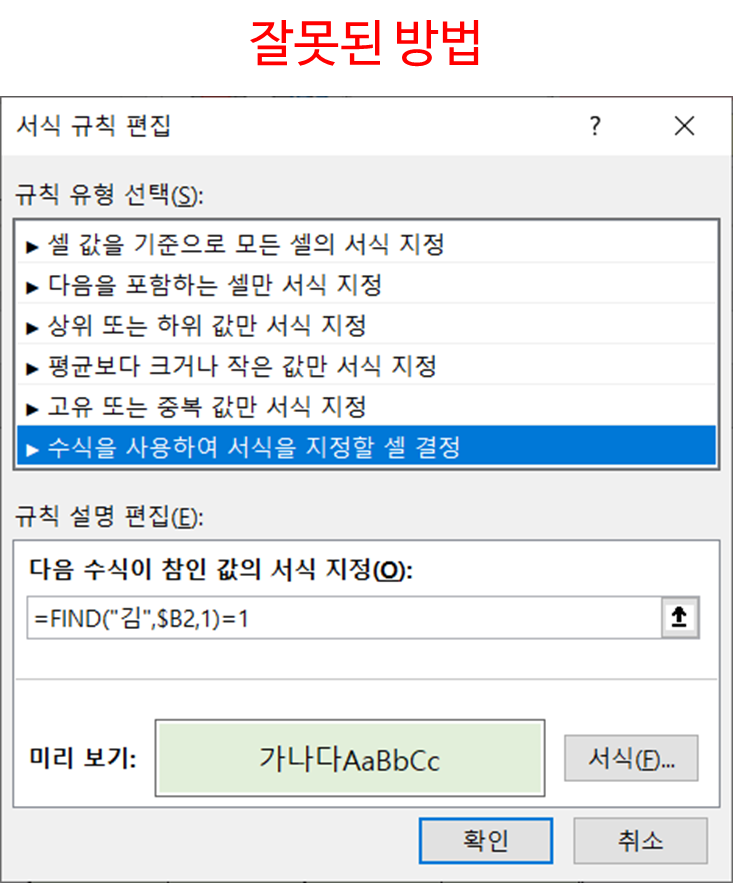
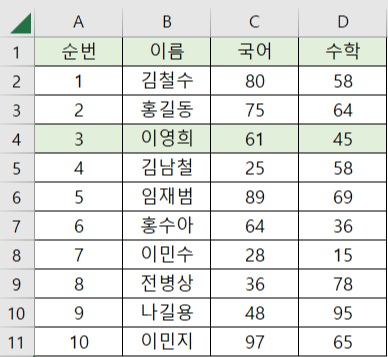
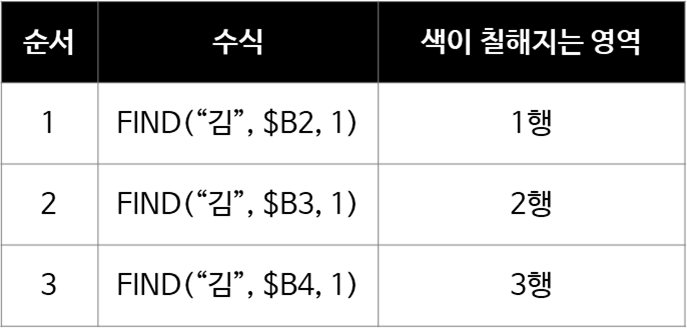
B2 셀을 조건부 서식의 수식에 입력하는 경우 실제로 B2 셀이 첫 번째 탐색 영역이 된다. 따라서 첫 탐색 시도에 바로 정해진 조건(김씨 성을 가진 이름)을 부합하는 셀을 찾게 된다. 하지만 실제로 색상이 칠해지는 행은 1번째 행이다. 컴퓨터는 위와 같은 방식으로 수식을 실행하고 참값을 비교한다. 위와 같은 잘못된 결과를 피하기 위해서는 조건부 서식 영역을 설정할 때 제목 열을 제외한 실제 데이터가 있는 영역을 선택하면 된다.
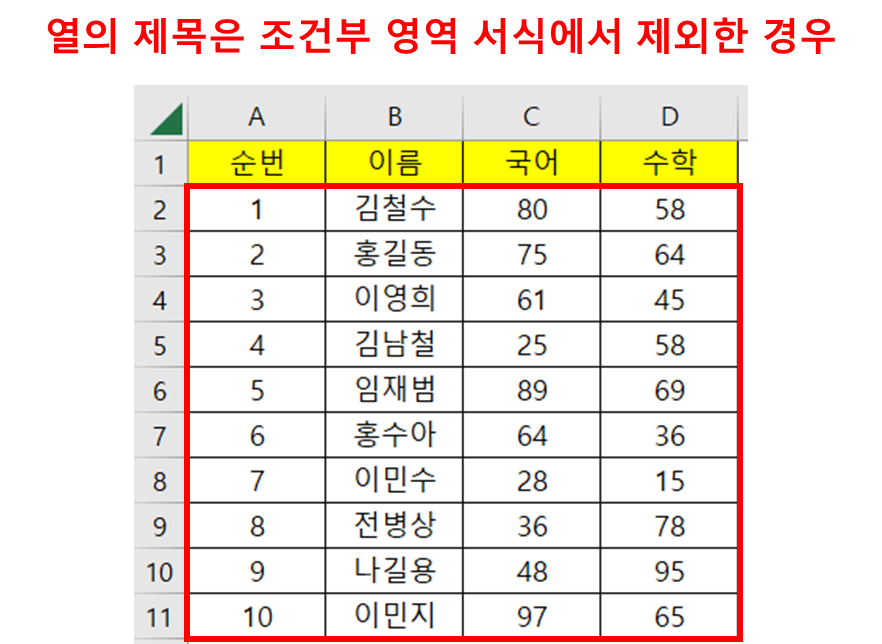
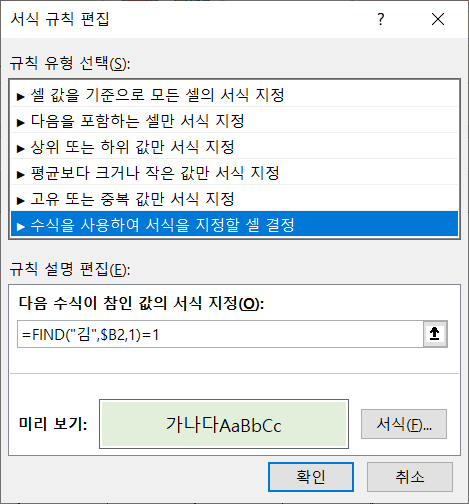
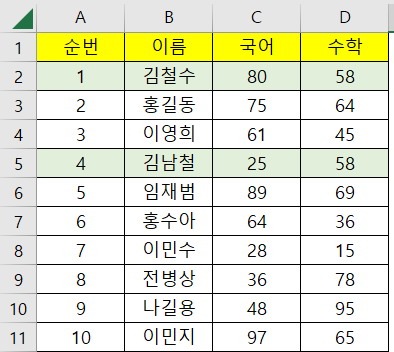
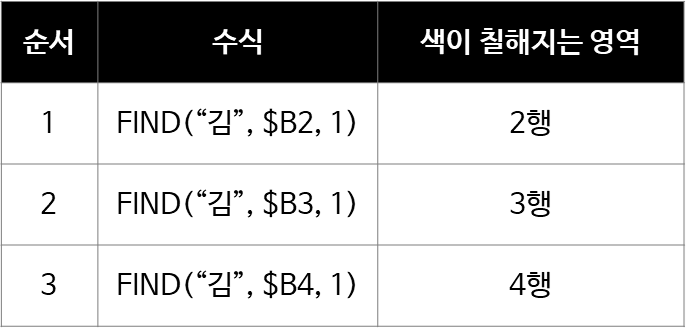
위와 같이 조건부 영역 서식을 선택하면 수식을 위과 같이 적어도 원하는 결과를 얻을 수 있다.
'IT > 마이크로소프트(Microsoft)' 카테고리의 다른 글
| 엑셀 파워 쿼리 데이터 가져오기(텍스트, CSV) (0) | 2023.02.02 |
|---|---|
| 엑셀 파워 쿼리 이해하기 (0) | 2023.01.31 |
| [OneNote 팁 #7] 크롬 원노트 웹 클리퍼 (0) | 2023.01.21 |
| [OneNote 팁 #6] 빠른 실행 도구 모음 (0) | 2023.01.17 |
| [OneNote 팁 #5] 자주 쓰는 단축키 모음 (0) | 2023.01.16 |



