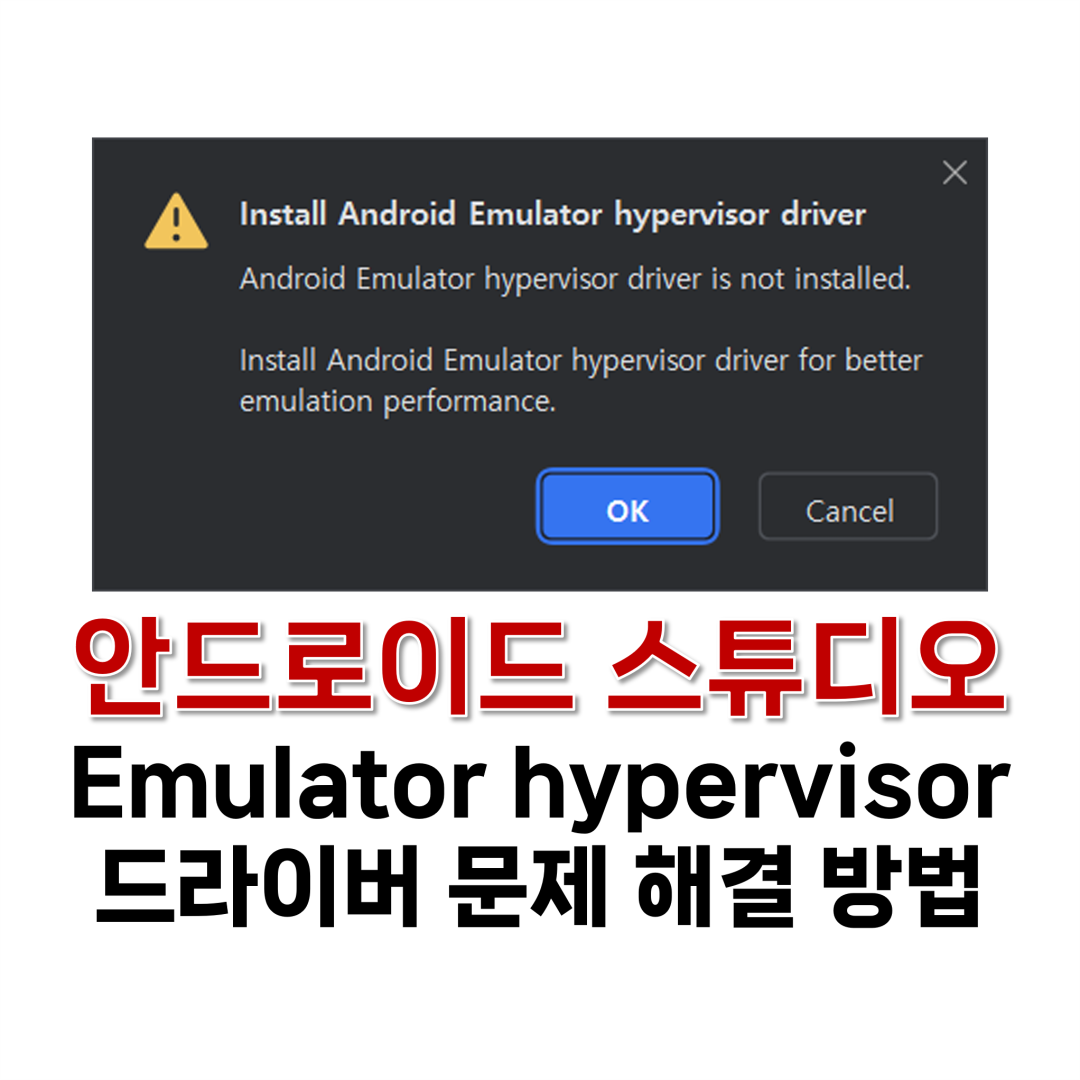
1. 문제 상황
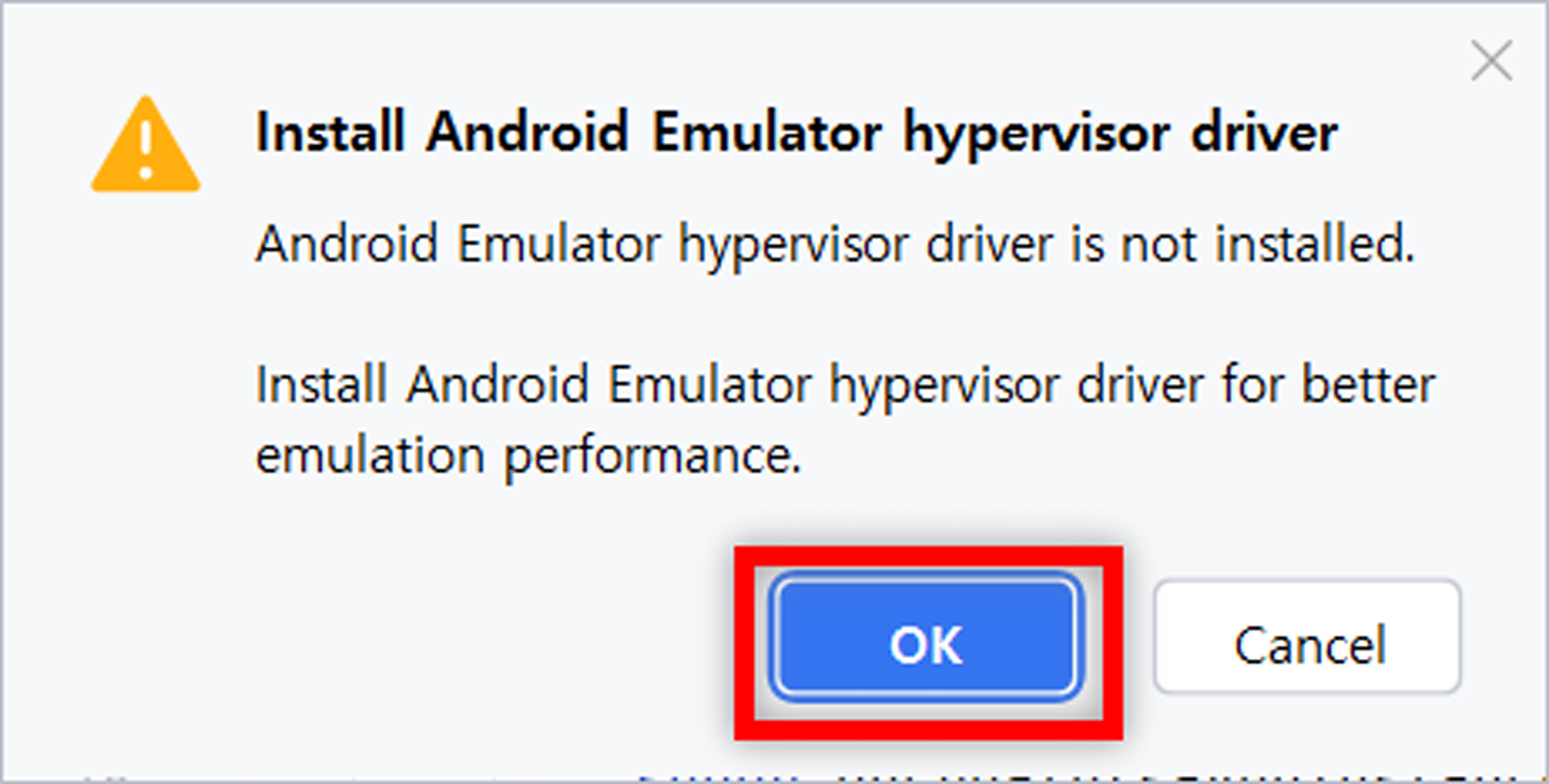
안드로이드 스튜디오를 처음 사용하고 에뮬레이터를 이용해 앱을 빌드하려는 사용자라면 위와 같은 메시지를 볼 수도 있다. 한 번 설치하고 다시 앱을 빌드했는데 이 메시지가 계속해서 나타날 수 있다. 이 문제를 해결하기 위해 아래 내용을 참고하도록 한다.
2. 해결 방법
2.1. CPU 가상화 활성화하기
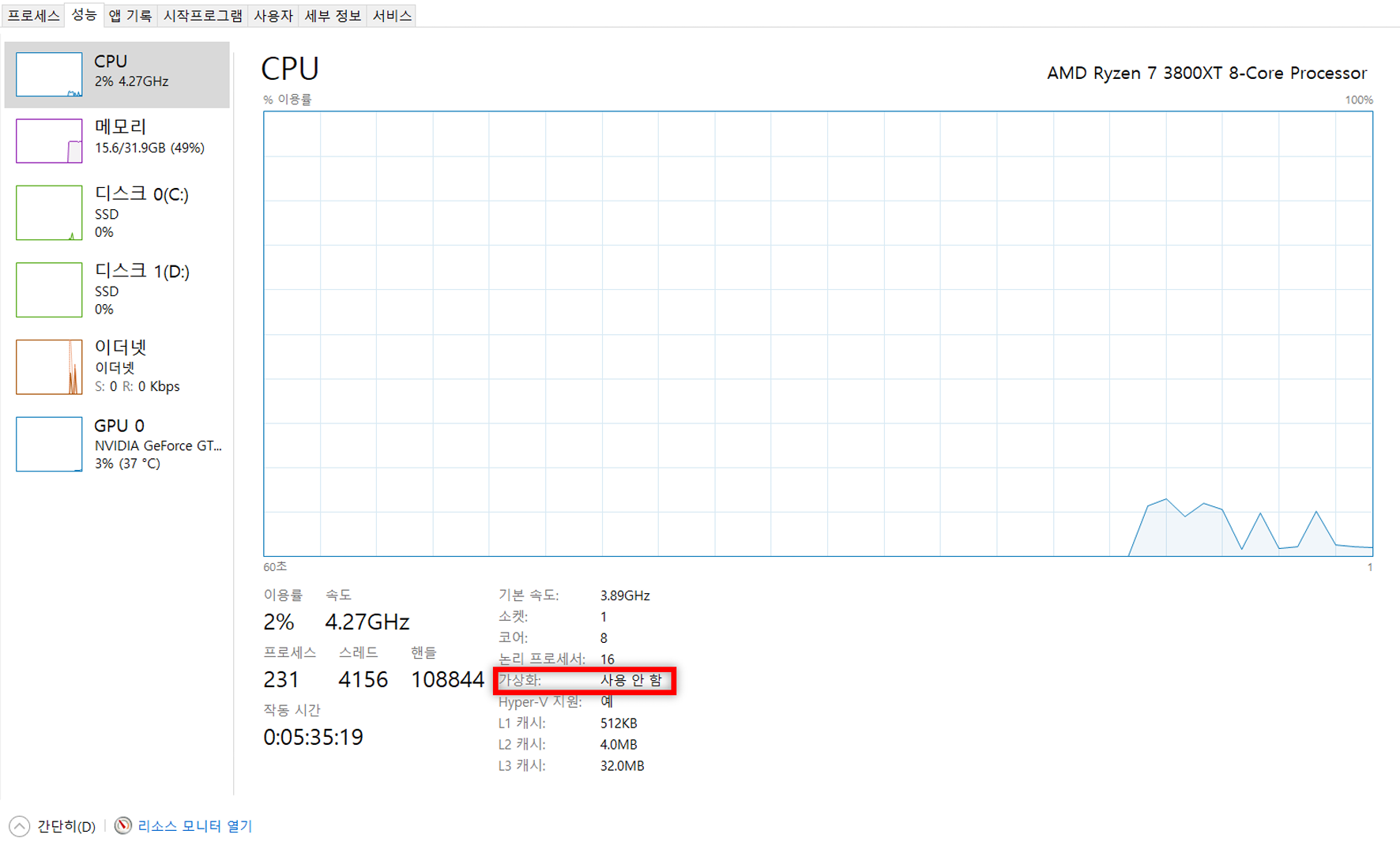
드라이버를 설치했는데도 설치하라는 메시지가 반복적으로 나타난다면 CPU 가상화 비활성화를 의심해봐야 한다. 먼저 Ctrl + Alt + Delete 키를 눌러 작업관리자 창을 실행한다. 그리고 성능 탭에서 CPU를 클릭해 보면 가상화 활성화 여부를 확인할 수 있다. 위 화면과 같이 가상화 사용 안 함이라고 적혀있다면 컴퓨터 부팅 시 바이오스 셋업 화면에서 가상화를 활성화시켜야 한다. 순서는 아래와 같다.
1. 컴퓨터 부팅
2. F2 키를 눌러 BIOS 셋업 화면 진입
3. Advanced Mode 전환(F7)
4. 고급 탭 클릭
5. SVM Mode : Enabled로 설정 값 변경
6. 변경사항 저장 후 재시작
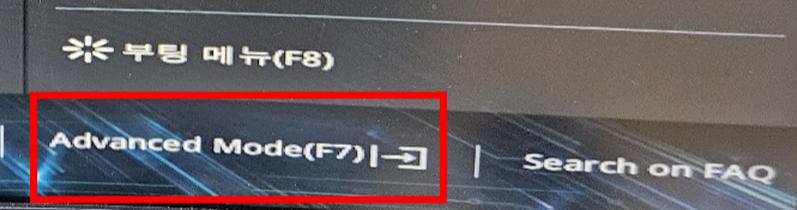
컴퓨터 부팅 시 BIOS 셋업 화면으로 진입하고 F7 키를 누르거나 우측 하단의 버튼을 눌러 Advanced Mode로 전환한다.
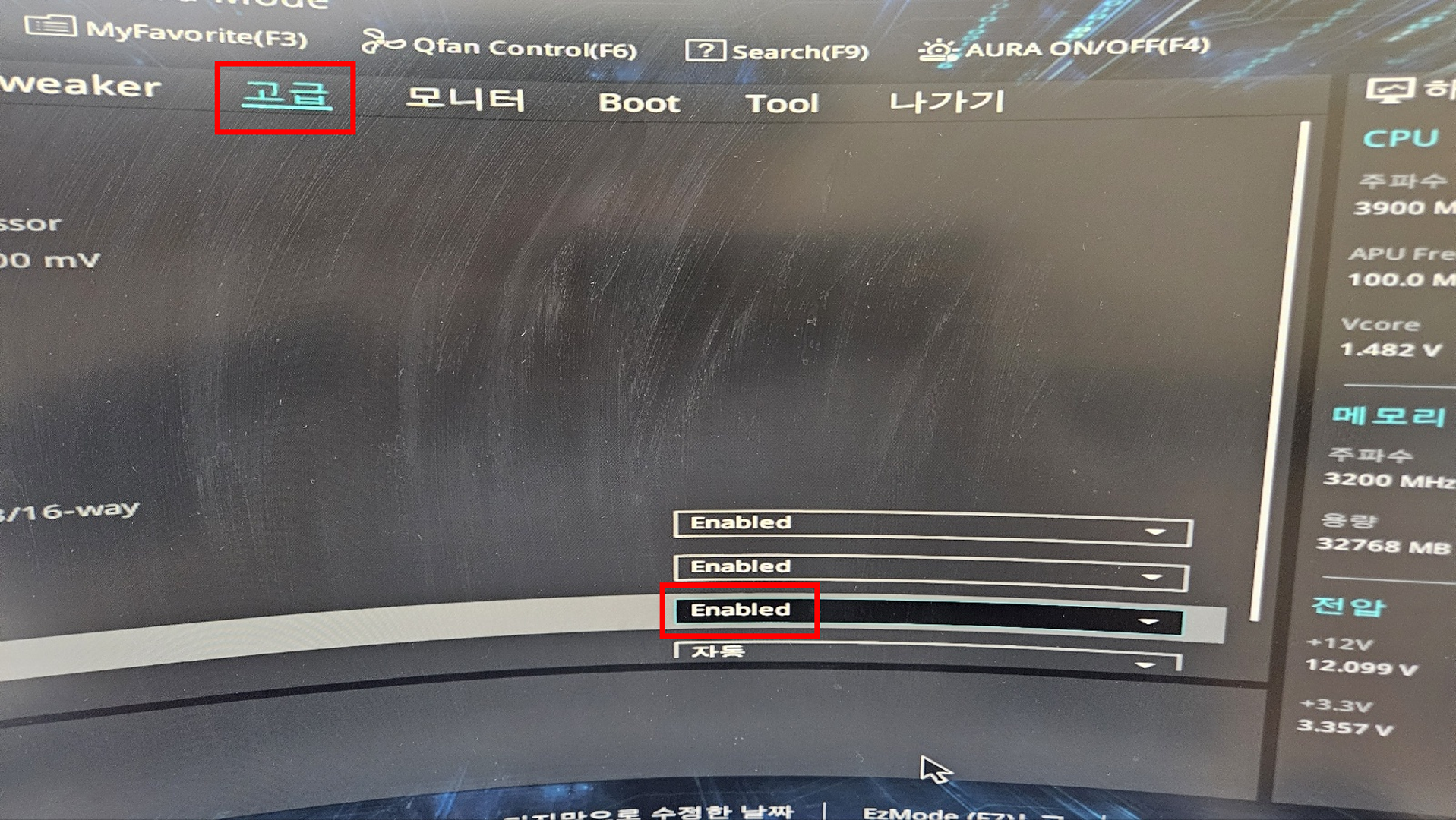
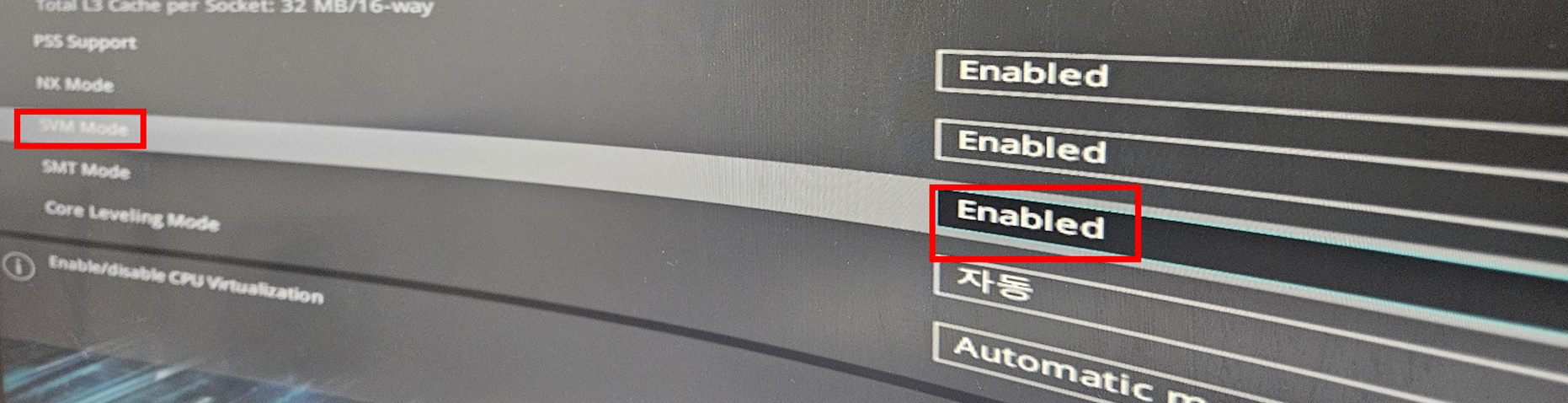
Advanced Mode에서 고급 탭을 클릭하고 SVM Mode 설정 값을 Enabled로 변경한다. SVM은 Secure Virtual Machine의 약자다. CPU의 가상화를 설정하는 기능인데, VMWare, 안드로이드 앱 개발, 블루스택 등 사용 시에 이 기능을 활용한다.
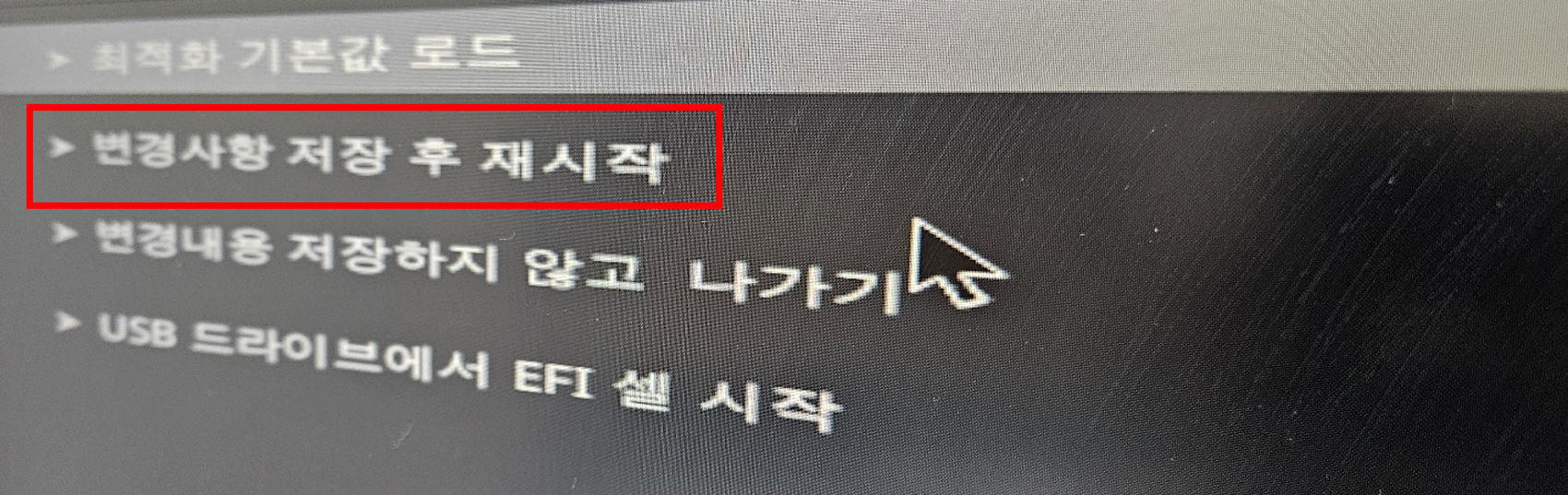
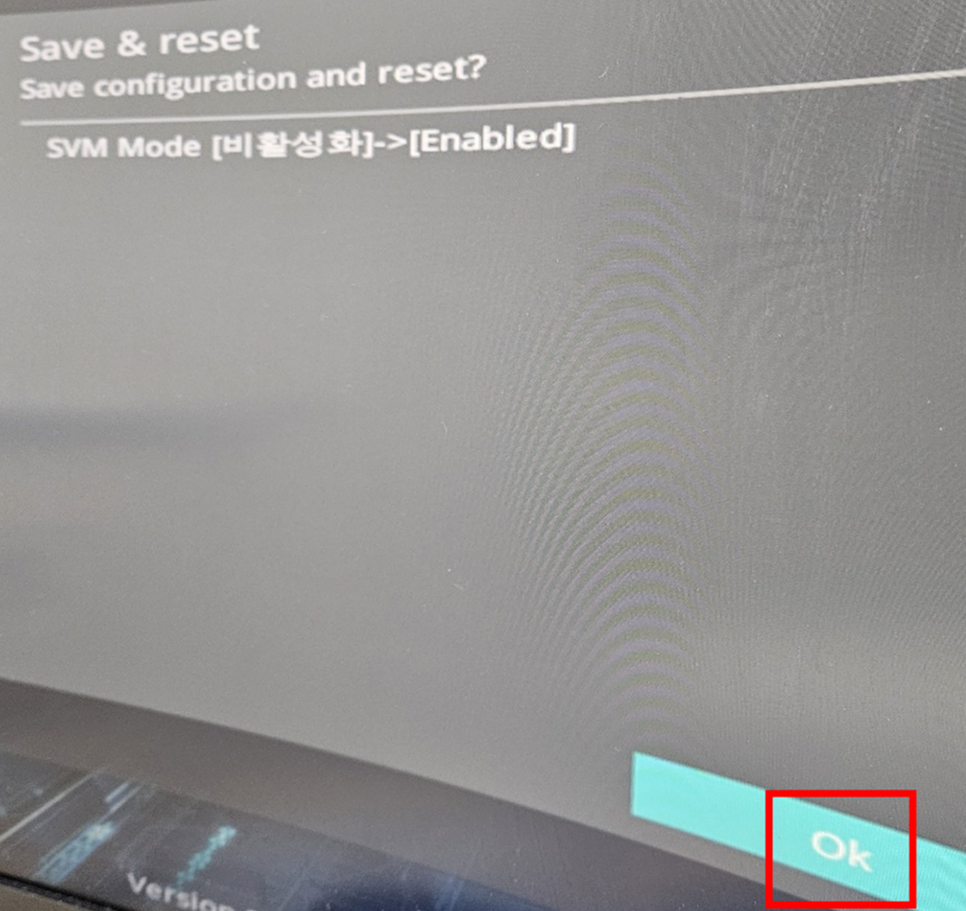
저장 후 재시작 버튼을 눌러 CPU 가상화를 활성화하도록 한다.
2.2. 드라이버 설치하기(미설치한 경우만 해당)
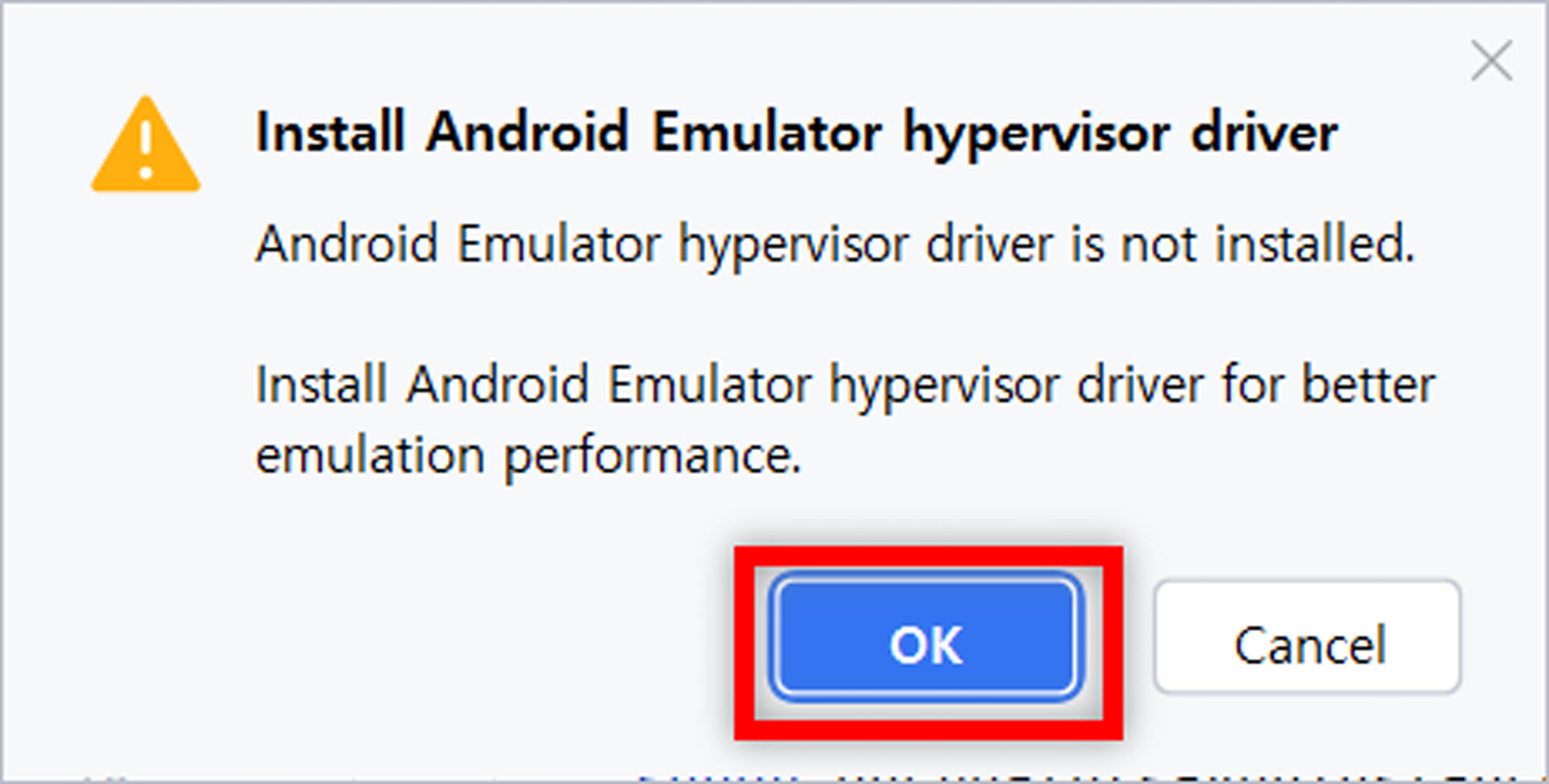
CPU 가상화가 활성화되었다면 이제 드라이버만 설치하면 된다. 앱을 빌드하면 위와 같이 드라이버를 설치하라는 안내 메시지가 나오는데 OK 버튼을 클릭해도 드라이버 설치는 진행된다. 아니면 아래 방법을 따라 해도 된다. 드라이버를 설치했는데도 계속해서 설치 안내 메시지가 나타난다면 CPU 가상화 기능을 활성하도록 한다.
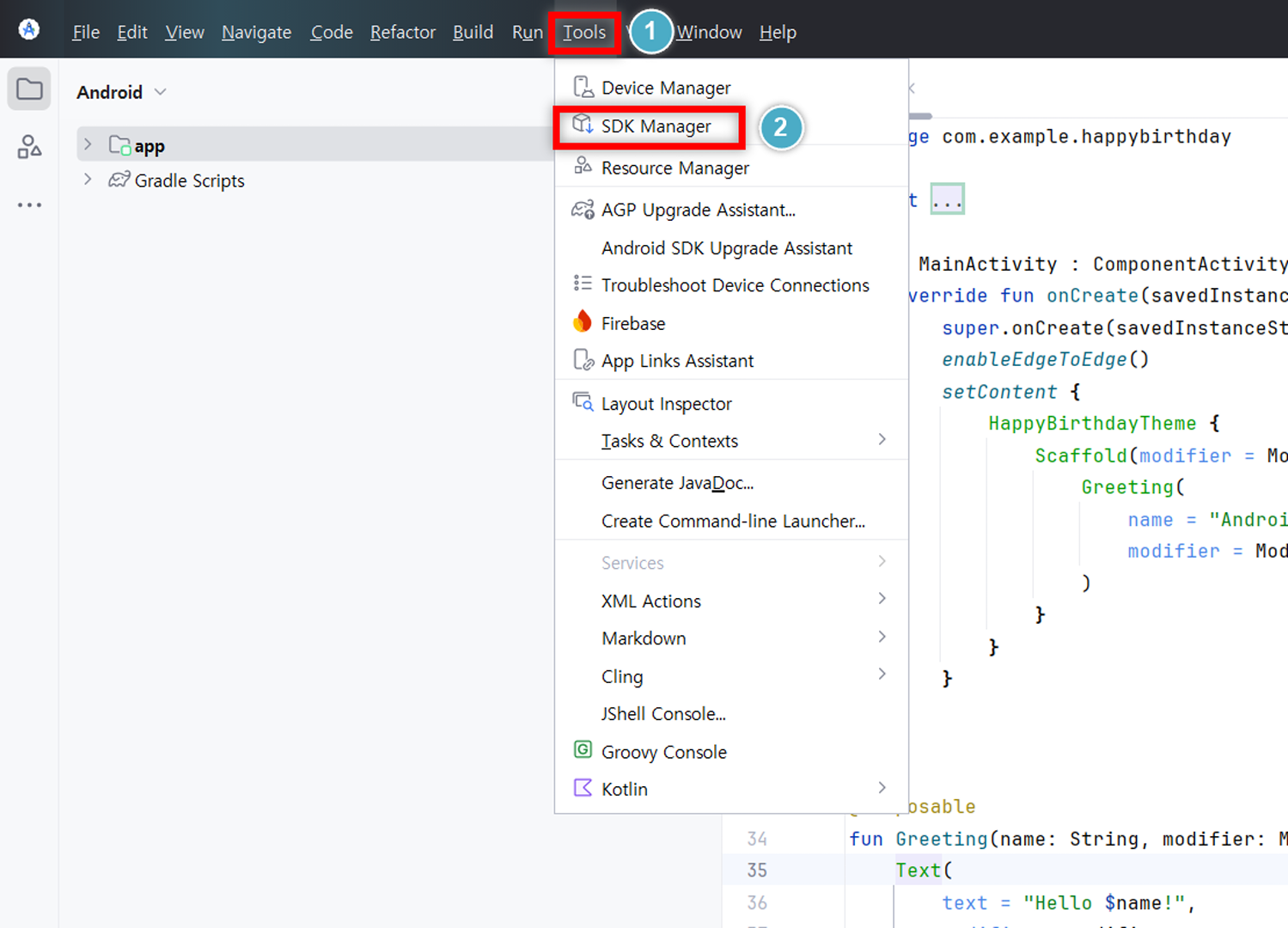
안드로이드 스튜디오 상단의 Tools 탭을 클릭하고 SDK Manager를 누른다.

그러면 설정 창이 Android SDK 메뉴에서 열린다. 여기서 SDK Tools 탭을 클릭한다.
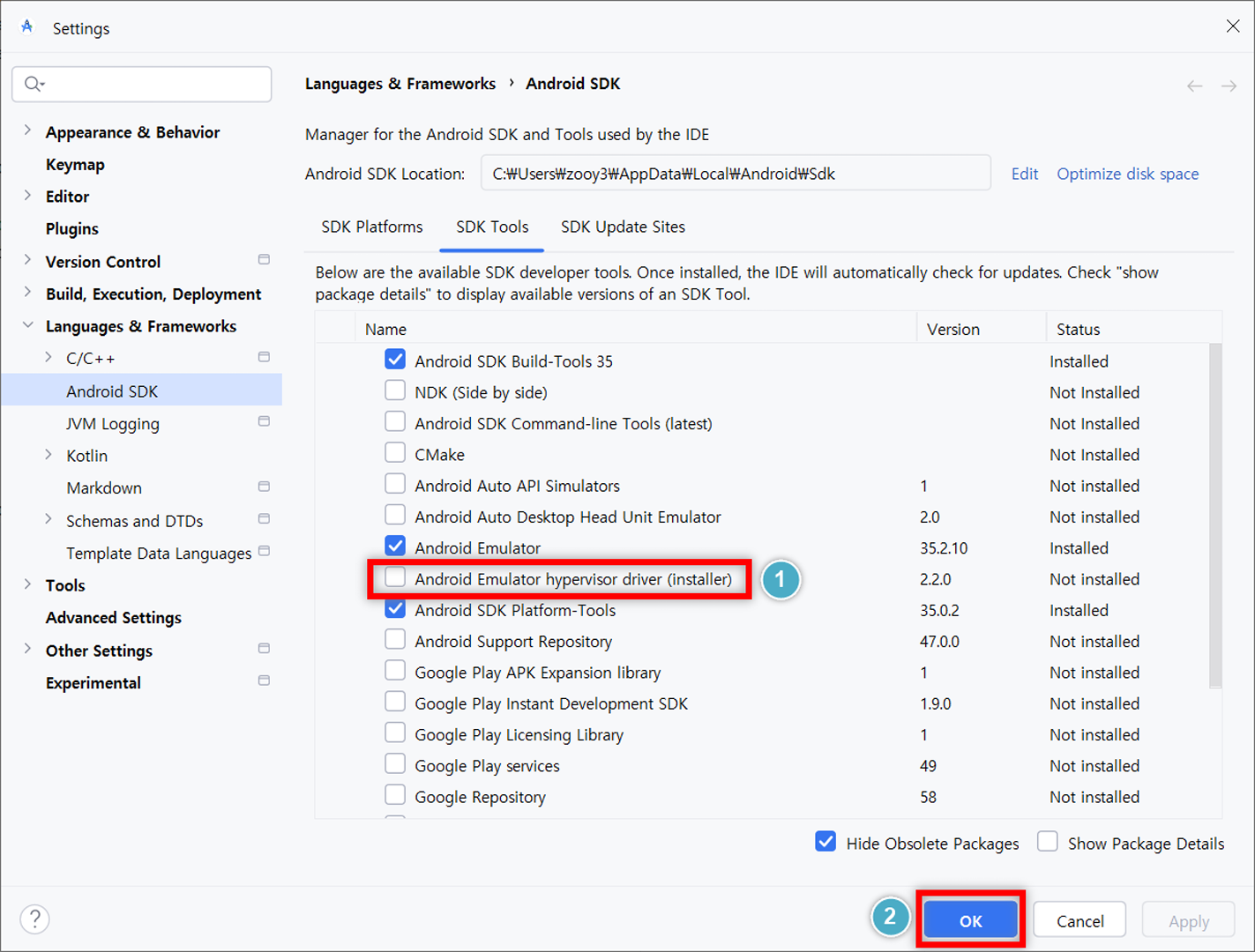
그러면 설치 가능한 SDK Tools 목록이 나타나는데 Android Emulator hypervisor driver (installer)를 체크하고 하단의 OK 버튼을 누른다.
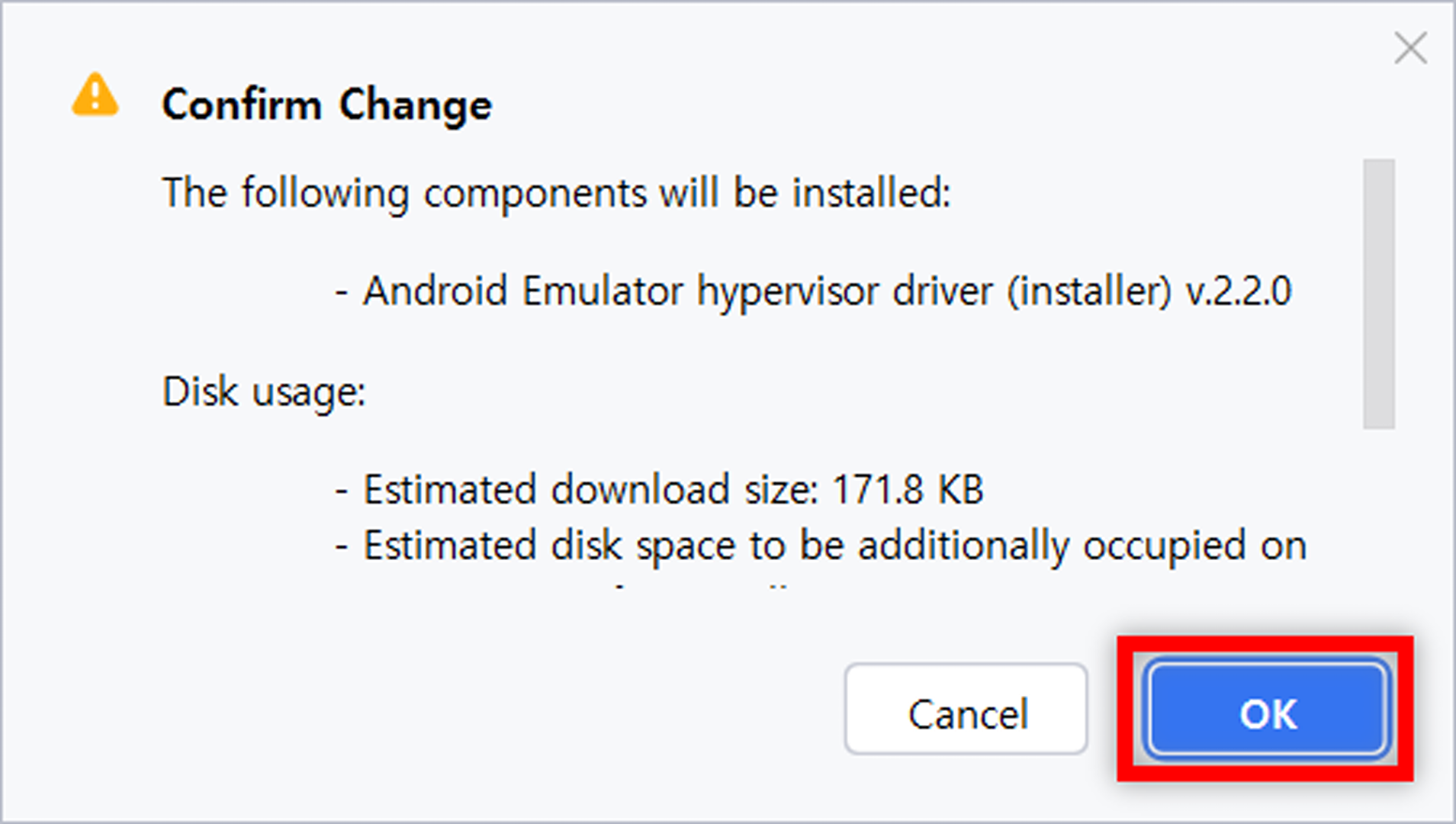
OK 버튼을 누르고 나면 위와 같이 안내 메시지가 나타난다. 변경된 설정 값을 적용하겠냐는 메시지이므로 OK를 누른다.
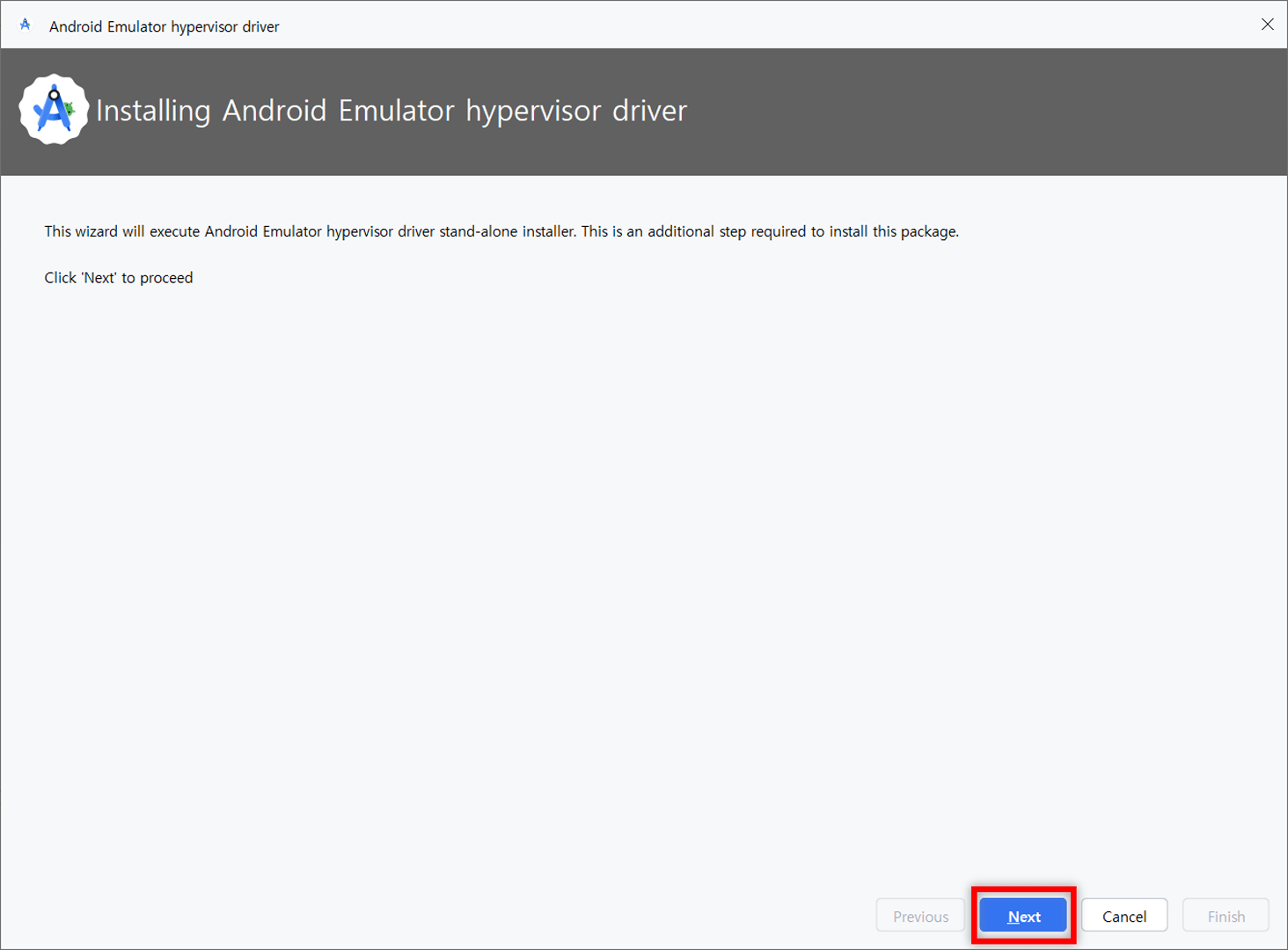
그러면 자동으로 드라이버 인스톨러가 실행된다. Next 버튼을 눌러 드라이버 설치를 진행한다.
'IT > 코틀린(Kotlin)' 카테고리의 다른 글
| 코틀린(Kotlin) Text 함수 매개변수 1(수정자, 글자 색상, 글자 크기) (1) | 2024.11.18 |
|---|---|
| Jetpack Compose의 정의, 특징 (0) | 2024.11.12 |
| 안드로이드 스튜디오 가상 기기(AVD) 만드는 방법 (1) | 2024.11.09 |
| 안드로이드 스튜디오 Empty Compose Activity 보이지 않을 때 해결 방법 (0) | 2024.11.04 |
| 안드로이드 스튜디오 CompileSdk 문제 해결 방법 (1) | 2024.11.04 |



