
안드로이드 스튜디오에서 AVD란 Android Virtual Device의 줄임말이다. AVD는 컴퓨터에서 실행되어 특정 유형의 Android 기기 구성을 모방한다. 에뮬레이터(Emulator)는 가상 기기를 설정할 때 사용되는 독립적인 앱으로 자체 시스템 요구사항이 존재한다. 에뮬레이터는 가상으로 여러 다양한 기기에서 앱을 테스트할 수 있도록 해주는 컴퓨터 프로그램이라고 생각하면 된다. 에뮬레이터 시스템 요구사항은 아래와 같다.(안드로이드 스튜디오 홈페이지 정보 참고)
■ 안드로이드 스튜디오 에뮬레이터 시스템 요구사항
- RAM : 16GB
- OS : 64비트 윈도우 10 이상, MacOS 12 이상, Linux 또는 ChromeOS 운영체제
- 디스크 공간 : 16GB 이상
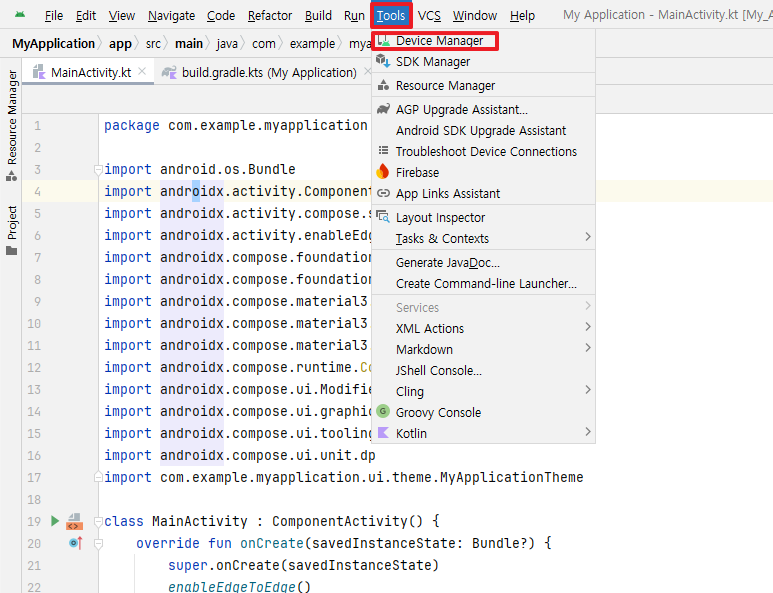
에뮬레이터에서 앱을 실행하기 위해서는 가장 먼저 가상 기기를 만들어야 한다. 상단 메뉴에서 Tools를 클릭하고 Device Manager를 클릭한다.
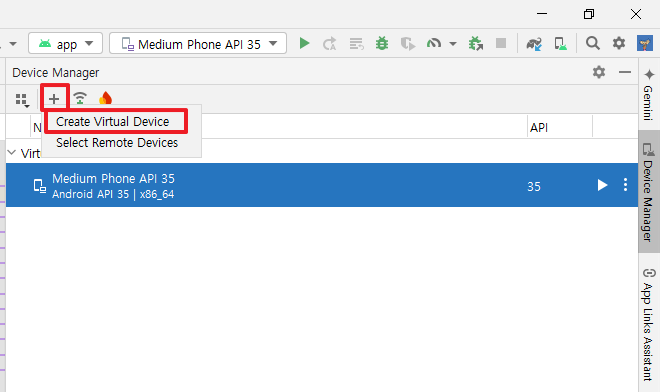
이미 가상 기기가 생성되어 있다면 목록에 나타난다. 위의 화면에서 Medium Phone API 35가 이미 만들어진 가상 기기에 해당한다. 새로운 가상 기기를 생성하려면 + 버튼을 누르고 Create Virtual Device를 클릭한다.

그러고 나면 생성 가능한 가상 기기 목록이 나타난다. 여기서 본인이 원하는 가상 기기의 유형을 선택하고 하단의 Next 버튼을 누른다.
- Play Store : 구글 플레이 스토어 지원 여부
- Size : 화면 크기(인치)
- Resolution : 해상도(픽셀)
- Density : 픽셀 밀도(인치당 픽셀 수)
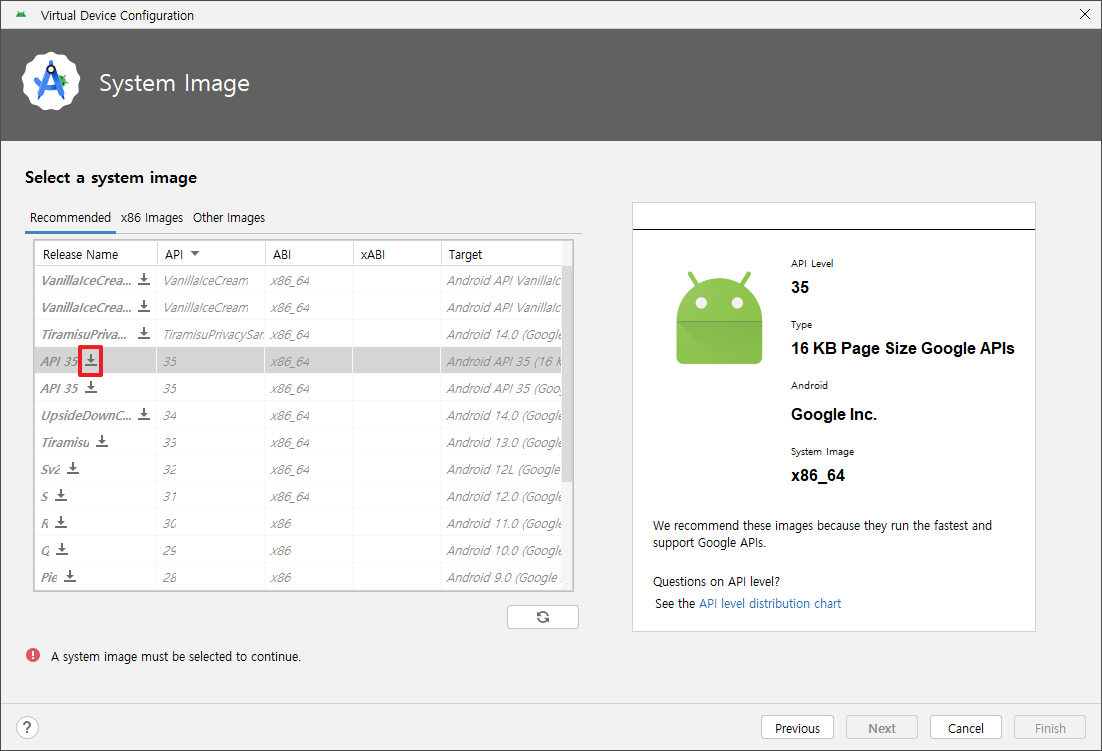
가상 기기 유형을 선택하고 나면 가상 기기의 안드로이드 버전을 선택할 수 있는 화면으로 바뀐다. 원하는 안드로이드 버전을 사용하기 위해서는 먼저 다운로드 표시를 클릭하여 해당 버전의 이미지를 컴퓨터에 설치해야 한다. 설치하지 않은 경우에는 화면처럼 안드로이드 버전 별로 우측에 다운로드 표시가 나타난다. 이미지를 설치하기 위해 다운로드 버튼을 클릭한다.
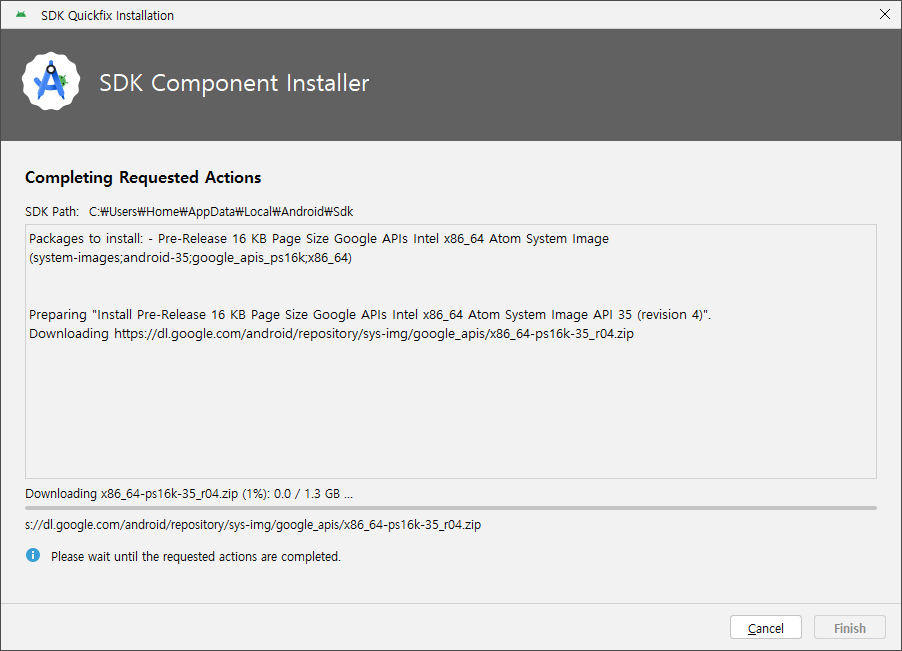
다운로드 버튼을 누르면 해당 안드로이드 버전의 이미지를 설치한다. API 35 설치 용량은 위와 같이 약 1.3GB에 해당한다. 다양한 안드로이드 버전에서 테스트를 해야 하는 상황이라면 디스크 공간에 여유가 필요하다.
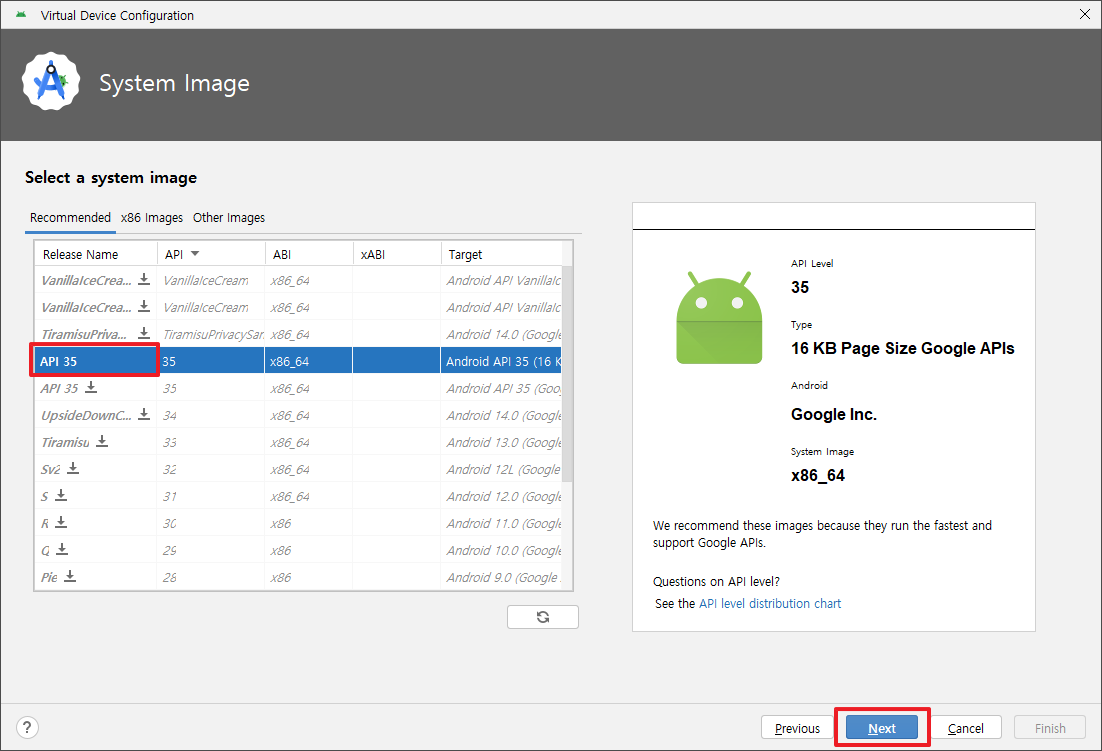
API 35 시스템 이미지 다운로드가 끝나고 난 후 다시 가상 기기 시스템 이미지 목록을 확인해 보면 위와 같이 다운로드 표시가 없어진 것을 확인할 수 있다. 이제 해당 안드로이드 버전을 사용할 수 있다.

안드로이드 버전을 선택했다면 마지막으로 추가 구성 세부정보를 입력할 차례다. 다양한 설정 값을 변경할 수 있다. 앱의 이름과 스크린의 방향성 정도만 수정해 주고 Finish 버튼을 누른다.
- AVD name : 가상 기기 이름
- Startup orientation : 스크린의 방향성
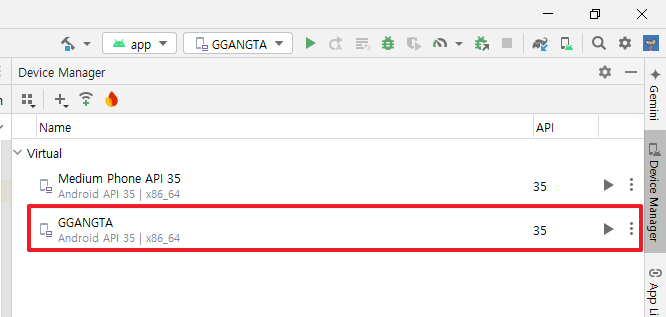
가상 기기가 생성되면 위와 같이 본인이 입력한 가상 기기의 이름이 Device Manager 목록에 나타나게 된다. 가상 기기를 실행시키기 위해서는 우측의 ▶ 버튼을 누른다.
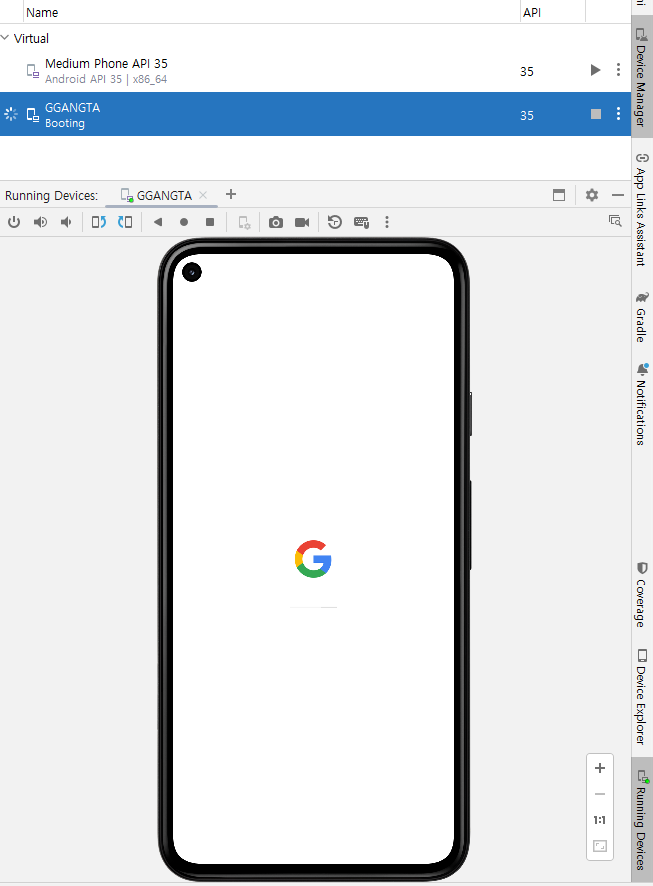
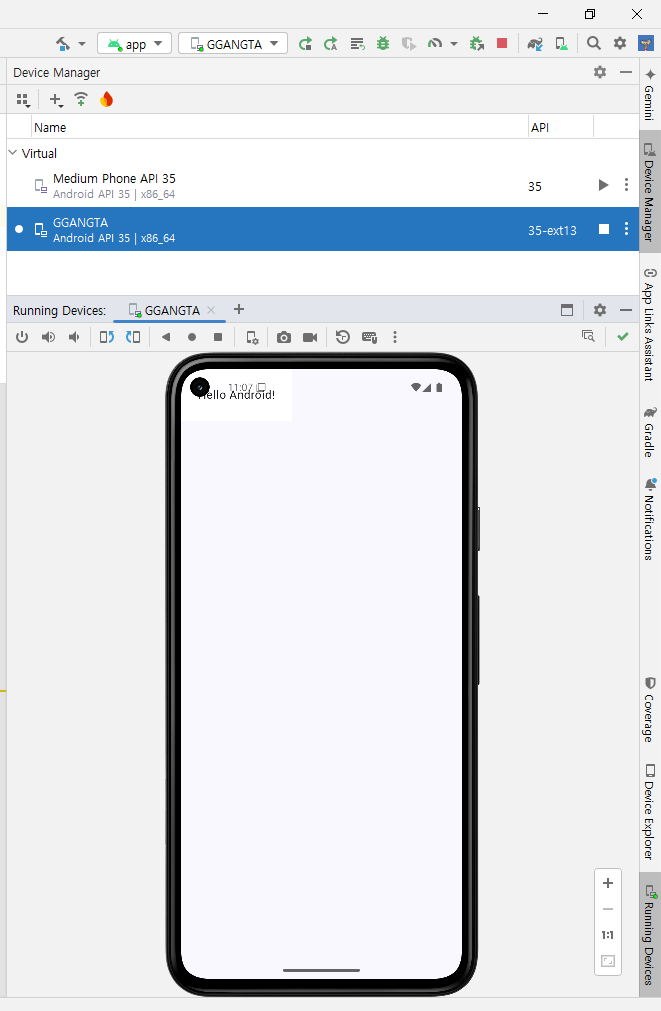
그러면 위와 같이 휴대폰 화면이 나타나면서 가상 기기가 실행된다. 가상 기기를 실행하면 생각보다 CPU 프로세서 이용률이 급격하게 증가해서 컴퓨터가 버벅거릴 수 있다. 가상 기기에서 앱을 빌드했을 때의 모습도 확인할 수 있다.(오른쪽 캡처 화면)
'IT > 코틀린(Kotlin)' 카테고리의 다른 글
| Jetpack Compose의 정의, 특징 (0) | 2024.11.12 |
|---|---|
| 안드로이드 스튜디오 Install Android Emulator hypervisor driver 문제 해결 방법 (0) | 2024.11.11 |
| 안드로이드 스튜디오 Empty Compose Activity 보이지 않을 때 해결 방법 (0) | 2024.11.04 |
| 안드로이드 스튜디오 CompileSdk 문제 해결 방법 (1) | 2024.11.04 |
| 안드로이드 스튜디오 Split 버튼이 보이지 않을 때 해결 방법 (0) | 2024.11.04 |



