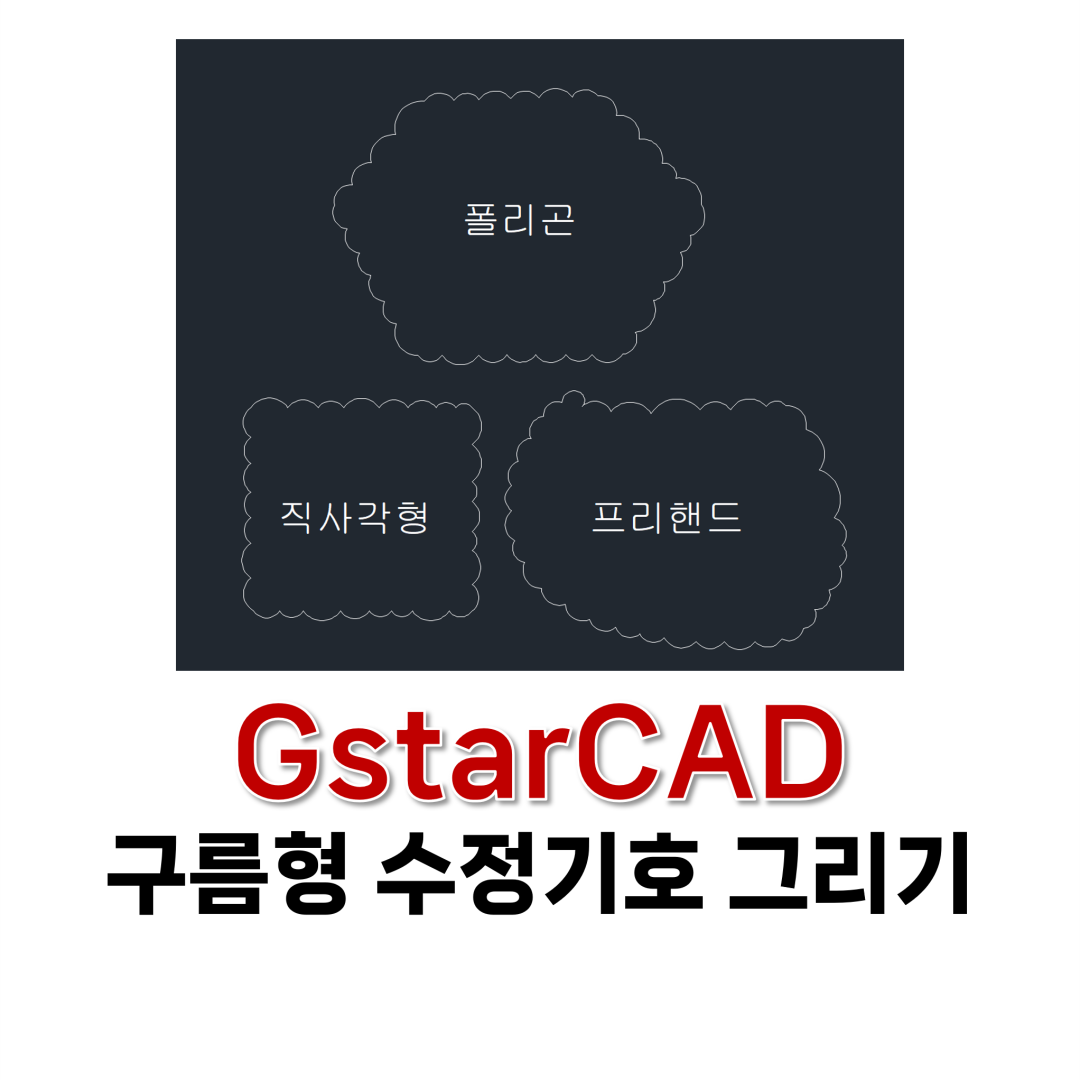
CAD를 사용하다 보면 도면 일부가 수정되었을 때 구름형 수정기호를 사용해 표현하는 것을 본 적이 있을 것이다. 해당 마크는 도면 작성자가 그린 것이며 구름형 수정기호를 간단하게 그릴 수 있는 명령어가 있다. 이번에는 구름형 수정기호를 삽입하는 명령어에 대하여 알아보도록 하겠다.
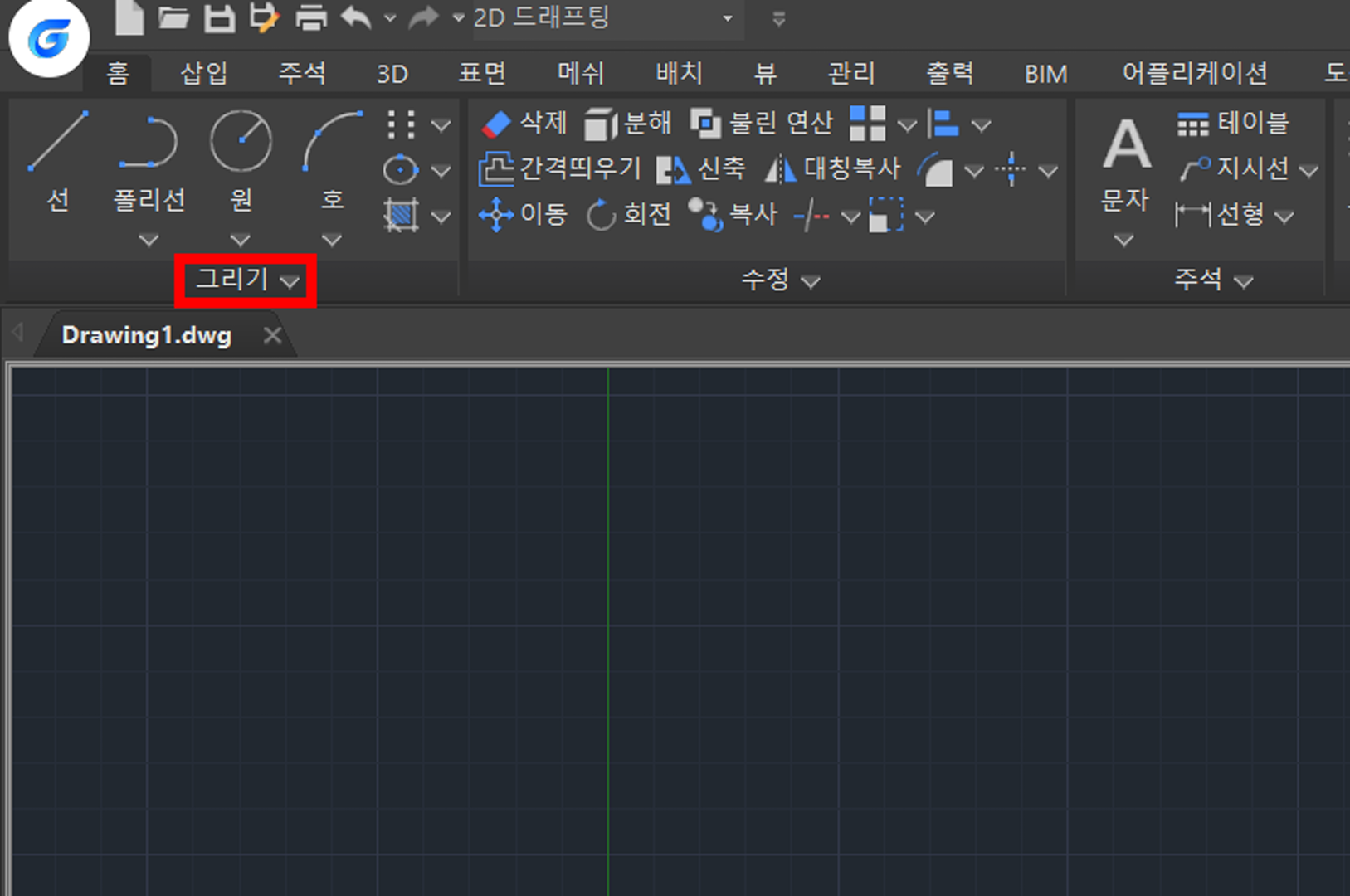
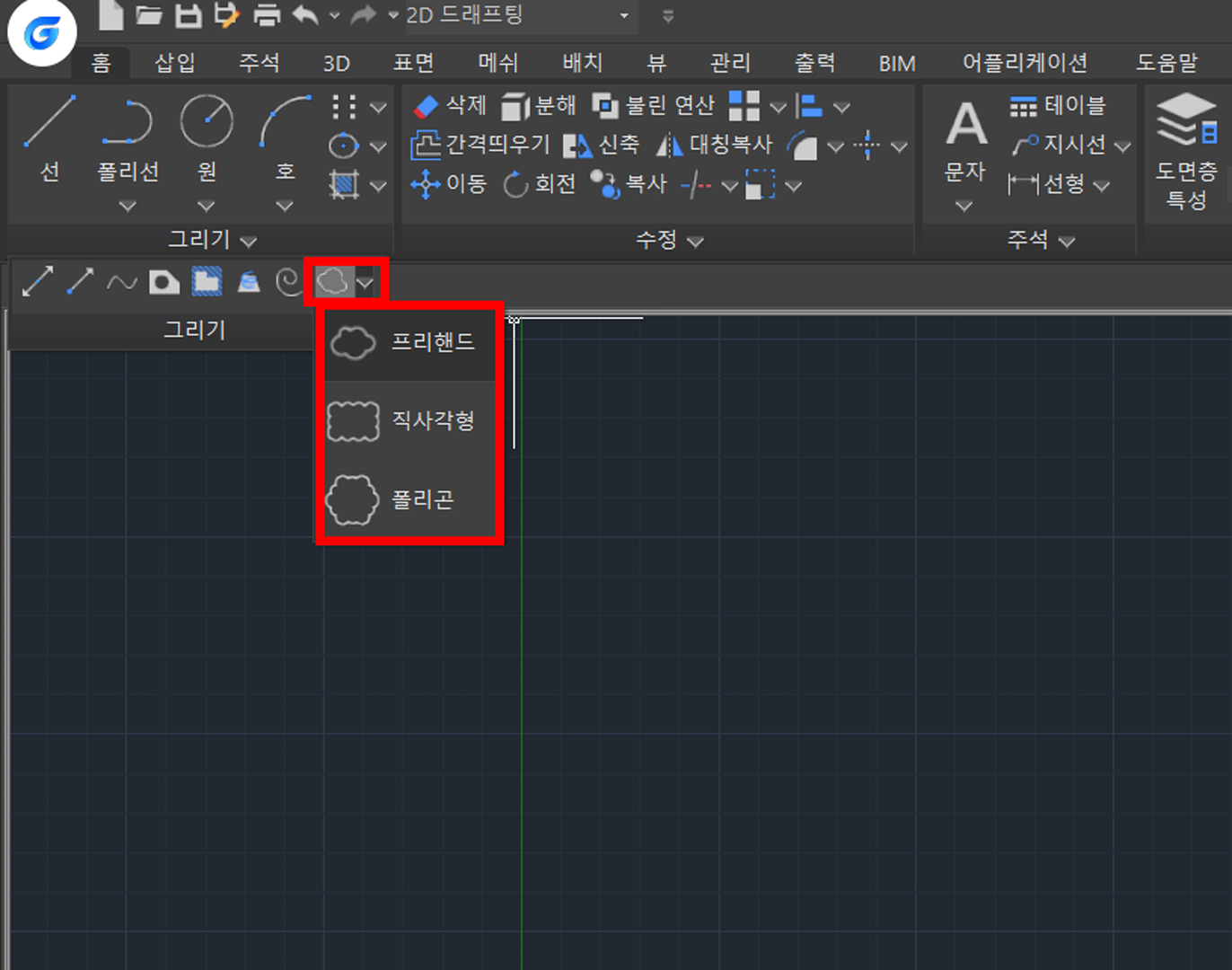
먼저 리본 메뉴 작업공간에서 상단의 그리기 버튼을 누른다. 그리고 구름형 수정기호 아이콘을 선택하고 프리핸드, 직사각형, 폴리곤 중아 하나의 스타일을 선택한다.
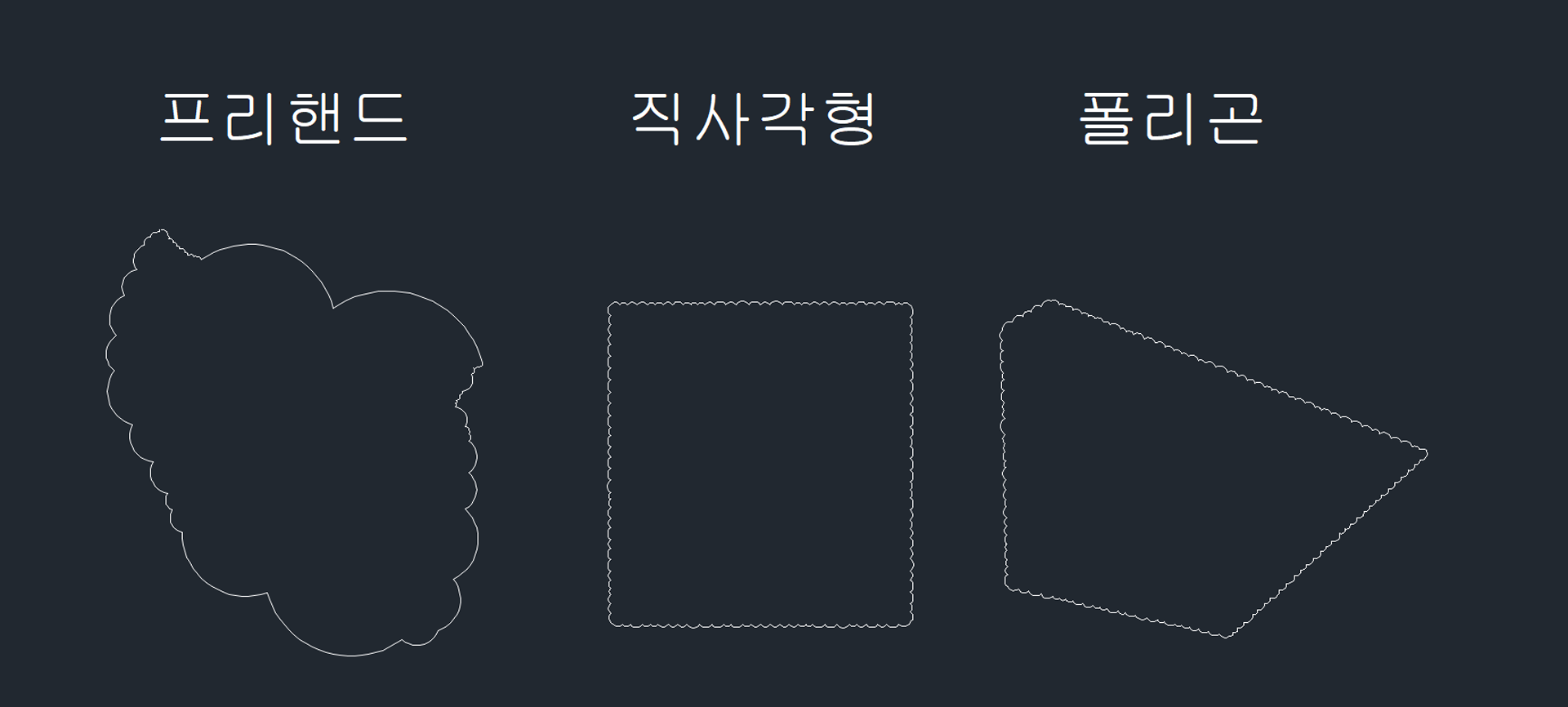
구름형 수정기호는 위의 3가지 스타일이 있다. 프리핸드는 마우스 커서를 움직이는 선을 따라 구름형 수정기호가 그려진다. 직사각형과 폴리곤은 사용자가 커서를 이용해 위치와 크기를 지정하는 방식이다.
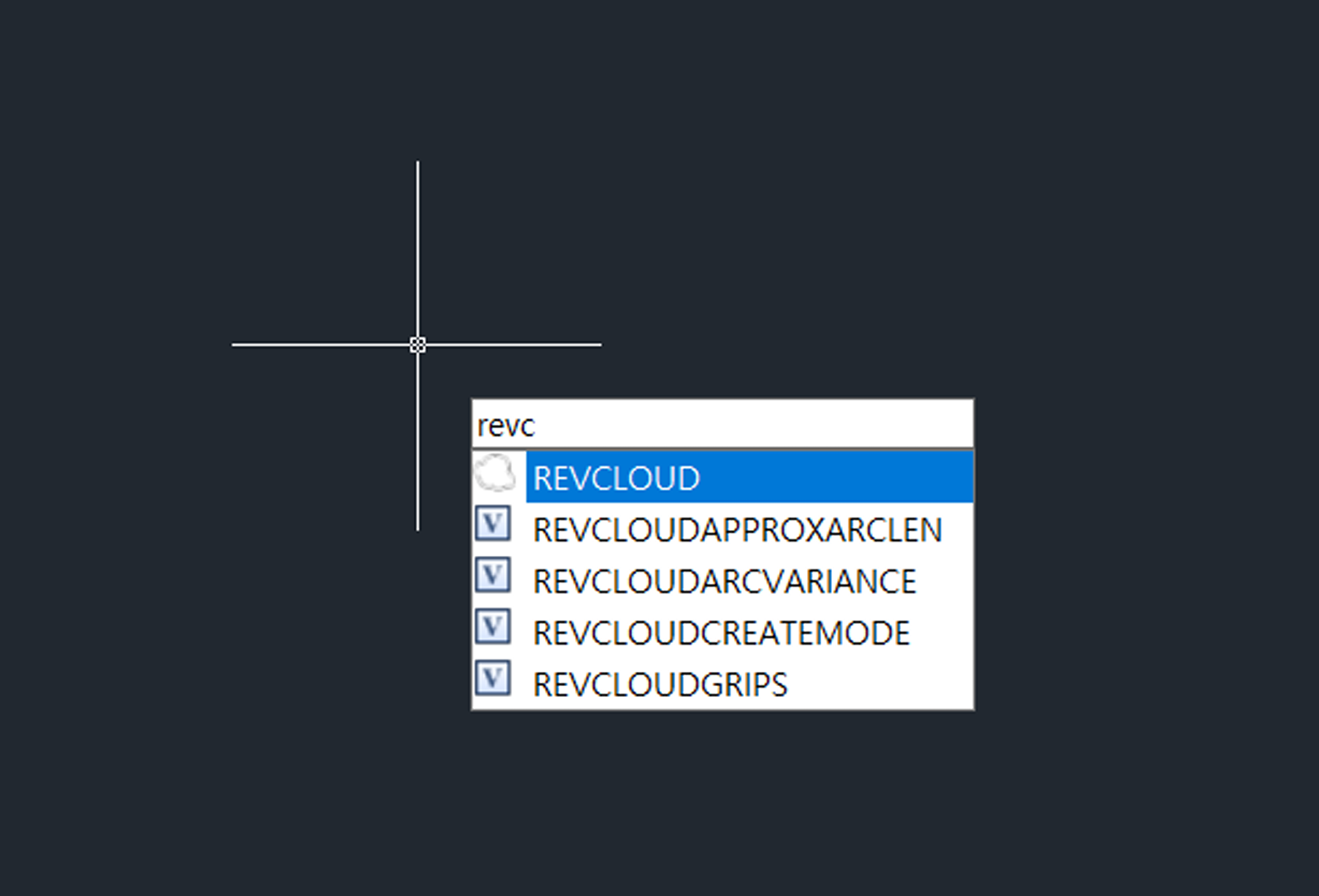
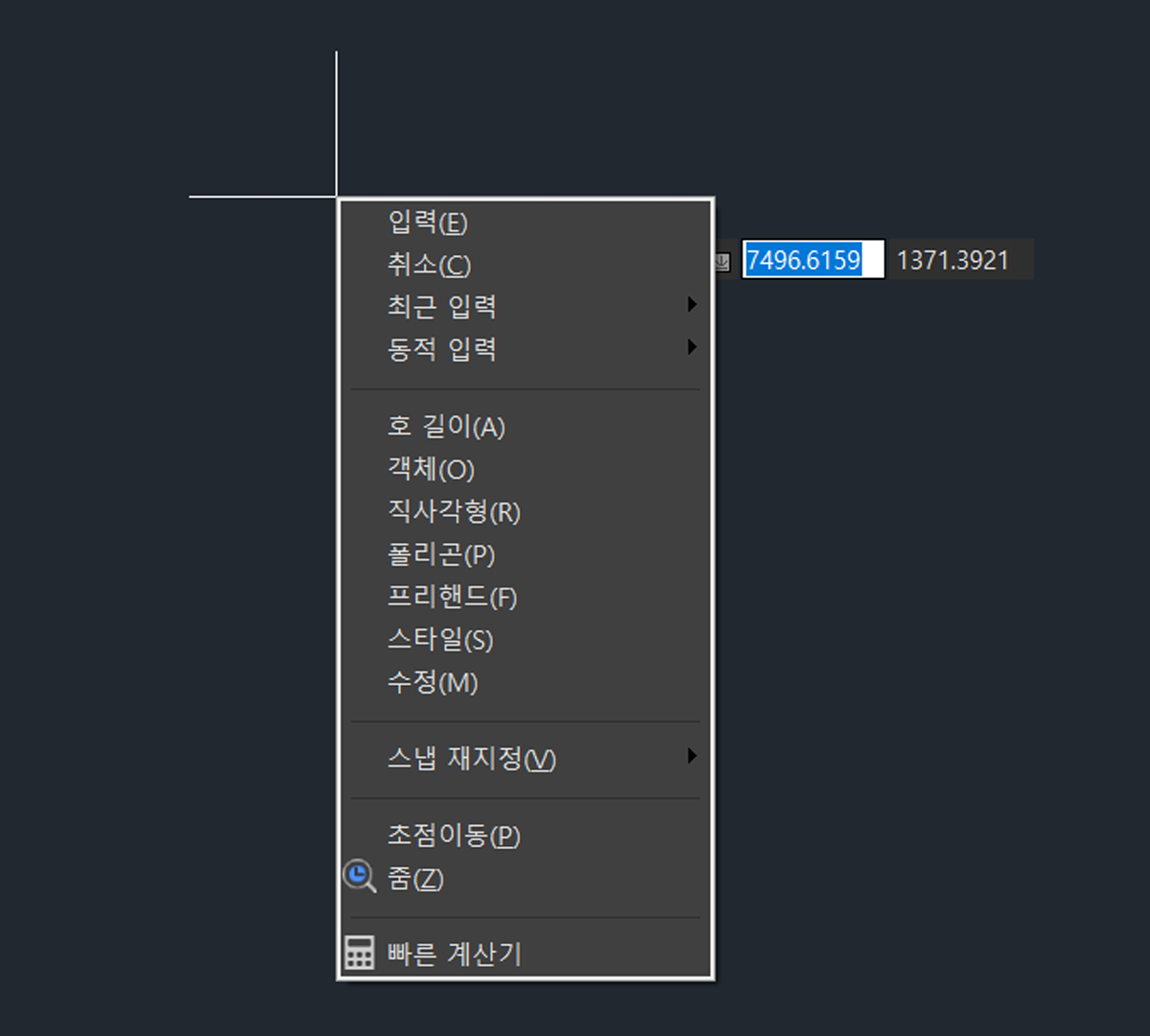

명령어 REVCLOUD를 입력하여 그릴 수도 있다. REVC만 입력해도 해당 명령어가 나타난다. 그리고 명령어를 입력하고 나면 명령행에 다양한 기능들이 나타난다. 명령어 입력 후 객체를 삽입하기 전에 마우스 우클릭하면 명령행에 나타나있는 기능들을 드롭다운 메뉴에서도 볼 수 있다.
- 호 길이(A) : 구름의 호 길이를 설정
- 객체(O) : 선택한 구름형 수정기호의 구름 모양 반전
- 직사각형(R) : 직사각형 구름형 수정기호 삽입
- 폴리곤(P) : 폴리곤 구름형 수정기호 삽입
- 프리핸드(F) : 프리핸드 구름형 수정기호 삽입
- 스타일(S) : 구름 스타일(일반, 칼리그라피) 선택
- 수정(M) : 지울 구름 영역 선택 후 삭제
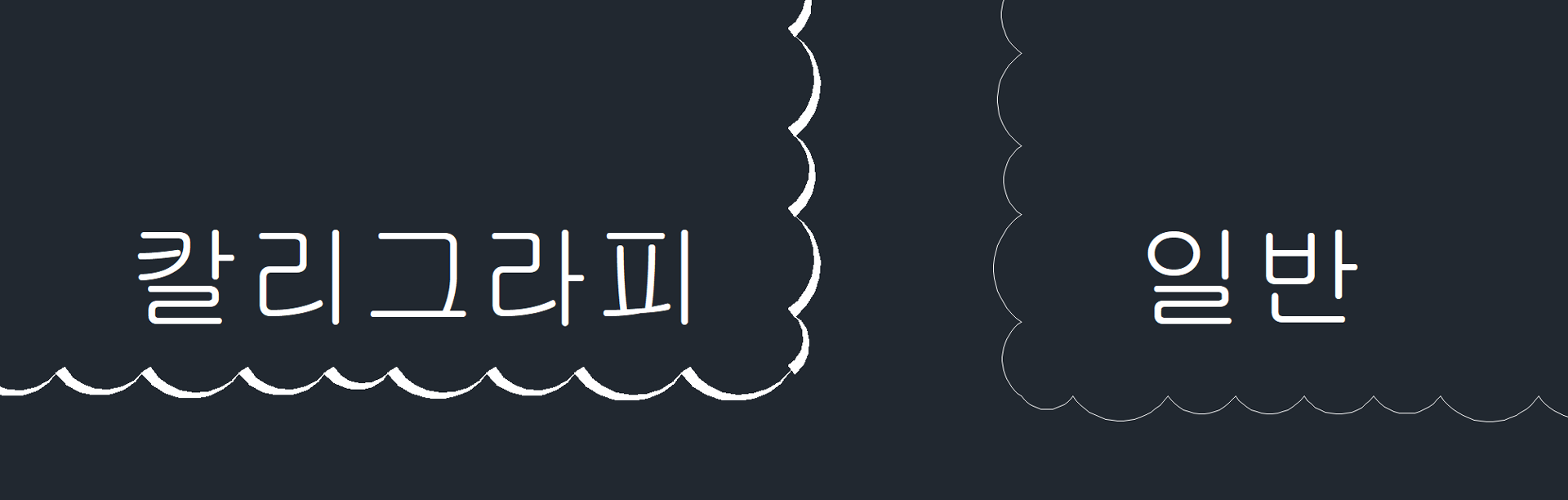
참고로 스타일 별 구름 모양은 위와 같이 차이가 난다. 일반 스타일에 비해 칼리그라피 스타일은 구름 호의 두께가 굵다.
'IT > CAD' 카테고리의 다른 글
| GstarCAD 수직 문자 입력하는 방법 (0) | 2024.08.15 |
|---|---|
| GstarCAD 세로 문자 입력하는 방법 (0) | 2024.08.12 |
| GstarCAD 사용자 좌표계 없애는 방법(UCSICON - OFF) (0) | 2024.08.10 |
| GstarCAD 빠르게 치수 작성하는 방법(명령어 변경 포함) (0) | 2024.08.10 |
| GstarCAD 작업공간 변경 방법(클래식 모드 적용 방법) (0) | 2024.08.10 |



