
PPT를 사용하여 문서를 만들다 보면 3D 도형을 삽입하고 싶을 때가 있을 것이다. 그래서 PPT 스톡 3D 모델을 확인해 보면 막상 본인이 원하는 형상의 3D 모델은 존재하지 않을 때가 있다.
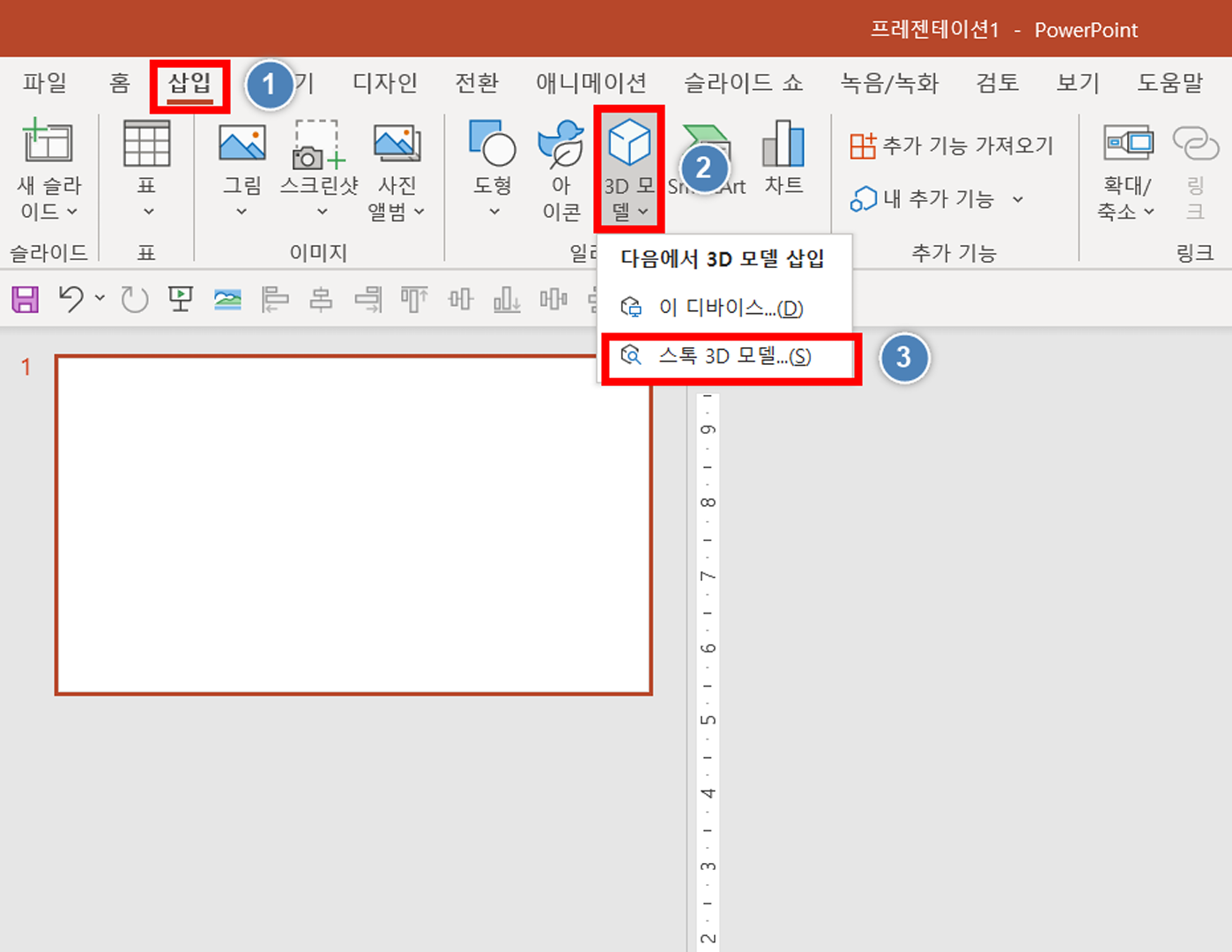
스톡 3D 모델을 삽입하기 위해서는 상단 삽입 탭을 클릭하고 3D 모델 - 스톡 3D 모델을 클릭하면 된다.
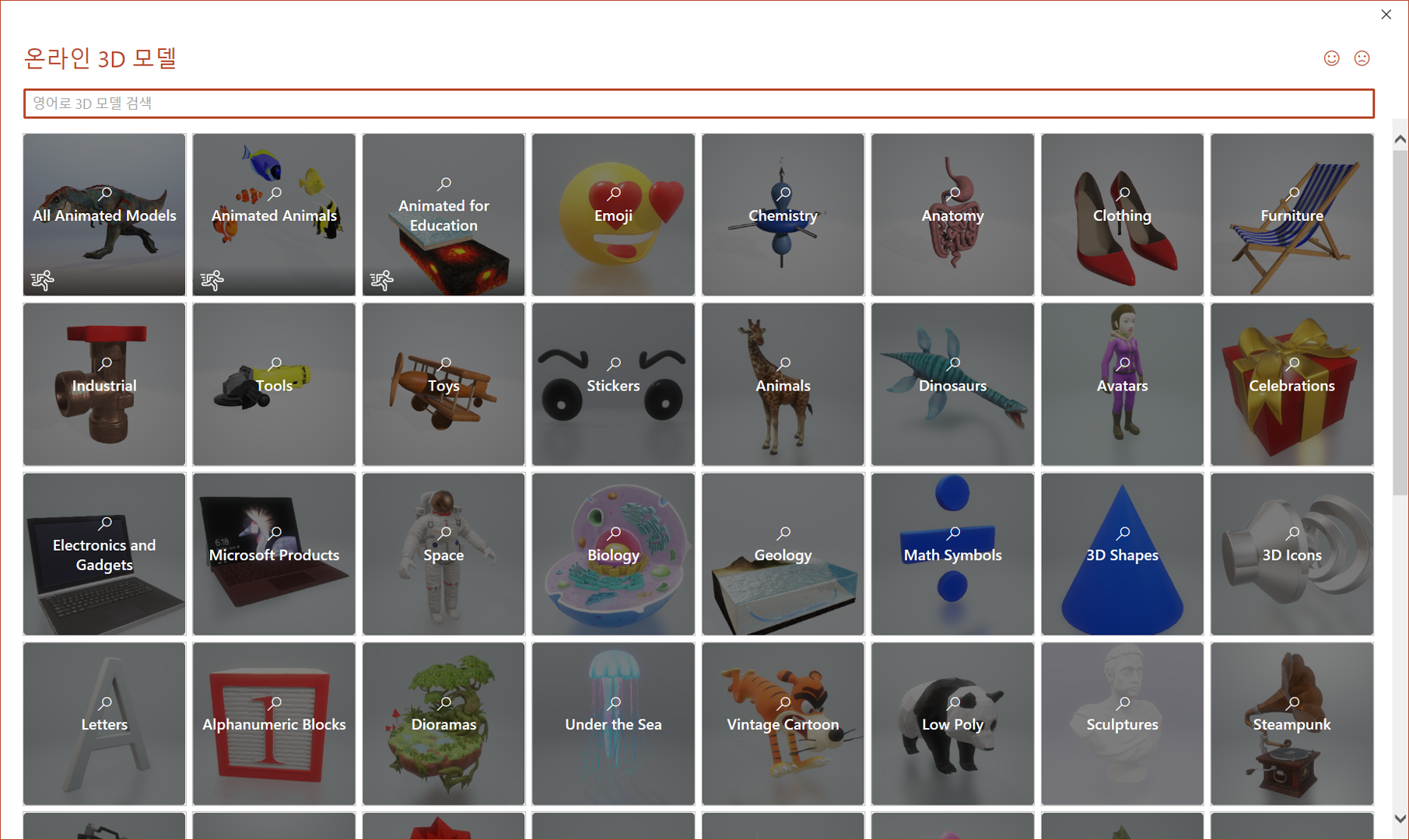
PPT를 설치하면 기본적으로 제공되는 3D 모델들이 나타난다. 검색 창이 존재하지만 막상 본인이 원하는 형태의 도형을 찾는 것이 여간 쉽지 않다.
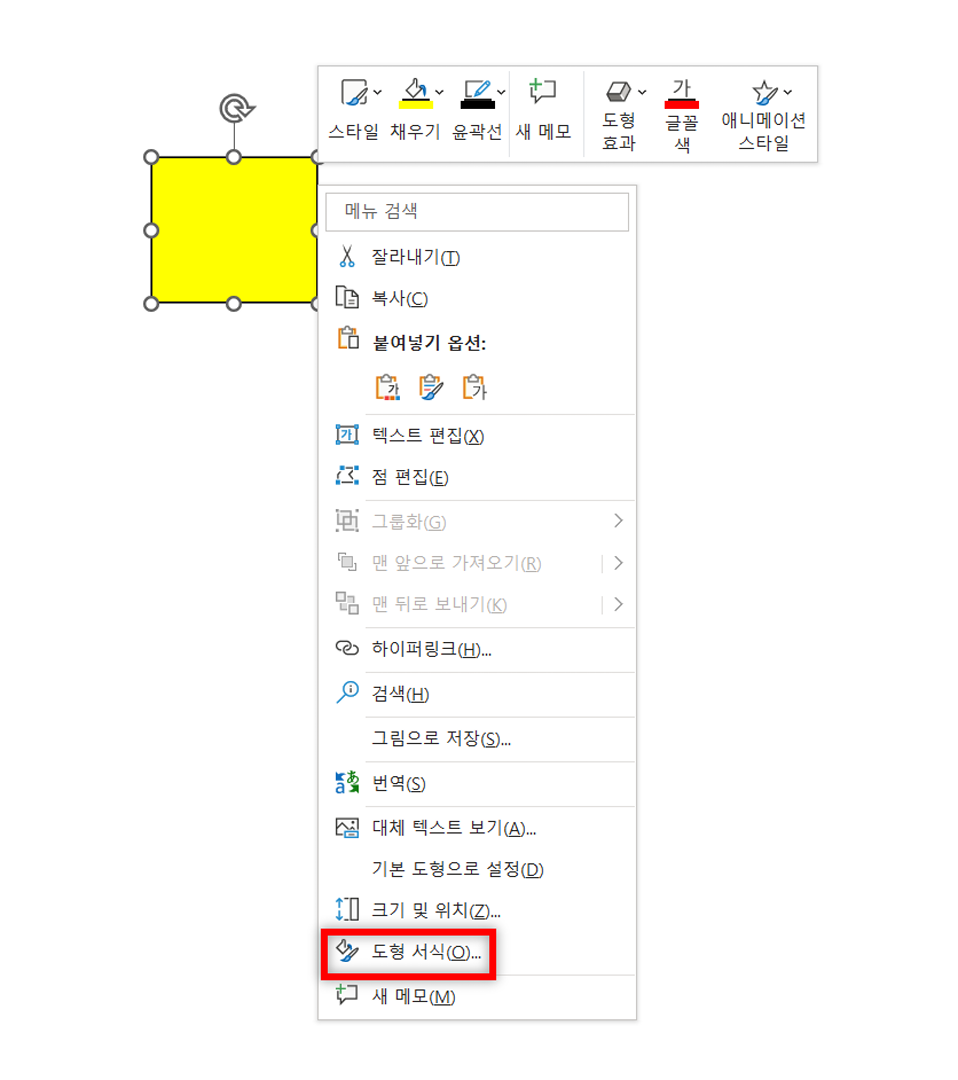
위 화면과 같은 노란색의 직사각형 도형이 있다. 해당 도형을 3D 모델로 만들어보려고 한다. 먼저 도형에 마우스 커서를 두고 우클릭한다. 그러면 드롭다운 메뉴가 나타나는데 거기서 도형 서식(O)을 클릭한다.
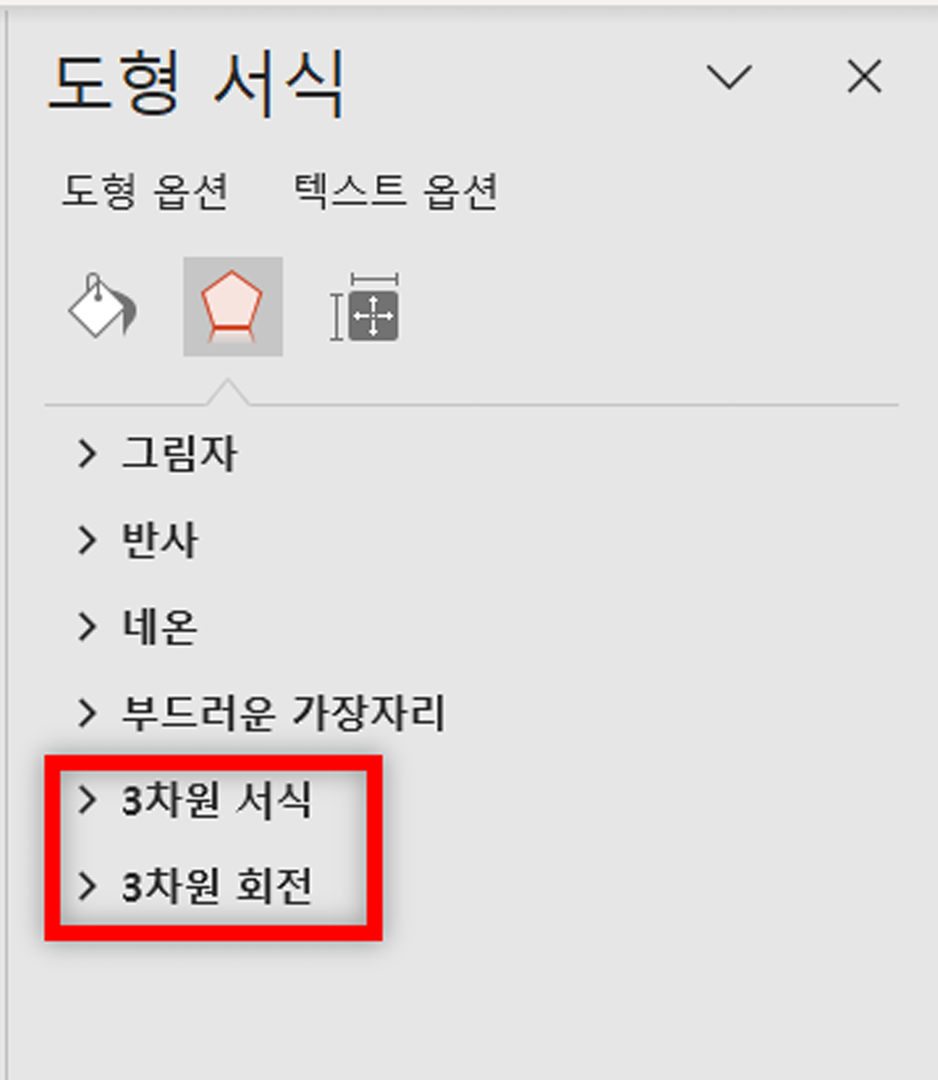
그러면 도형 서식 창이 화면 우측에 나타난다. 도형 서식 옵션 중에 3차원 서식, 3차원 회전 탭이 바로 도형을 3D 모델로 만들기 위한 옵션들이다.
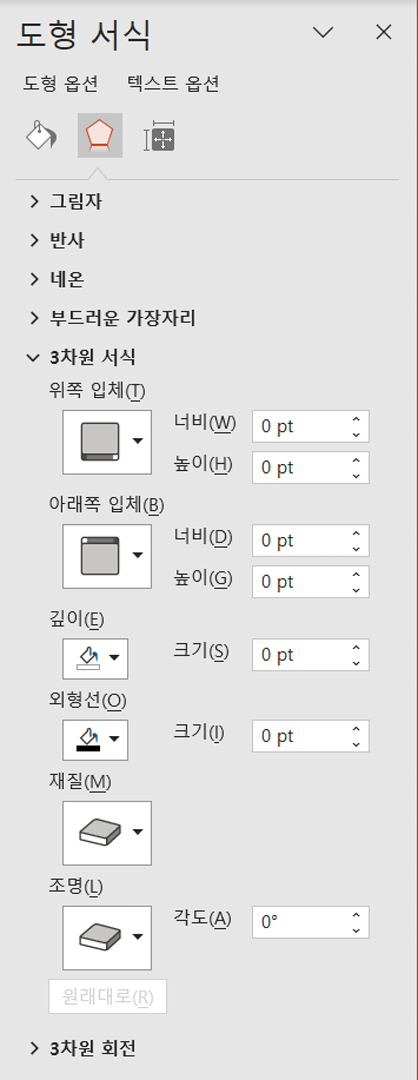

3차원 서식과 3차원 회전 탭을 클릭하면 위와 같이 다양한 설정 기능들이 나타난다. 3차원 서식은 2D 모델에 너비와 높이를 부여하여 입체감을 주는 기능이다. 재질 및 조명 스타일을 선택해 도형이 보이는 모습을 설정할 수 있다. 3차원 회전은 입체감이 생겨난 도형을 회전시키는 기능이다.
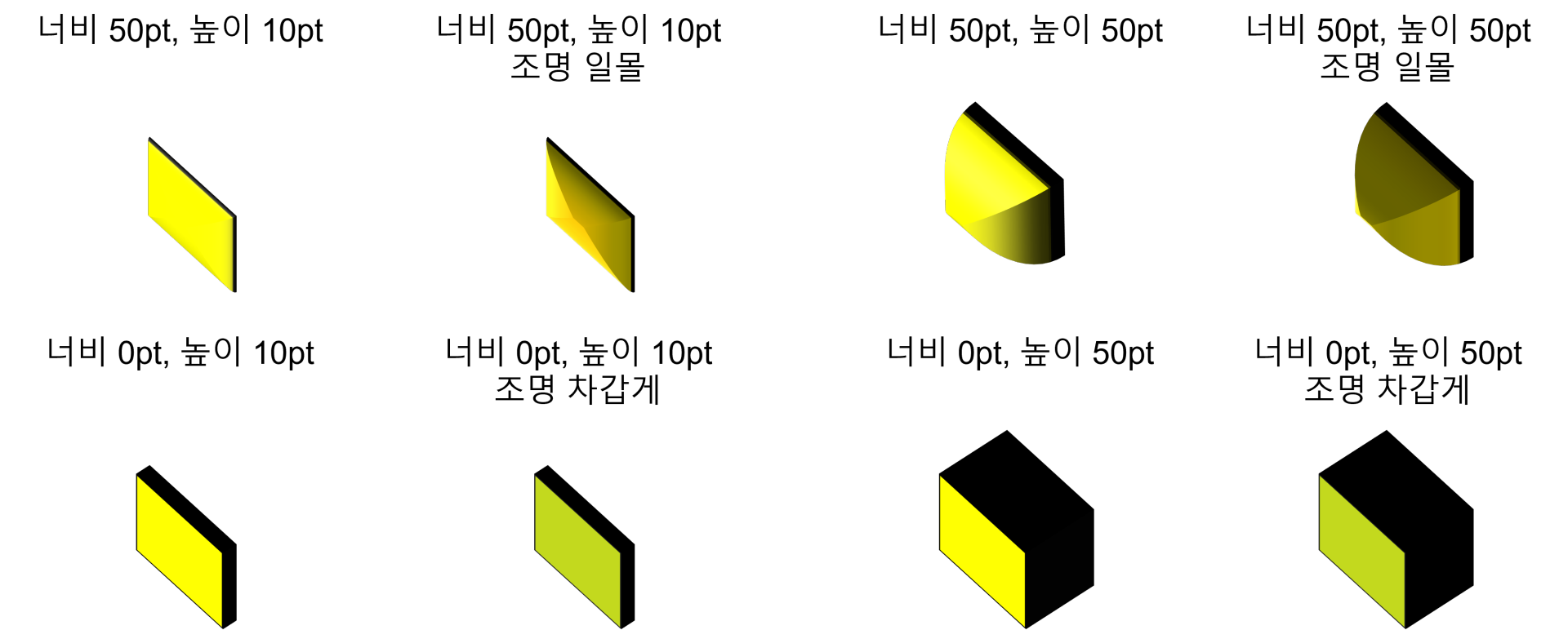
위 도형들은 PPT 3차원 서식, 3차원 회전 기능을 이용해 직접 만든 3D 도형들이다. 원한다면 조명의 위치도 수정할 수 있고 면에 양각, 음각 표현 여부도 설정할 수 있다. 2D 도형을 사용하여 표현하기 애매한 내용이라면 이처럼 3D 도형을 직접 만들어 사용해 보도록 하자.
'IT > 마이크로소프트(Microsoft)' 카테고리의 다른 글
| 파워포인트(PPT) 사진 배경 제거(누끼) 방법 (0) | 2024.11.12 |
|---|---|
| 엑셀(Excel) 열 너비 자동 맞춤 안될 때 해결 방법 (1) | 2024.10.13 |
| 엑셀(Excel) 인쇄 제목 설정하기(고정 출력할 행 또는 열) (0) | 2024.07.30 |
| 엑셀(Excel) 인쇄 영역 설정 후 인쇄 페이지 나누기 (0) | 2024.07.30 |
| 엑셀(Excel) 인쇄 영역 설정하기 (0) | 2024.07.30 |



