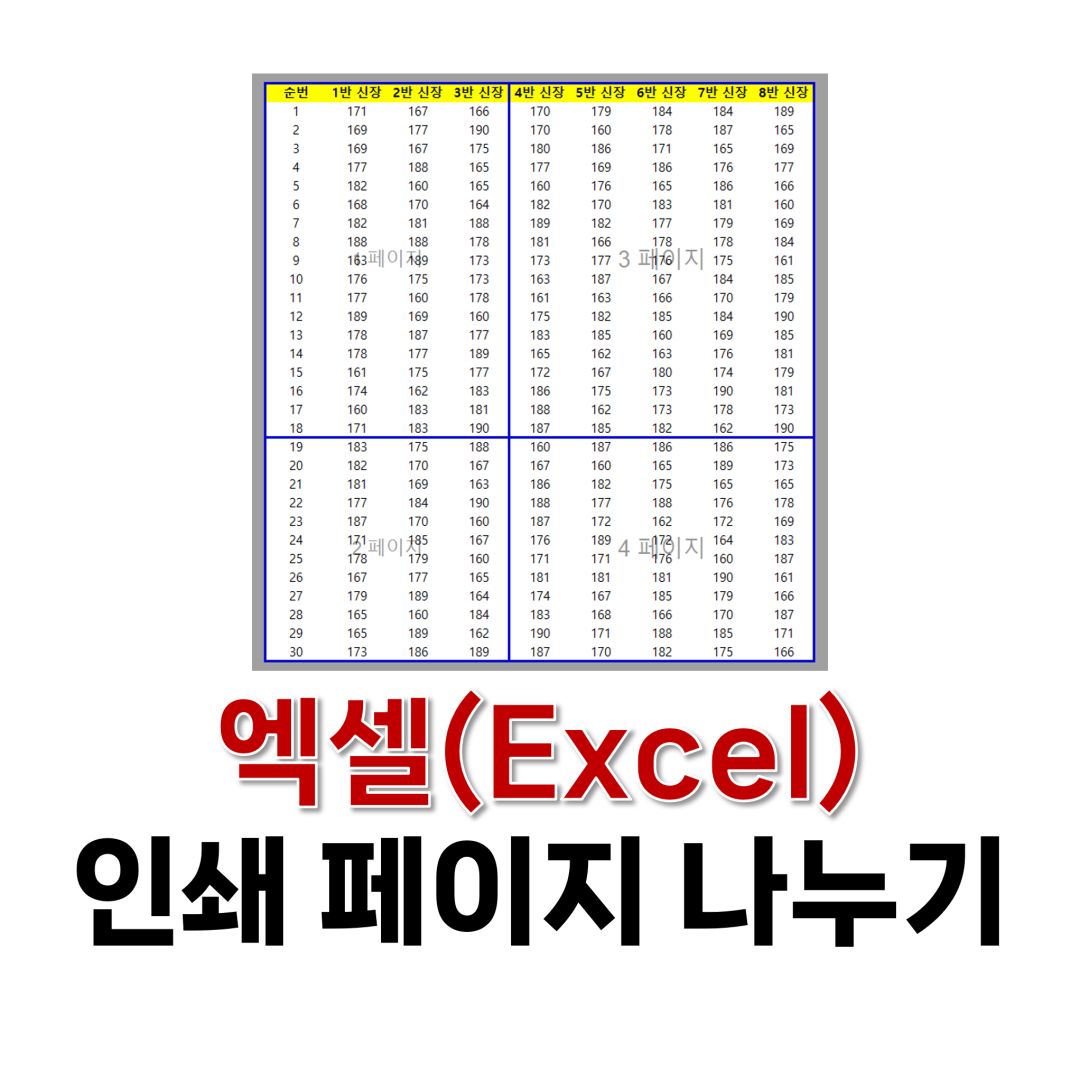
엑셀(Excel) 인쇄 영역 설정하기
엑셀로 문서를 인쇄할 때 원하는 영역대로 페이지가 구분되지 않을 때가 있다. 이때 인쇄 영역을 설정하는 방법에 대해서 알아보도록 하겠다.먼저 위와 같은 샘플 데이터가 있다고 하자. 이 데
ggangtalife.tistory.com
이전에는 엑셀에서 원하는 인쇄 영역을 설정하는 방법에 대해서 알아봤다. 인쇄 영역 설정 방법이 기억이 나지 않는다면 위 링크를 통해 방법을 확인할 수 있다. 이번에는 엑셀 인쇄 영역 설정 후에 인쇄 페이지를 설정하는 방법에 대해서 확인해 보겠다.
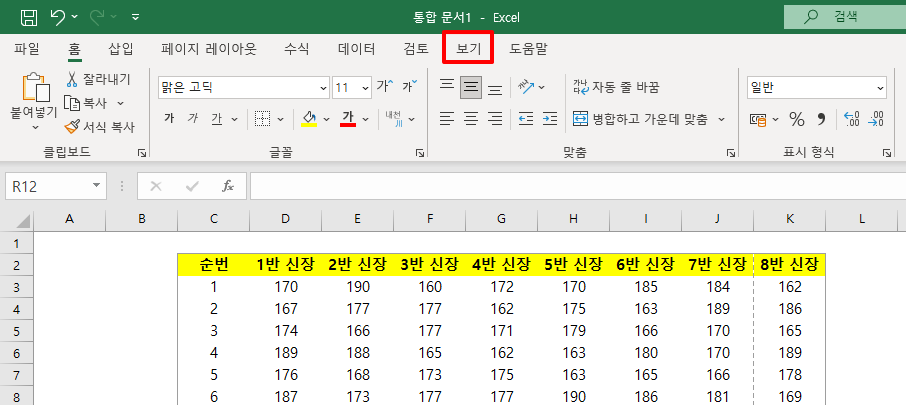
먼저 상단의 보기 메뉴를 클릭한다.
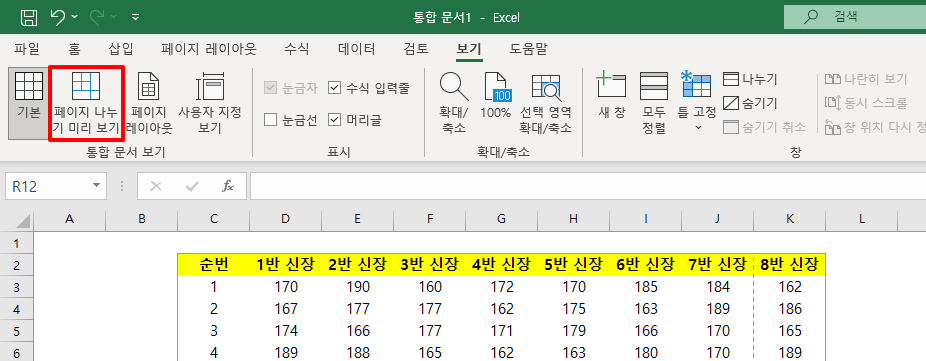
그리고 페이지 나누기 미리 보기라는 버튼을 클릭한다. 인쇄될 영역이 어떻게 구분될지 확인할 수 있는 기능이다.
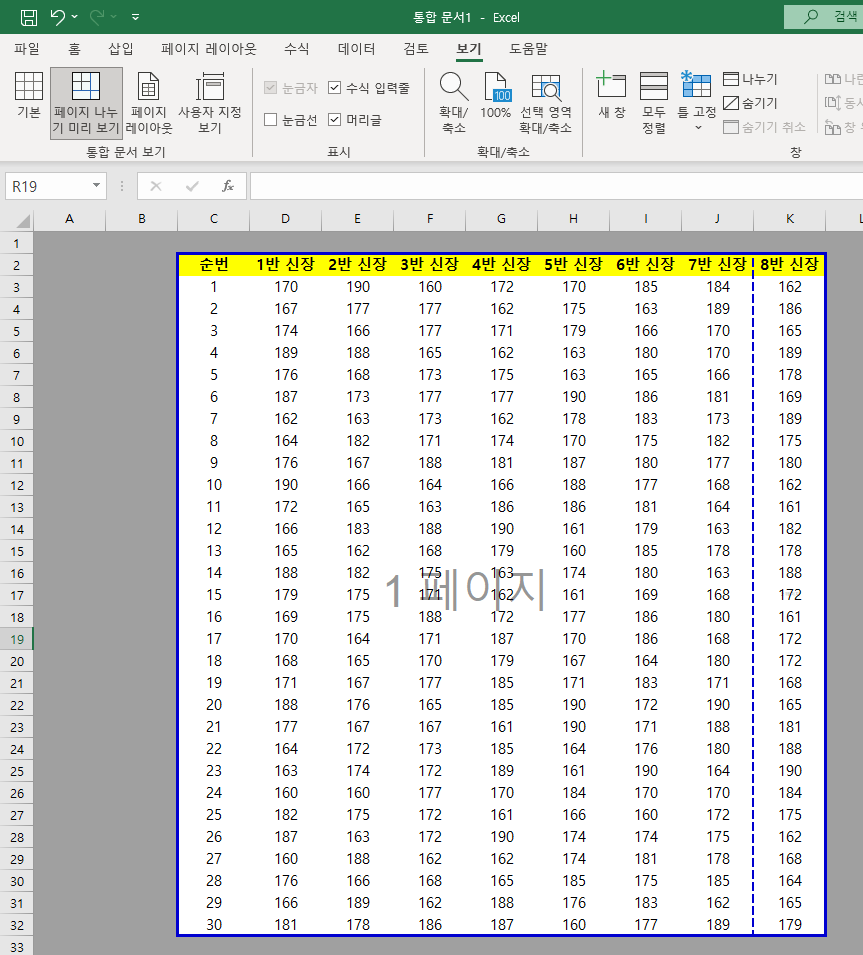
해당 버튼을 누르고 나면 위와 같이 인쇄될 영역 바깥쪽에는 회색 음영이 생긴다. 그리고 인쇄될 영역을 기준으로 굵은 파란색 윤곽선이 그려진다. 인쇄될 페이지는 최초에 굵은 파란색 점선으로 구분된다. 이후에 사용자가 드래그하여 이동시키면 굵은 파란색 실선으로 바뀐다.
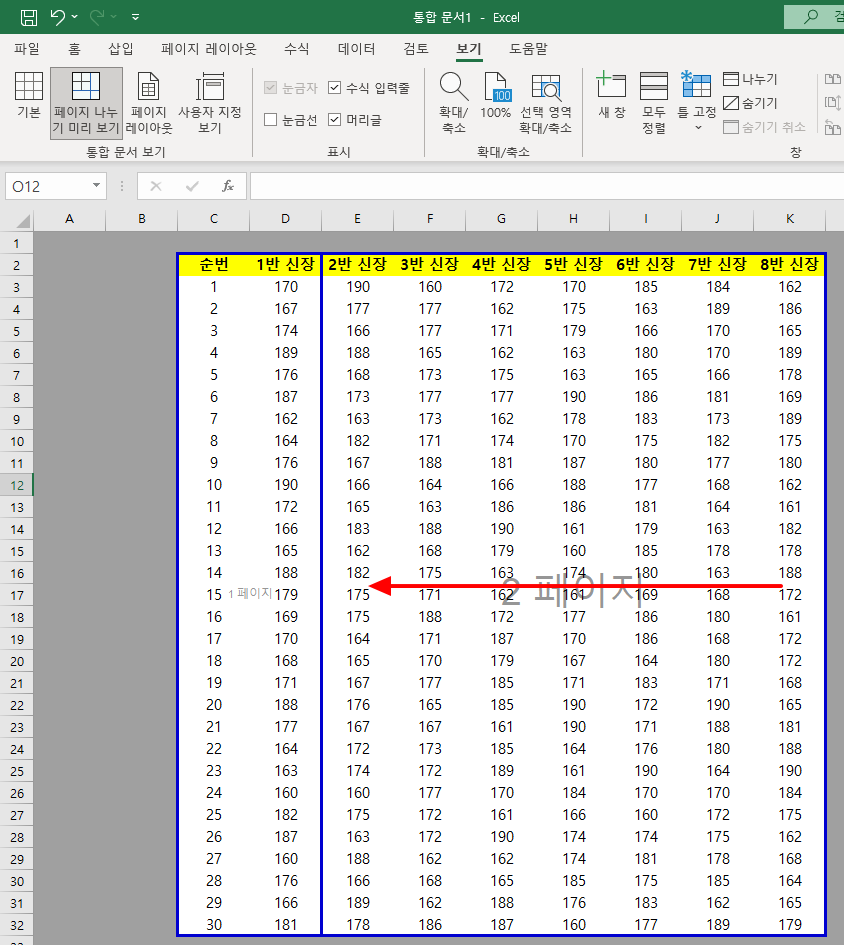
인쇄 페이지를 구분하는 선은 마우스 드래그를 통해 이동 가능하다.
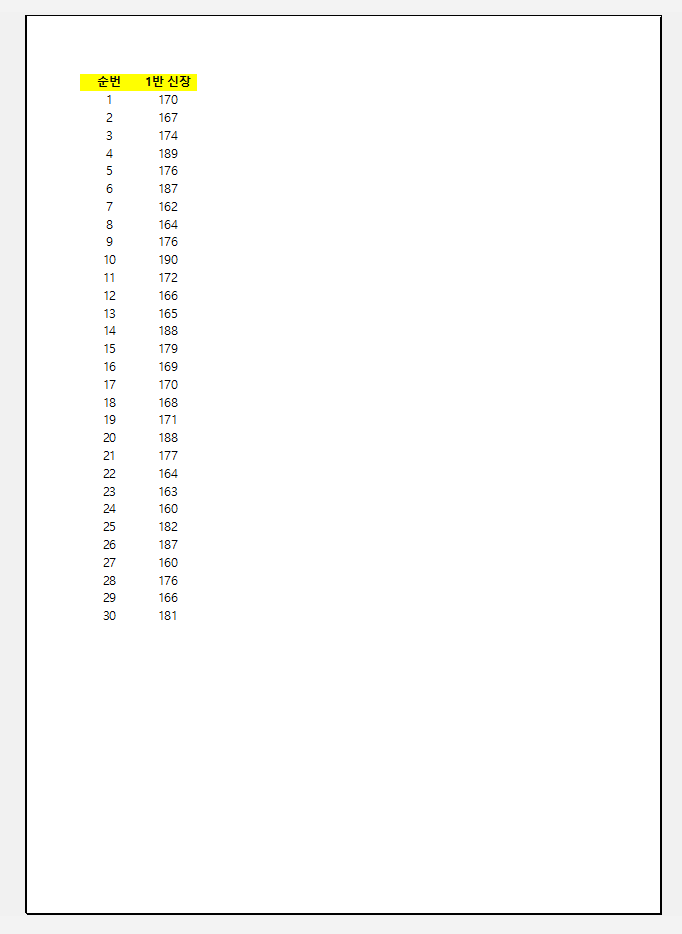
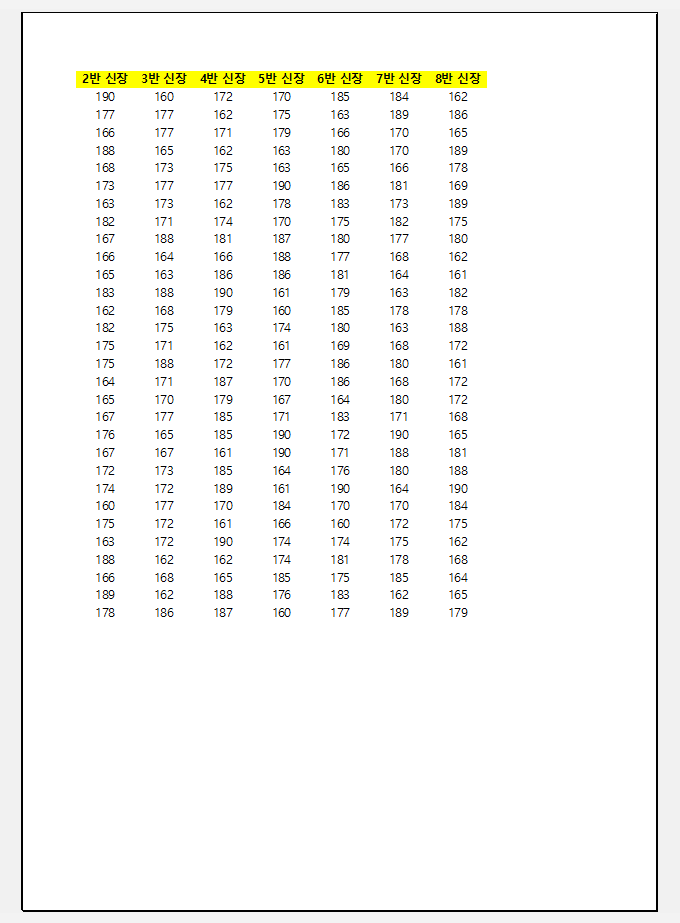
페이지 구분선을 이동한 후에 인쇄 미리보기 화면을 보면 위와 같이 1페이지, 2페이지가 구분된 것을 볼 수 있다. 사용자가 설정한 대로 페이지가 구분된다.
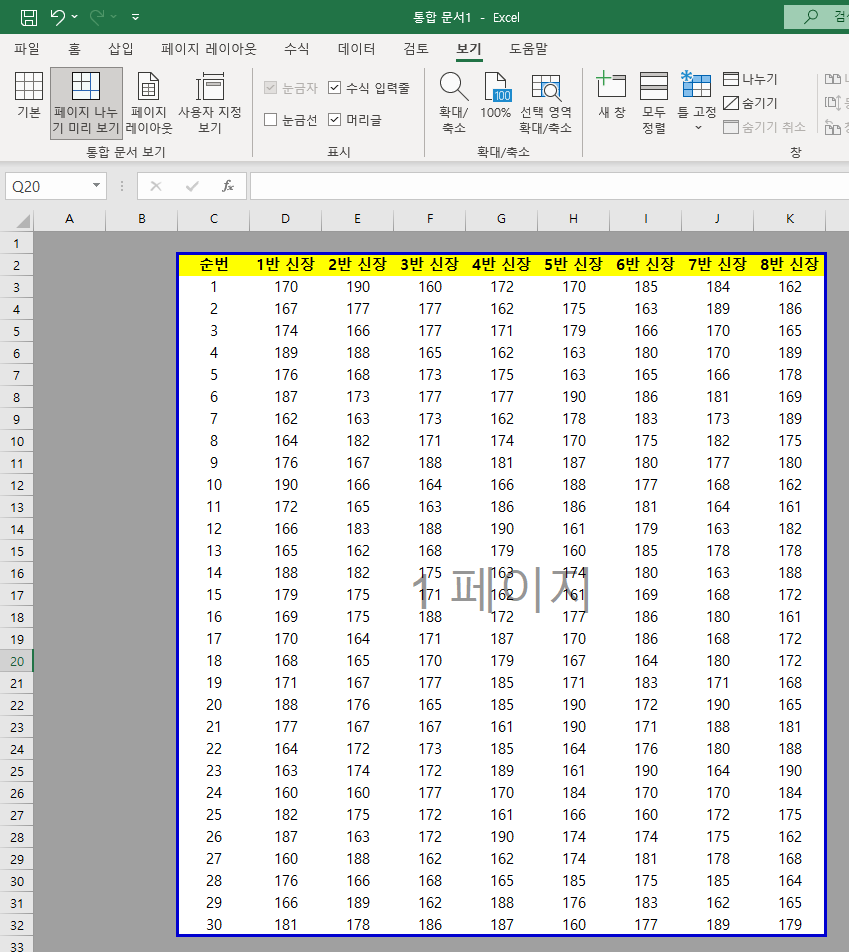
페이지 구분선을 인쇄 영역 최외곽으로 드래그하면 1페이지에 모든 인쇄 영역이 인쇄되도록 설정할 수도 있다.

페이지 구분선을 이동시켜 모든 인쇄 영역이 한 페이지에 나오도록 설정하였더니 위와 같이 인쇄 미리보기 화면에도 모든 데이터가 한 페이지에 담긴 것을 볼 수 있다.
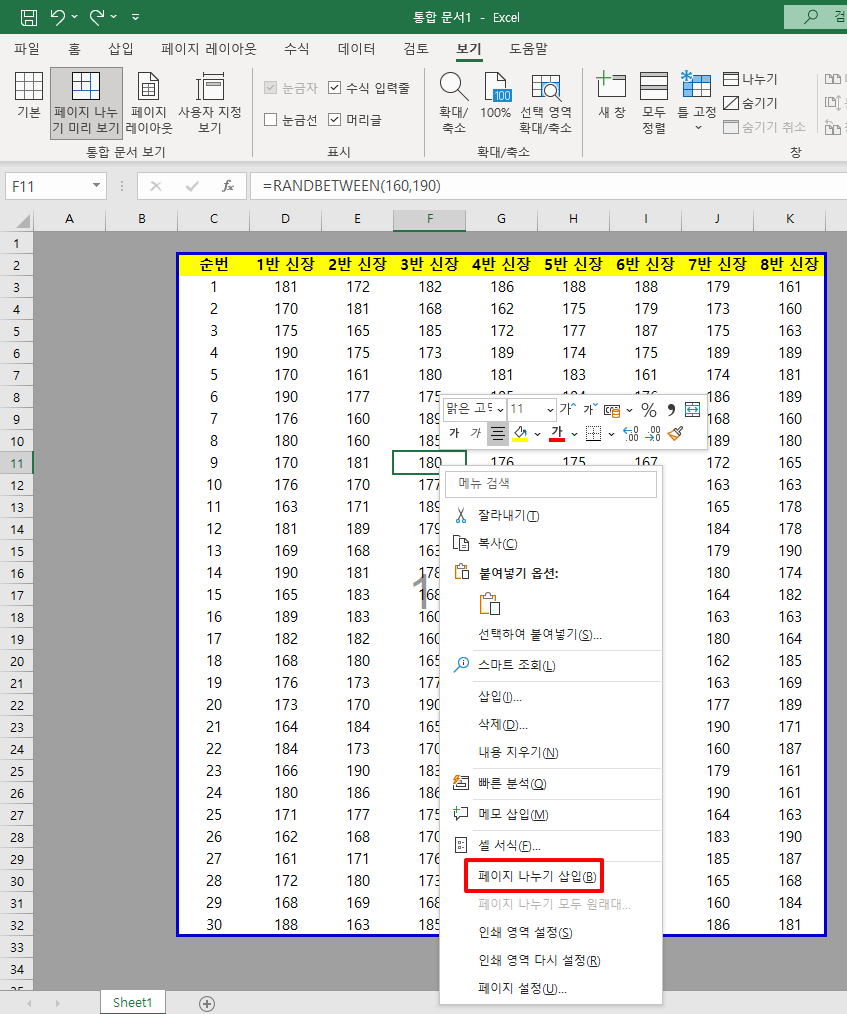
페이지 구분선이 보이지 않는 경우 새롭게 삽입할 수 있다. 구분선을 삽입할 기준 셀을 선택한 후에 해당 셀에서 마우스 오른쪽을 클릭하고 드롭다운 메뉴에서 페이지 나누기 삽입(B) 버튼을 누른다.
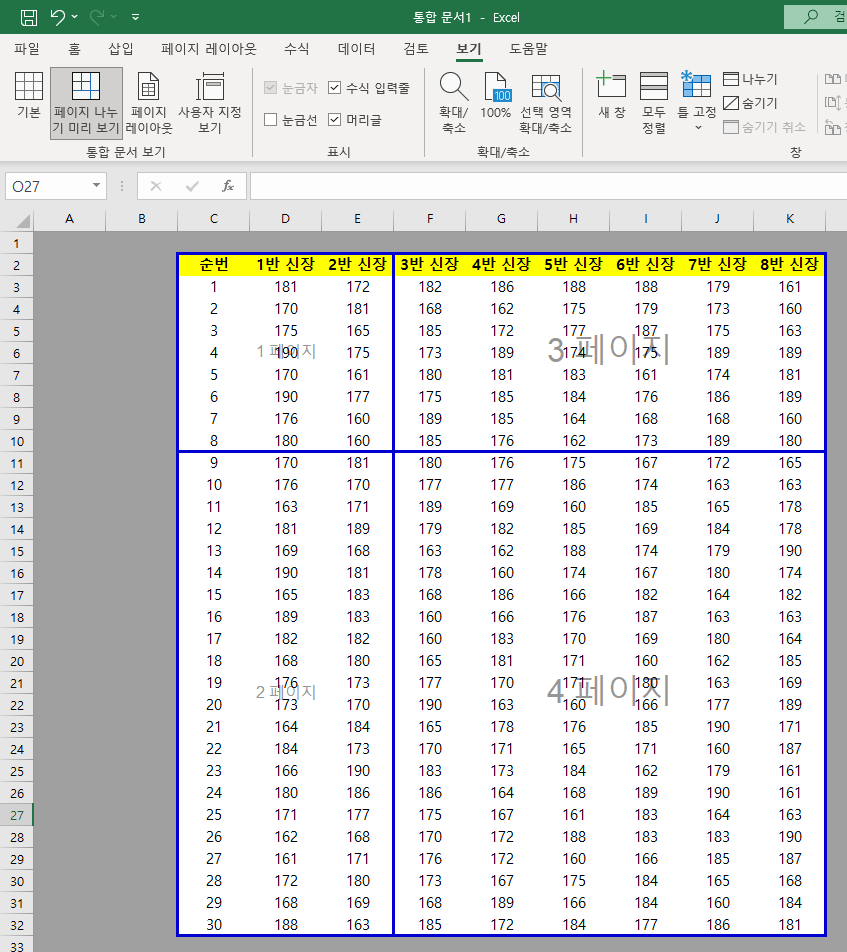
페이지 구분선을 삽입한 결과는 위와 같다. 가로선과 세로선이 생성되었는데, 두 개의 선 모두 마우스 드래그하여 이동이 가능하다.
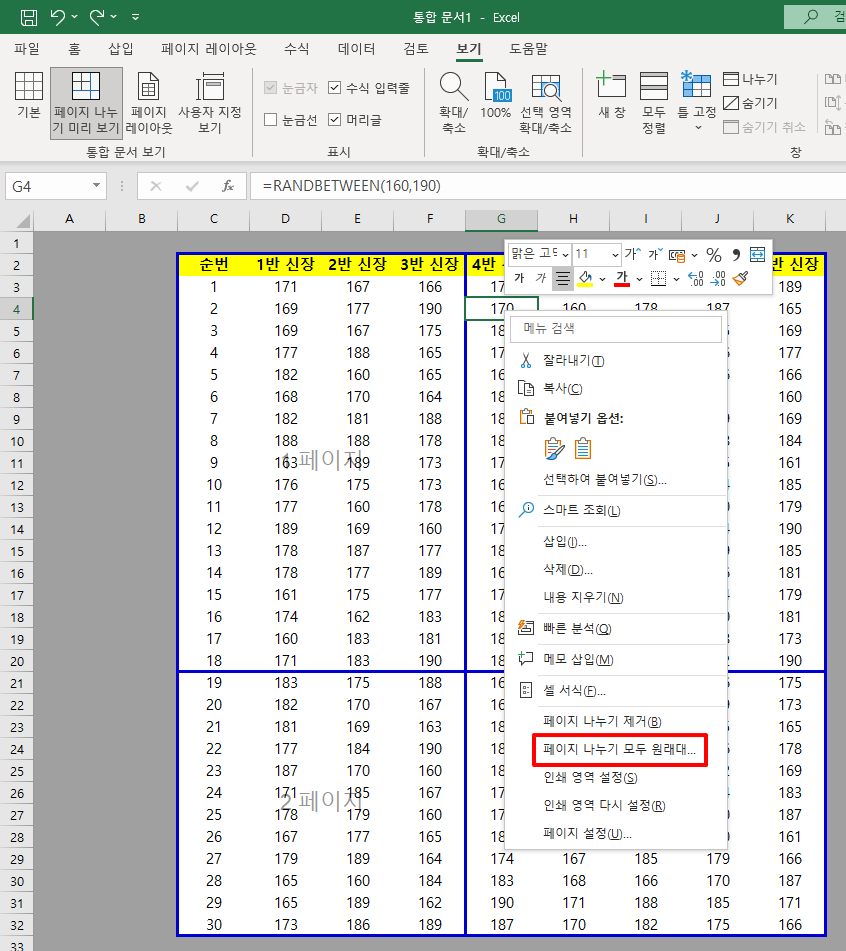
사용자가 임의로 설정했던 페이지 구분선 위치를 다시 초기값으로 변경할 수도 있다. 아무 셀이나 클릭하고 마우스 오른쪽 클릭하여 페이지 나누기 모두 원래대로라는 버튼을 누르면 된다. 그러고 나면 다시 초기 설정값대로 페이지 구분선이 배치된다.
'IT > 마이크로소프트(Microsoft)' 카테고리의 다른 글
| 엑셀(Excel) 열 너비 자동 맞춤 안될 때 해결 방법 (1) | 2024.10.13 |
|---|---|
| 엑셀(Excel) 인쇄 제목 설정하기(고정 출력할 행 또는 열) (0) | 2024.07.30 |
| 엑셀(Excel) 인쇄 영역 설정하기 (0) | 2024.07.30 |
| 엑셀(Excel) 개발 도구 활성화 시키기 (0) | 2024.07.27 |
| 엑셀(Excel) 필터(숨기기) 적용해도 차트 바뀌지 않도록 하기 (0) | 2024.07.27 |



