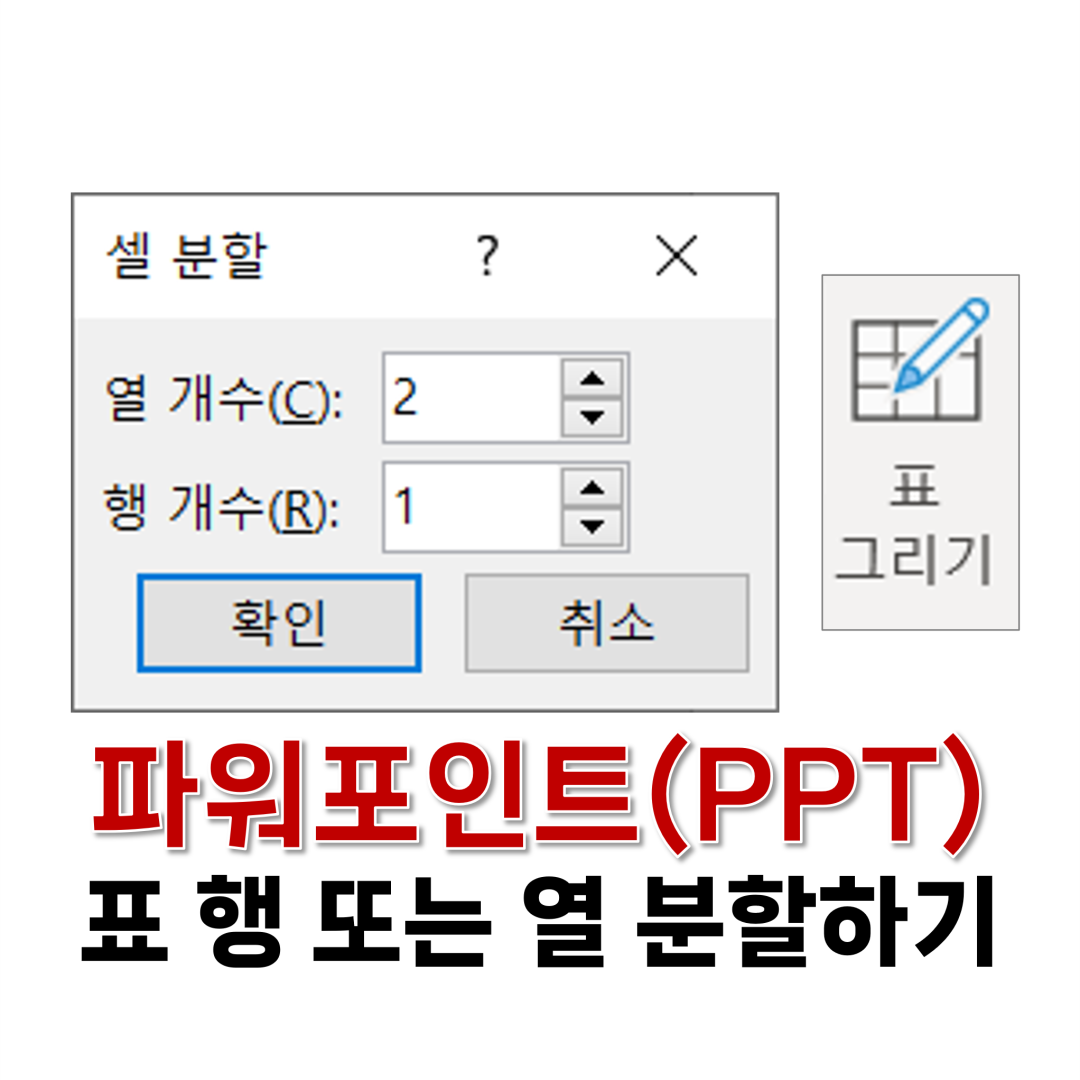
회사에서 파워포인트를 활용해 다양한 문서를 작성하게 되는데 이때 자주 사용하는 것 중 하나가 표다. 처음에 원하는 크기와 범위를 갖는 표를 생성하는 것은 간단하지만 나중에 본인이 원하는 위치에 행 또는 열을 추가해야 하는 일이 생긴다면 약간은 골치가 아프다. 이때 표에서 원하는 위치에 선을 그려서 행과 열을 추가하는 방법에 대해 알아보겠다.
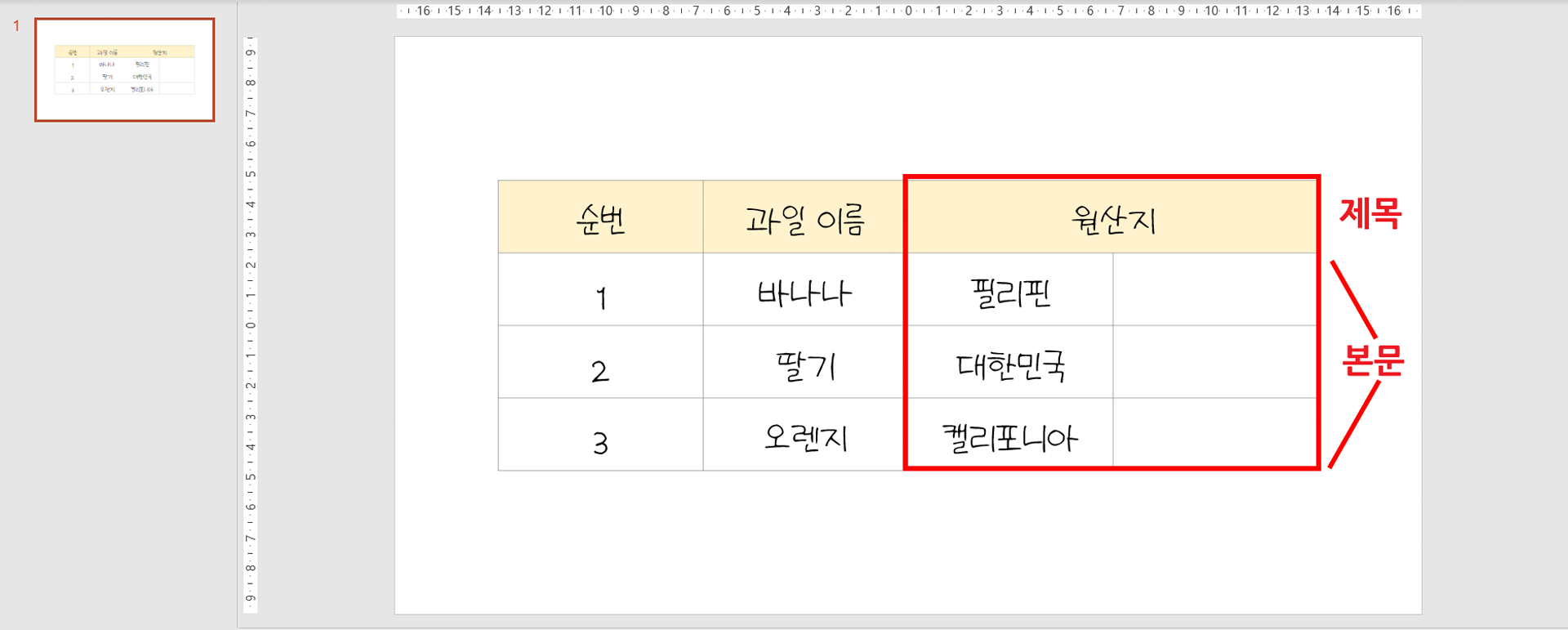
위와 같이 과일 이름, 원산지가 적힌 표가 있다. 그런데 빨간 사각형이 있는 영역을 보면 제목 행은 열이 하나지만 본문 영역은 2열로 나누어졌다. 알고 보니 가격을 적는 것을 빼먹은 상황이다. 따라서 제목 행은 2열로 나눠야 한다. 이때 열을 나누는 방법은 2가지가 있다.
1. 셀 분할 기능 활용
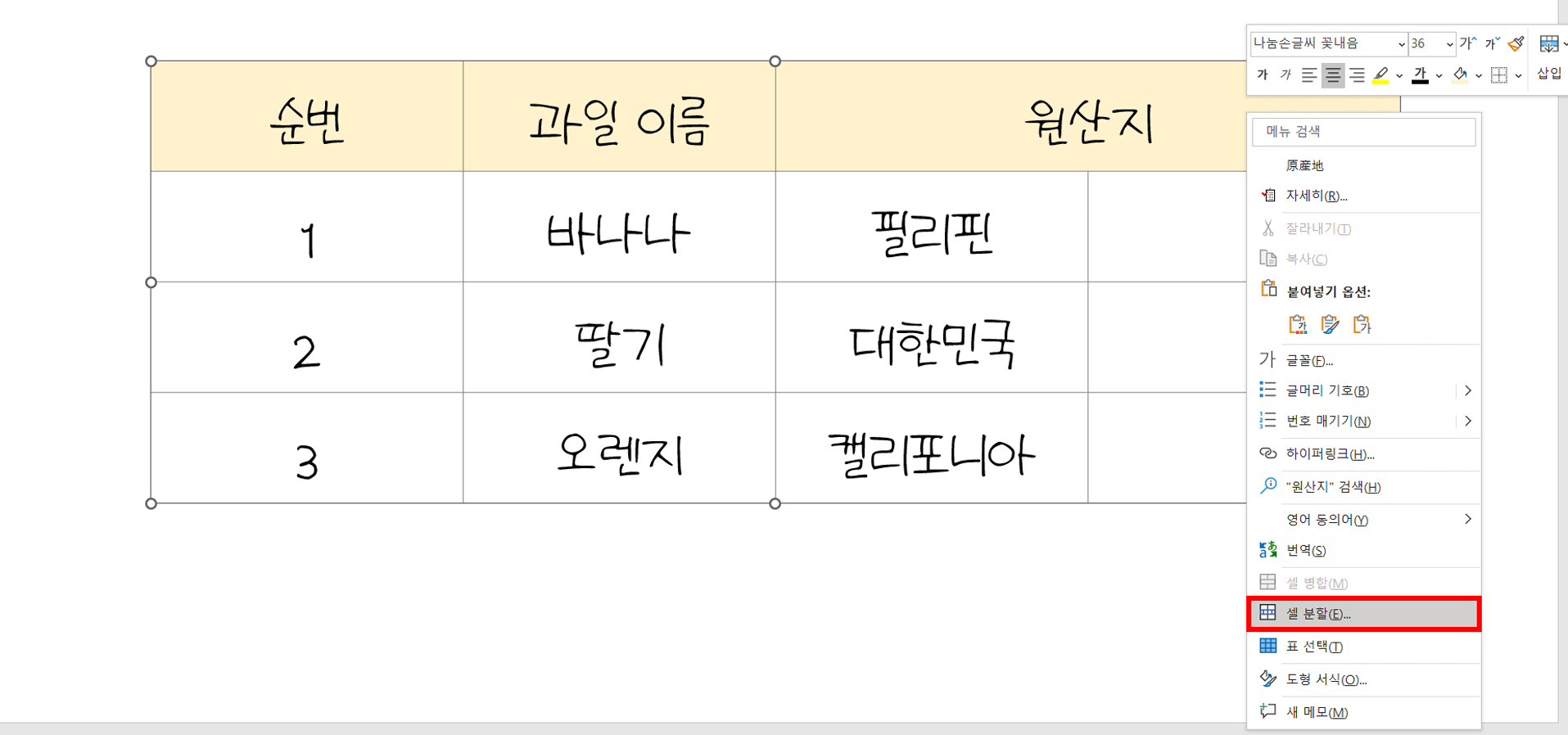
대부분의 사람들이 사용하고 있는 기능일 것이라고 판단된다. 원하는 영역을 마우스 왼쪽 클릭하여 커서를 두고 마우스 오른쪽 버튼을 누른다. 그리고 마우스 우클릭 메뉴에서 '셀 분할(E)'를 클릭한다.
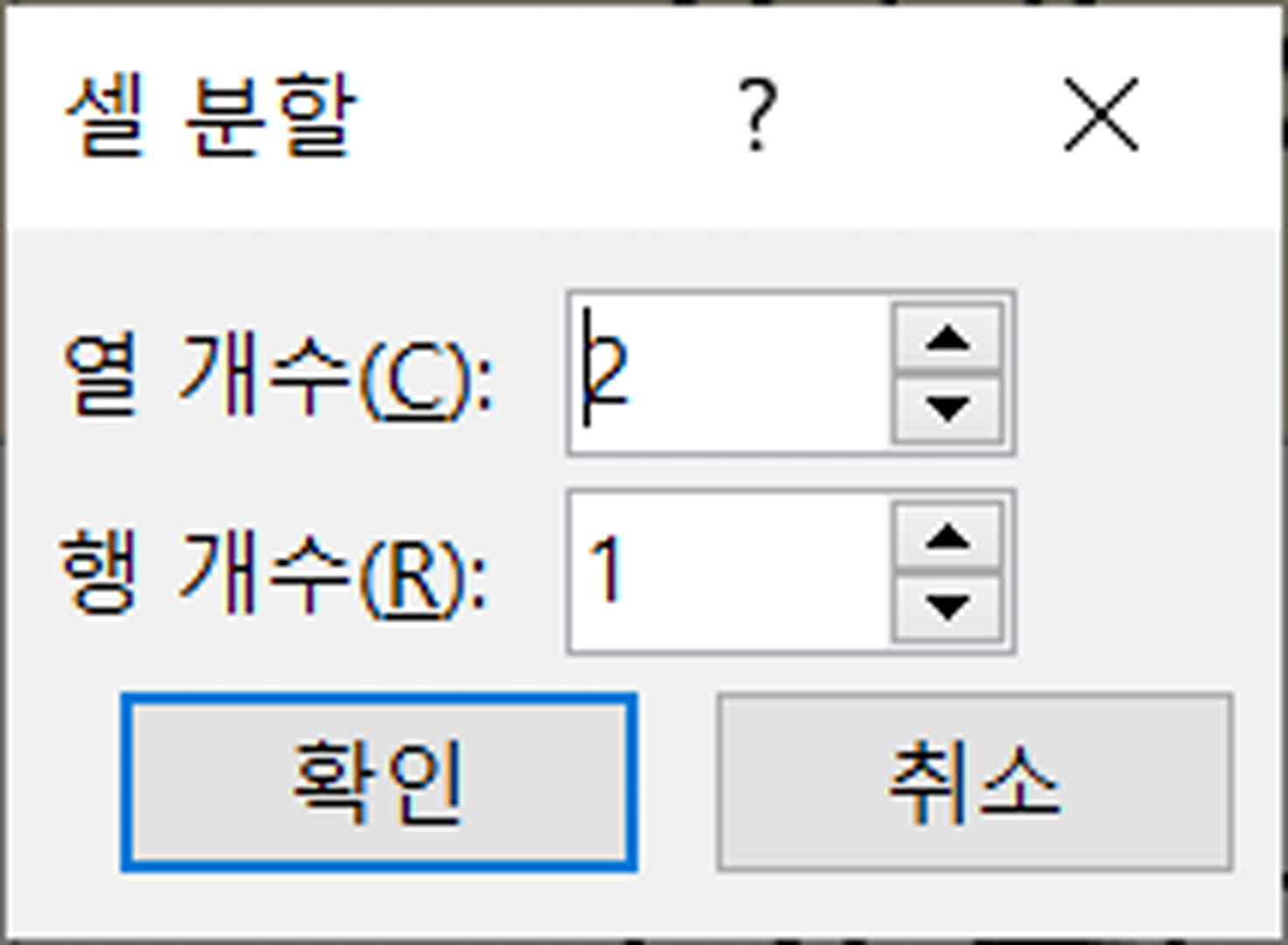
그러고 나면 위와 같이 셀 분할 창이 나타나는데 원하는 행, 열 개수를 적고 '확인' 버튼을 누르면 된다.
2. 표 그리기 기능 활용
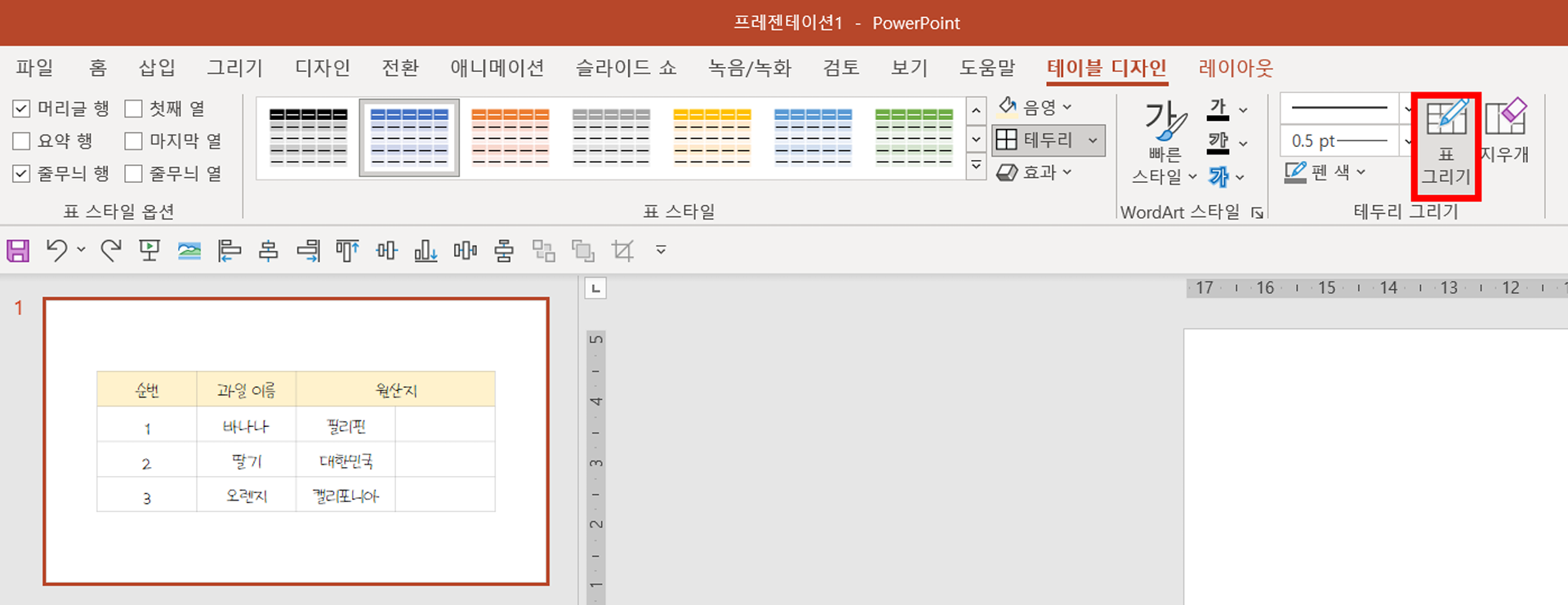
또 다른 방법은 표 그리기 기능을 활용하는 것이다. 파워포인트 상단 메뉴에서 '테이블 디자인'을 클릭하고 테두리 그리기 영역에 있는 '표 그리기'라는 버튼을 클릭한다.
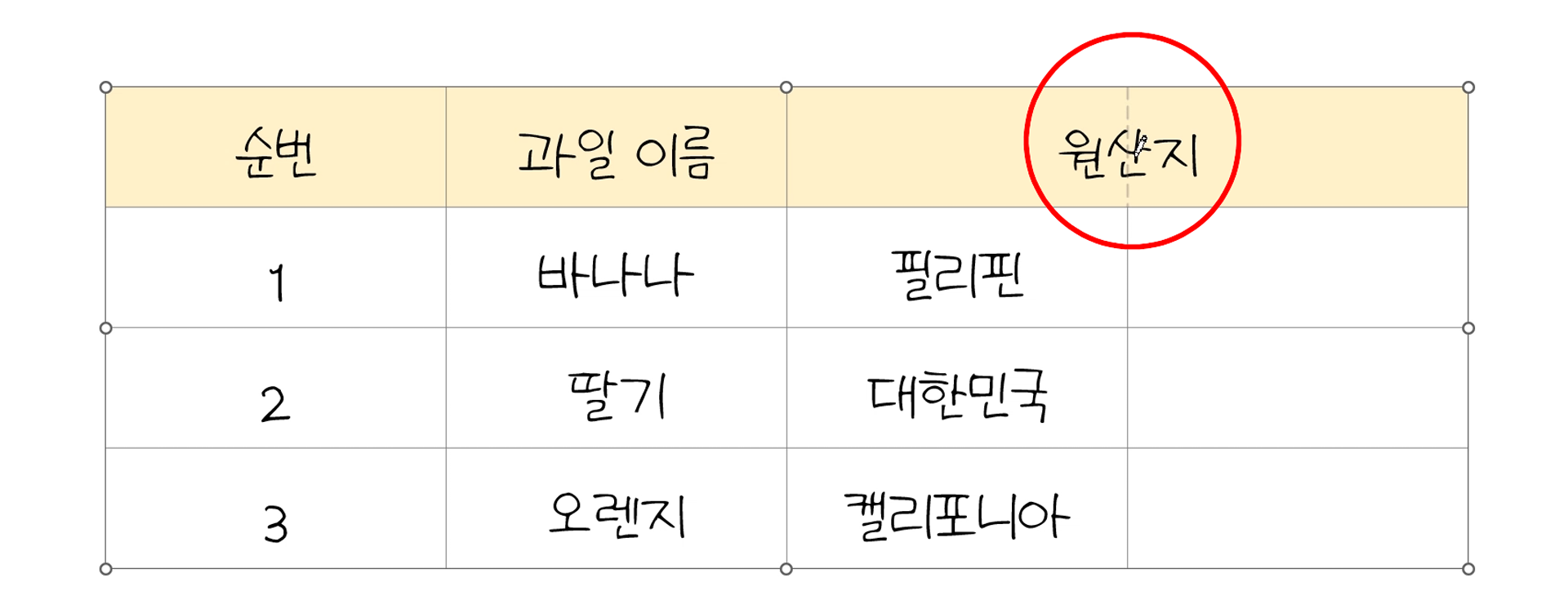
그러고 나면 마우스 커서가 연필 모양으로 바뀐다. 이때 원하는 영역에 마우스 커서를 가져다 대고 마우스 왼쪽 버튼을 누른 채로 원하는 분할 형태를 표현해 주면 된다.
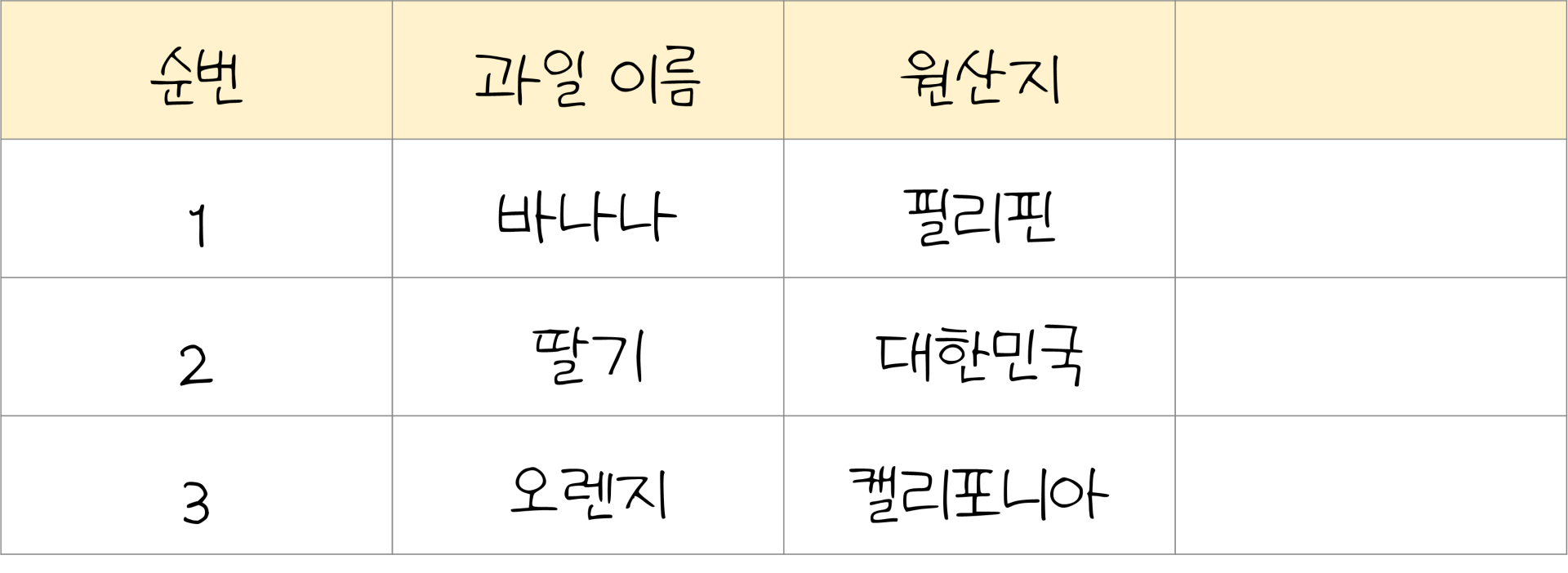
1번, 2번 방법 중 어느 방식을 사용했든 간에 결과는 위와 같다. 원산지 행은 열이 1개였는데, 2개의 열로 나누어진 모습이다.
'IT > 마이크로소프트(Microsoft)' 카테고리의 다른 글
| 엑셀(Excel) 쉽게 분산형 차트 그리는 방법 (3) | 2024.07.23 |
|---|---|
| 엑셀(Excel) 머리글 글꼴(폰트) 변경하기 (0) | 2024.06.29 |
| 엑셀(Excel) 간트 차트 템플릿 무료 다운로드(Microsoft 홈페이지) (0) | 2024.05.05 |
| 엑셀(Excel) 화면 분할하는 방법(여러 개 시트 한꺼번에 보기) (0) | 2024.04.26 |
| 코파일럿(Copilot) 무료 AI 이미지 만들기 (0) | 2024.04.23 |



