
오늘은 매우 유용한 프로그램을 하나 추천하려고 한다. 프로그램 이름은 '픽픽'이다. 문서를 작성하다 보면 일상생활에서 캡처를 해야 할 때가 매우 많은데 이 프로그램 하나면 원하는 화면을 캡처하기 엄청 편하다.
목차
1. 프로그램 설치
2. 다양한 캡처 기능
└ 2.1. 영역을 지정하여 캡처
└ 2.2. 고정된 사각 영역 캡처
└ 2.3. 윈도우 컨트롤 캡처
3. 단축키 설정 기능
1. 프로그램 설치
픽픽(PicPick)이라는 프로그램은 NGWIN사가 개발했다. 윈도우 11, 10, 8.1, 7, Vista, XP (32비트 및 64비트)를 지원한다. 아래 링크를 통해 다운로드를 할 수 있다.
픽픽(PicPick) - 올인원 그래픽 디자인 도구 (화면 캡처 및 녹화, 이미지 편집, 색상 추출, 눈금자,
픽픽(PicPick) - 올인원 그래픽 디자인 도구 (화면 캡처 및 녹화, 이미지 편집, 색상 추출, 눈금자, 각도기, 십자선 등)
picpick.app
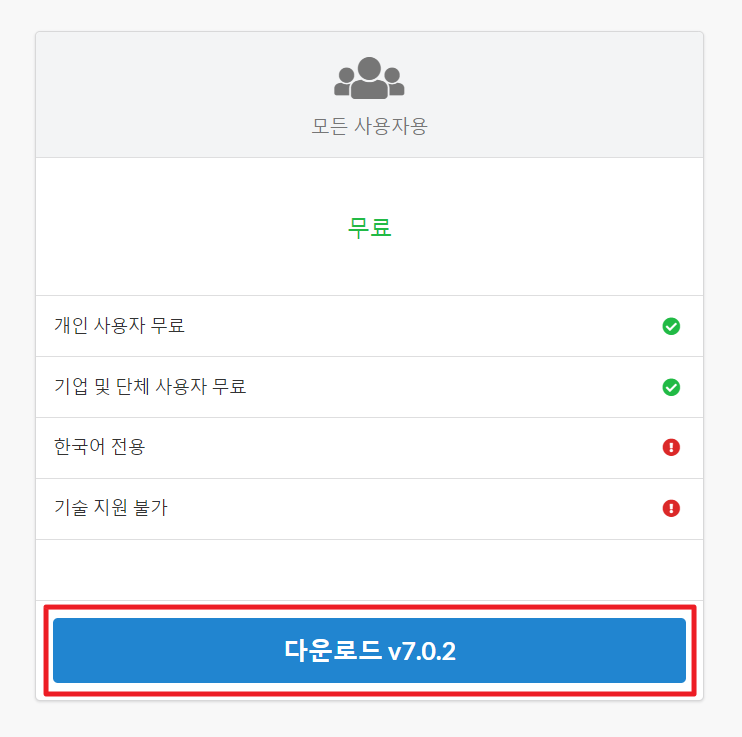
23년 2월 6일 기준으로 최신 버전은 v7.0.2다. 파란색 다운로드 버튼을 누르면 인스톨 프로그램을 다운로드할 수 있다. 개인 사용자 및 기업 및 단체 사용자는 모두 무료로 사용 가능하다. 프로그램이 모두 한국어로 되어있기 때문에 편하다.
2. 다양한 캡처 기능 소개

Microsoft 오피스 프로그램이 생각나는 메뉴 창이다. 설치 후 실행했을 때 처음 나타나는 화면이다. 화면 캡처 도구 목록에 보면 다양한 캡처 기능이 있는 것을 확인할 수 있다. 나아가 영역을 지정해 녹화할 수 있는 화면 녹화 도구, 색상 추출 도구, 돋보기, 눈금자, 십자선 등 매우 다양한 도구가 있다.
- 전체화면 캡처하기 : 모니터 전체 화면을 캡처하는 기능이다. PrintScreen 키를 눌렀을 때와 똑같다.
- 영역을 지정하여 캡처 : 마우스를 두 번 좌클릭하여 영역을 지정하고 캡처한다. 드래그하지 않아도 된다.
- 고정된 사각 영역 캡처 : 캡처 영역을 지정해 두고 다음 캡처 때도 동일한 영역을 캡처할 때 사용하는 기능이다.
- 윈도우 컨트롤 캡처 : 화면을 구분하여 캡처할 수 있는 기능이다.
- 자동 스크롤 캡처 : 사이트의 마지막 구간까지 자동으로 스크롤하여 캡처하는 기능이다.
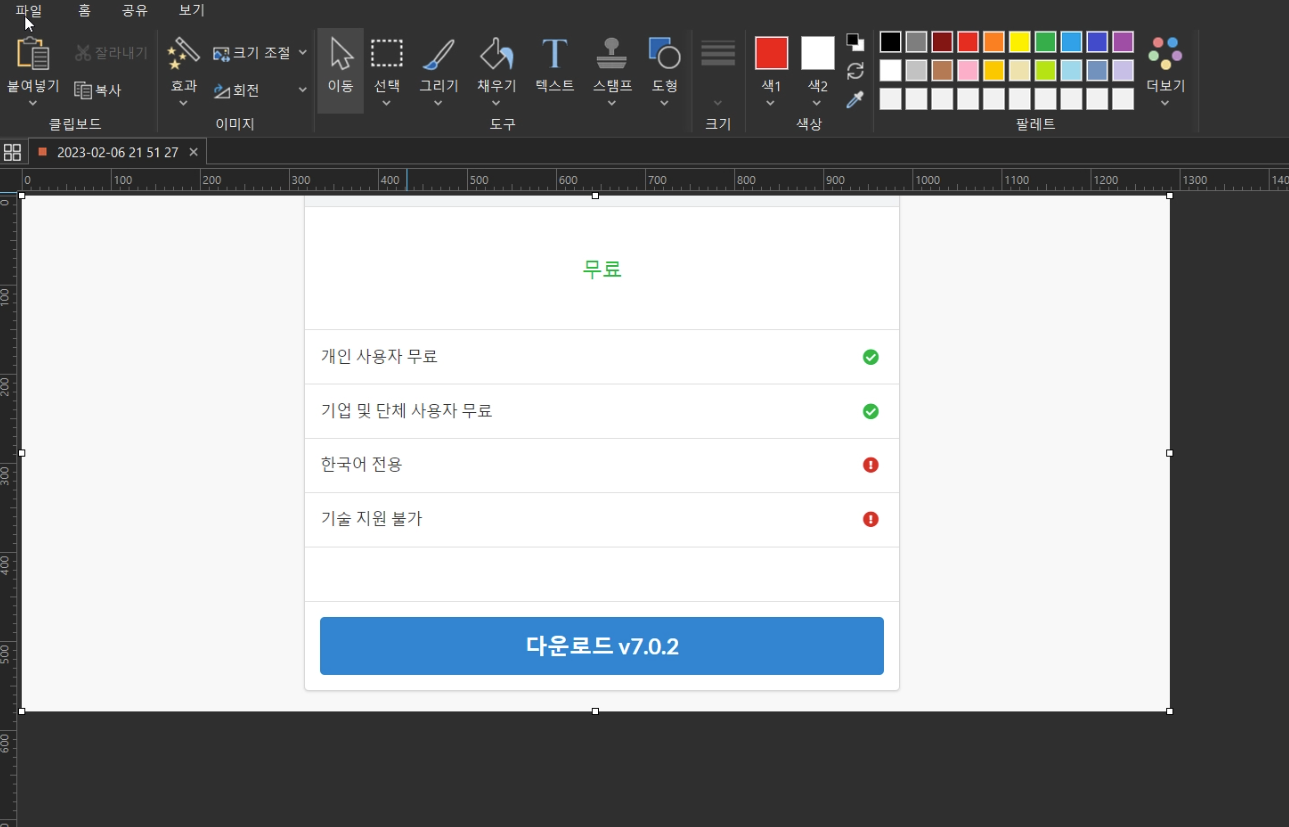
캡처를 하고 나면 알람음과 함께 그림판 레이아웃과 비슷한 창으로 화면이 전환된다. 이곳에서 사용자는 도형 및 텍스트 상자 삽입, 회전, 크기 조절 등과 같은 꾸미기 작업을 할 수 있다.
2.1. 영역을 지정하여 캡처
영역을 선택하여 캡처하는 기능이다. 마우스 왼쪽 버튼을 누르고 있을 필요가 없다. 영역 시작점과 종료점을 지정할 때 한 번씩 눌러주면 된다. 캡처 영역의 픽셀도 확인할 수 있어서 좋다.
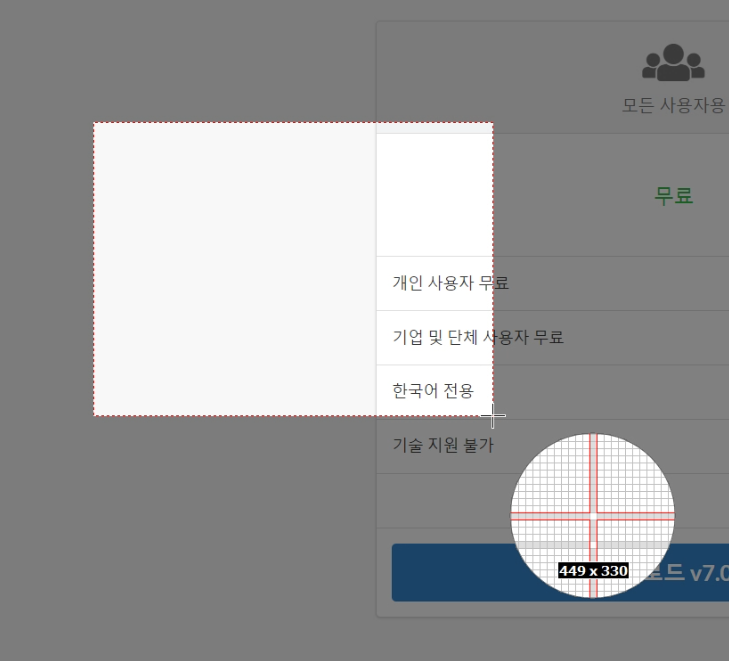
2.2. 고정된 사각 영역 캡처
사각형 영역을 지정하면 해당 영역이 기본 위치로 저장된다. 정해진 위치를 반복하여 캡처해야 하는 경우에 유용하다. 현재 캡처하는 영역의 좌표를 확인할 수 있고 영역의 사이즈까지 확인 가능하다. 영역을 정했으면 영역 내에 마우스 커서를 두고 마우스 왼쪽 버튼을 한 번 클릭하면 캡처가 완료된다.
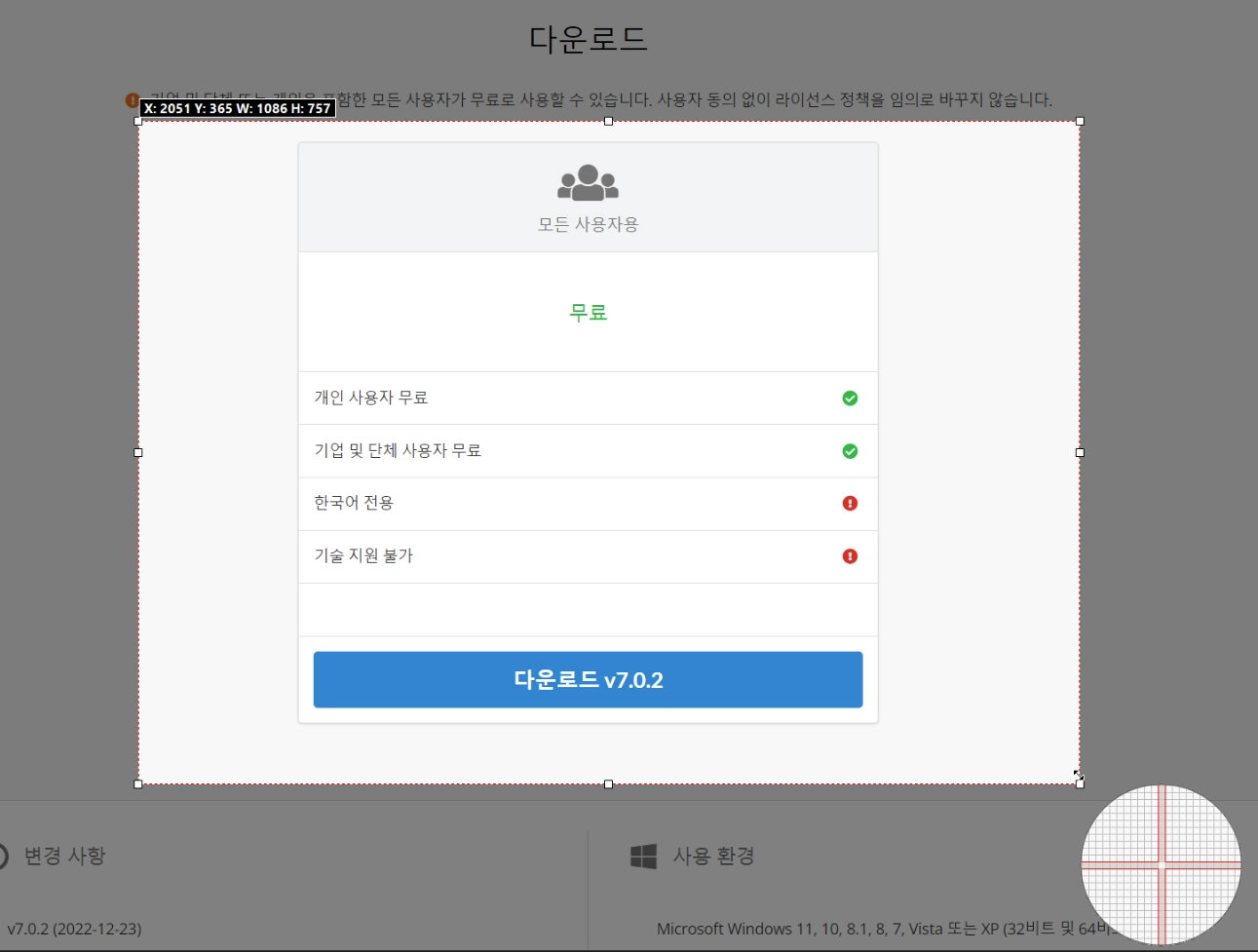
2.3. 윈도우 컨트롤 캡처

내가 가장 많이 사용하는 기능이다. 이 기능을 선택하면 일단 화면 상단 중앙에 위와 같은 도구 모음이 팝업 된다. 모든 캡처 기능 중에서 본인이 원하는 캡처 기능을 선택해서 사용할 수 있다.
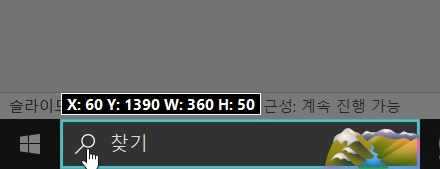
그리고 화면을 요소별로 구분하여 캡처 영역을 지정할 수 있다. 어떤 프로그램을 실행시켜도 해당 프로그램의 UI에 따라 원하는 영역을 따로 지정하여 캡처할 수 있다. 따로 영역을 지정하여 캡처하지 않아도 깔끔한 캡처 사진을 얻을 수 있다.
3. 단축키 설정 기능
본인이 원하는 캡처 기능에 대한 단축키를 설정하여 사용할 수 있다. 많은 시간을 절약할 수 있다.
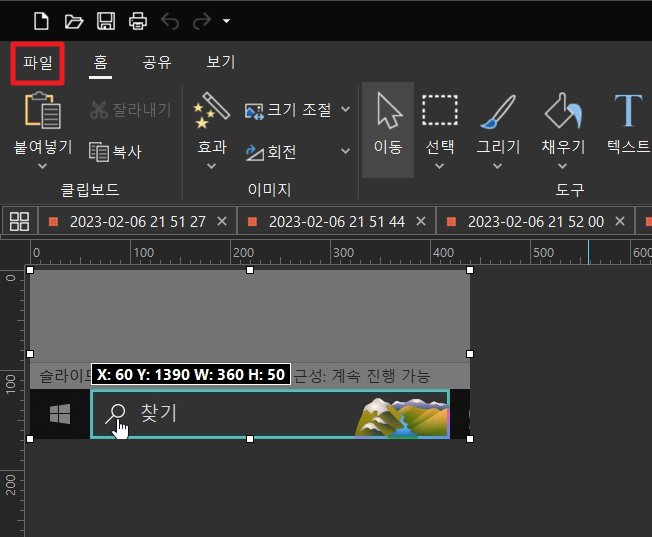
상단 메뉴바에서 좌측의 '파일'을 클릭한다.
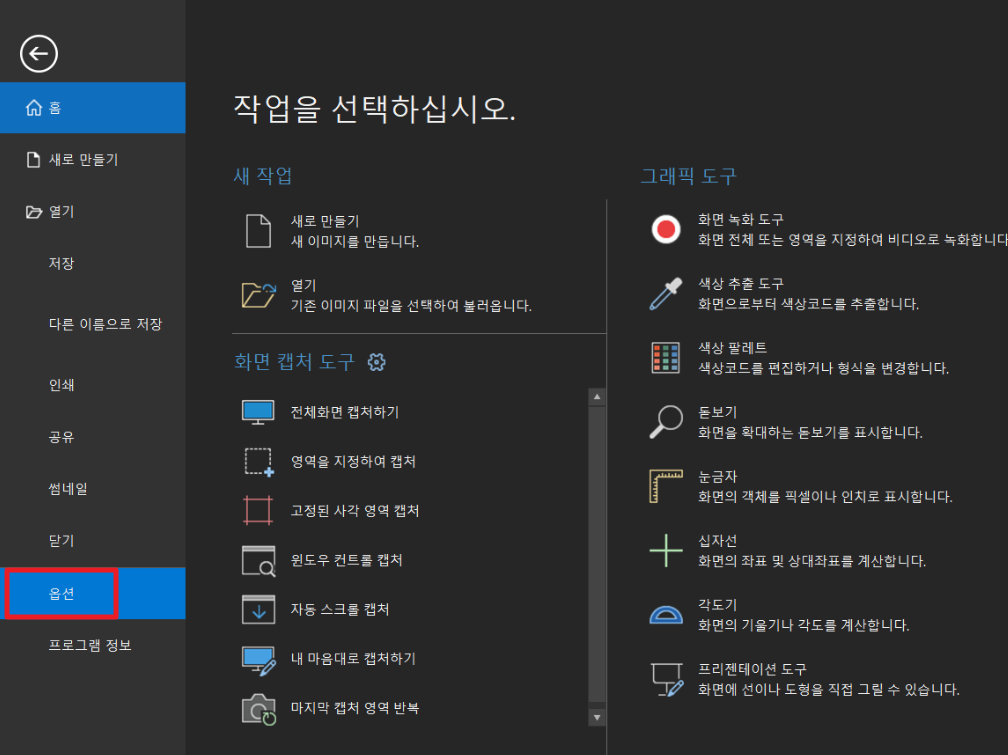
그다음 좌측 메뉴에서 '옵션'을 클릭한다.
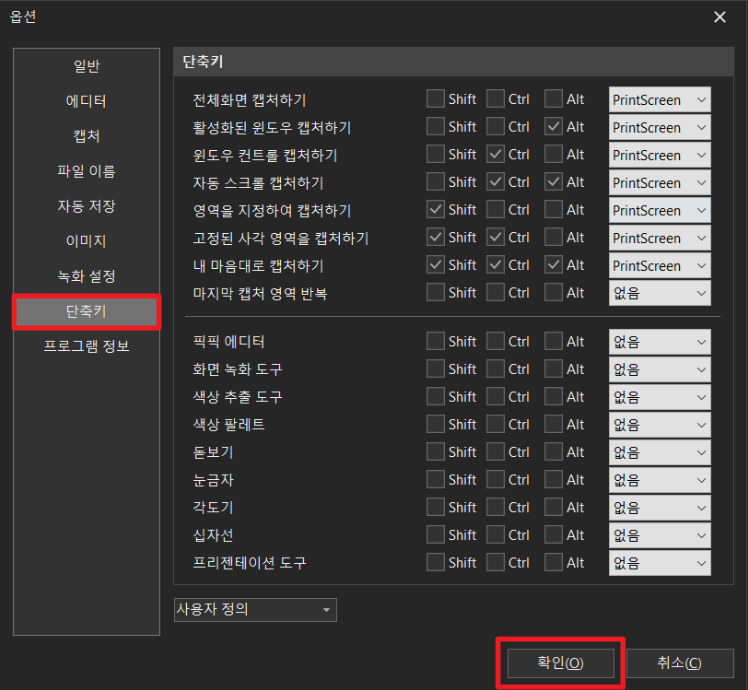
옵션 창이 나타나는데 좌측의 '단축키'를 누른다. 그리고 다양한 기능들의 단축키를 설정할 수 있다. 설정하고 나서 우측 하단의 '확인' 버튼을 누르면 단축키가 적용된다.
'IT > 윈도우(Window)' 카테고리의 다른 글
| 윈도우 10 동영상 아이콘 미리보기 나오게 하는 법 (0) | 2023.03.20 |
|---|---|
| 컴퓨터의 구조(마더 보드, CPU, 주 기억장치, 보조 기억장치, 입출력 장치) (0) | 2023.02.26 |
| 윈도우 10 파일 확장자 한꺼번에 바꾸기 (0) | 2023.01.31 |
| 윈도우 10 설치된 글꼴(폰트) 찾기 (0) | 2023.01.27 |
| 더블 모니터 커서 넘어감 해결 방법 (3) | 2023.01.08 |



