
어떤 데이터를 활용해 업무를 하다 보면 파일 확장자가 다름으로 인하여 문제가 발생했던 경우가 있었을 것이다. 오늘은 폴더 내에 여러 파일이 있는 경우 모든 파일의 확장자를 한꺼번에 바꿀 수 있는 방법에 대해 알려주려고 한다.
목차
1. 파일 확장자 보기 옵션 수정하기
2. bat 파일 생성하기
3. bat 파일 실행하기
1. 파일 확장자 보기 옵션 수정하기
가장 먼저 해야 할 것은 폴더 옵션에서 파일 확장자를 볼 수 있도록 설정해 놓는 것이다. 본인이 필요한 파일 확장자는 무엇이고, 현재 파일 확장자는 무엇인지 알아야 한다.
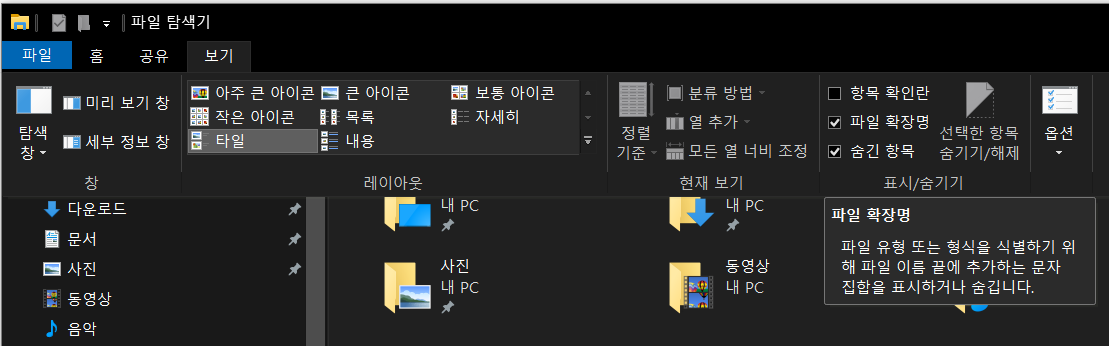
윈도우 탐색기를 실행시키고 상부에서 '보기' 탭을 선택한다. 그리고 '표시/숨기기' 영역에 있는 파일 확장명이라고 쓰여있는 체크박스에 체크한다. 그 즉시 폴더 내에 있는 파일들의 이름에 확장자가 표시된다.
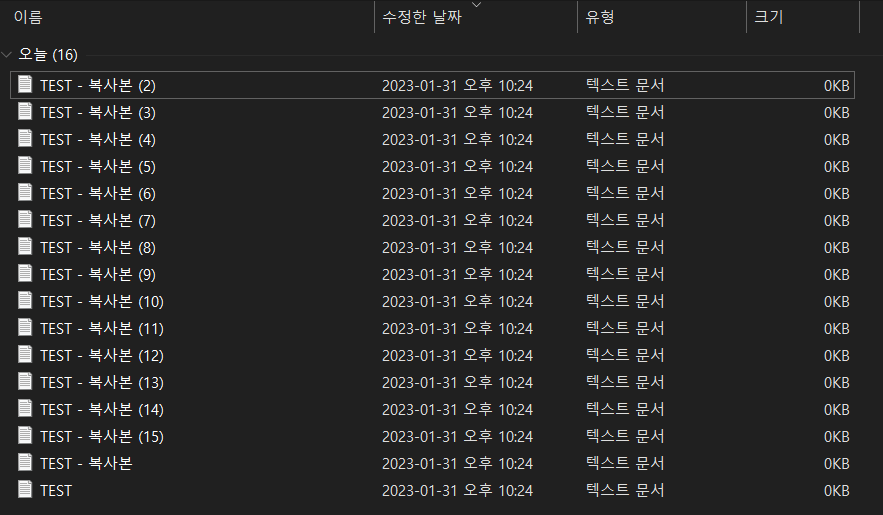
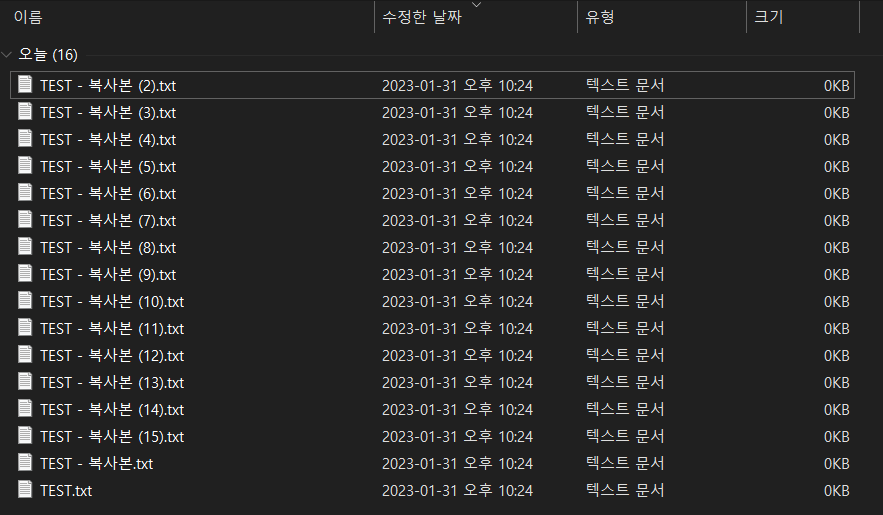
2. bat 파일 생성하기
확장자를 바꾸고 싶은 파일들이 있는 폴더에 새로운 텍스트 문서를 만든다.
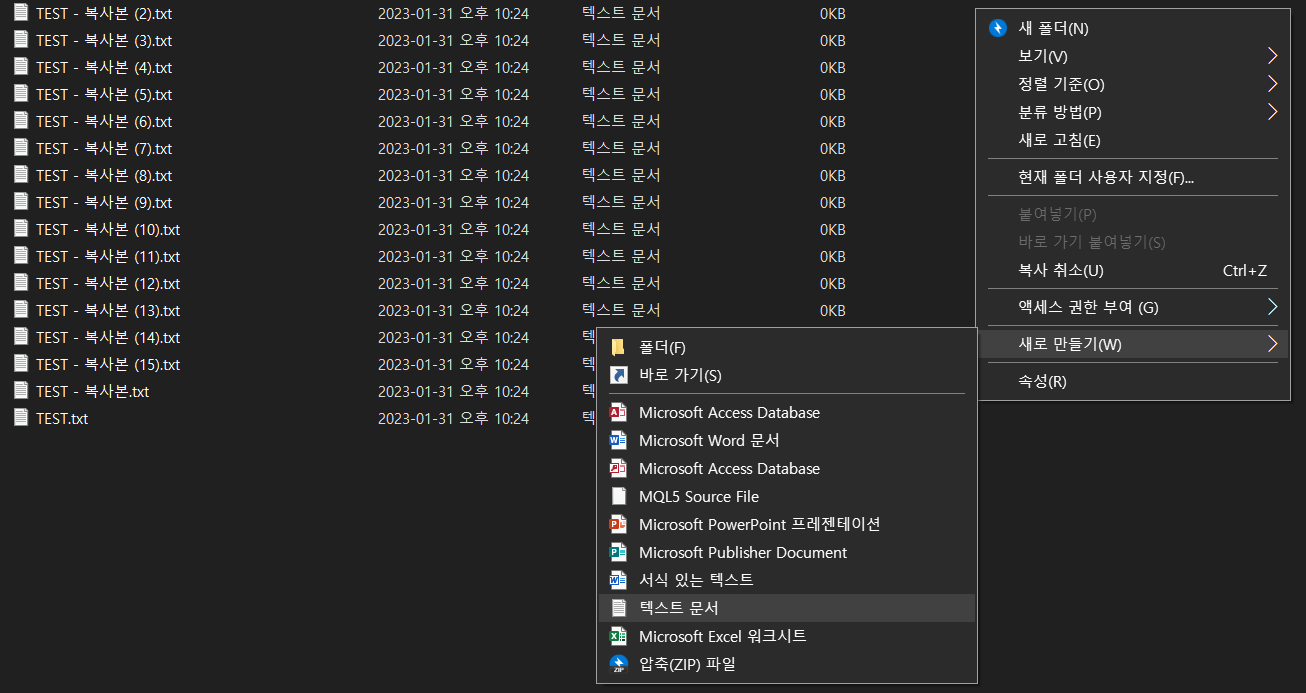
새로운 텍스트 문서가 생성되었다면 해당 텍스트 문서를 실행시켜 아래와 같은 내용을 입력해 준다.
ren *.기존 확장자 *.바꾸고 싶은 확장자
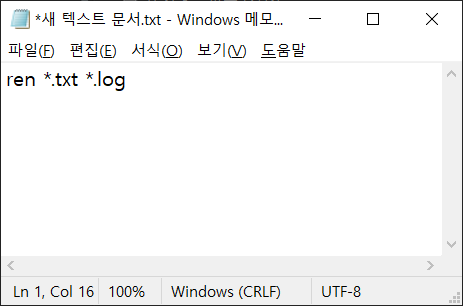
나는 txt 확장자 파일들을 log 확장자 파일로 바뀌는 것을 원한다. 따라서 위와 같이 적었다. 여기서 ren의 뜻은 rename의 약자다. * 기호는 어떤 문자로도 대체될 수 있다는 것이다. 따라서 *.txt의 의미는 .txt로 끝나는 파일 이름을 가진 파일들을 뜻한다. 내용 작성이 완료되었다면 텍스트를 저장하고 텍스트 문서를 종료한다.
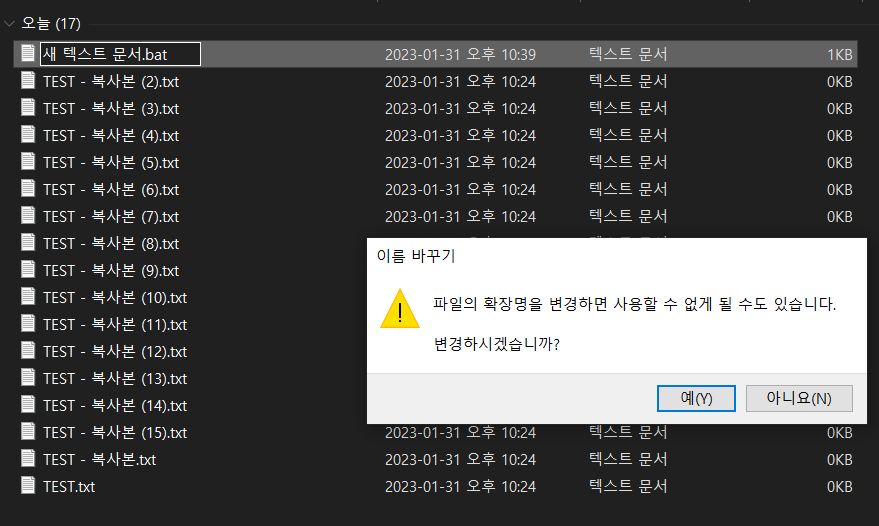
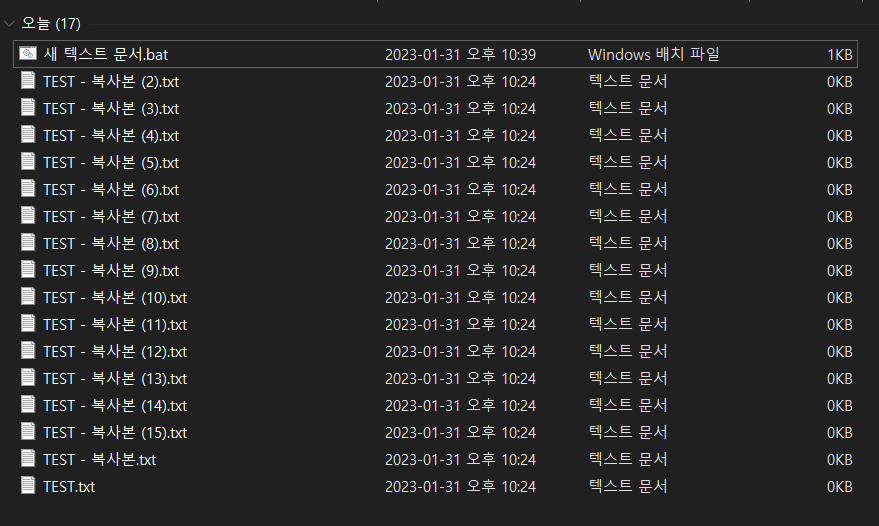
이제 해당 파일의 확장자를 변경해 주면 되는데 위와 같이 경고 메시지가 표출될 것이다. 상관 쓰지 않고 '예(Y)"를 눌러준다. bat 파일 확장자의 bat는 batch의 약자다. batch는 '일괄 처리를 위해 함께 묶다'라는 뜻을 가지고 있다. 우리는 그 배치 파일이 수행할 명령어를 입력해 줬던 것이다.
3. bat 파일 실행하기
이제 bat 확장자로 만든 파일을 실행시킨다.
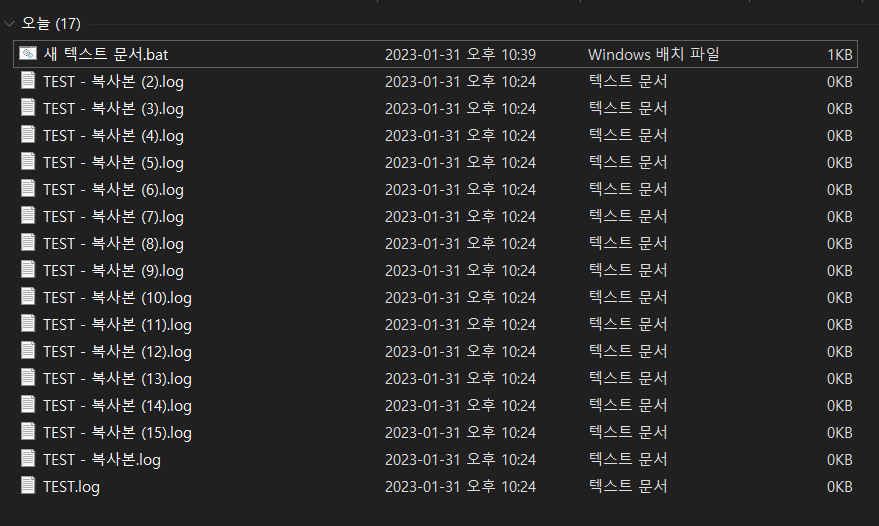
실행시킴과 동시에 폴더 내의 파일 확장자가 .txt 에서 .log로 변경된 것을 볼 수 있다. 만일 다른 확장자로 변경하고 싶다면 bat 파일을 우클릭하여 편집을 누르고 내용을 수정하면 된다.
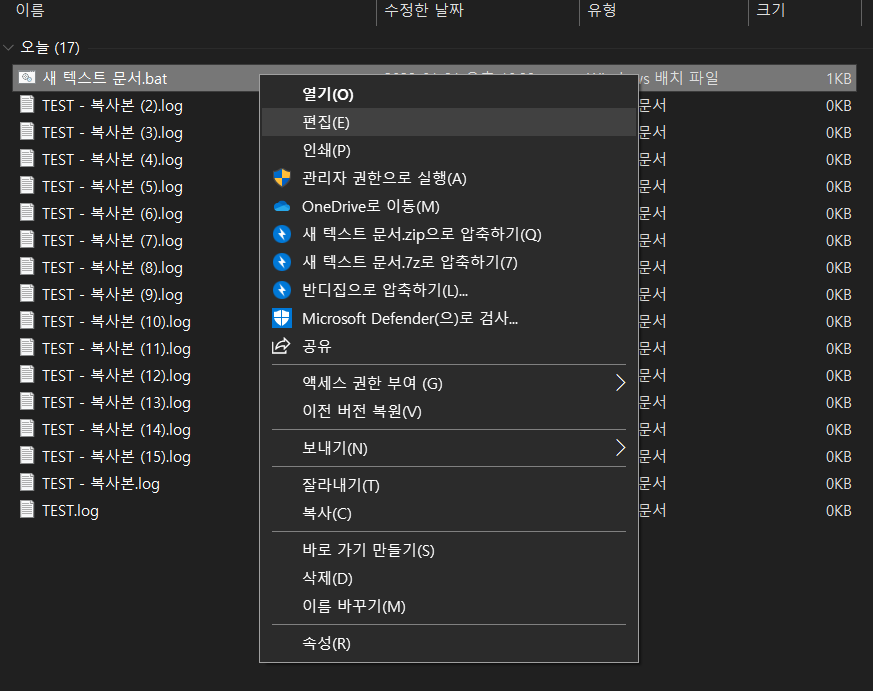
bat 파일에 커서를 두고 오른쪽 클릭을 하면 다음과 같은 도구 모음이 실행되는데 편집을 누른다.
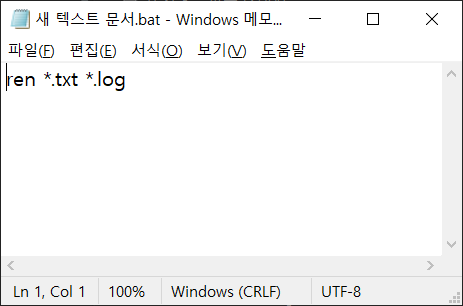
편집 버튼을 누르고 나면 다시 텍스트 문서가 실행된다. 본인이 원하는 내용으로 수정한 후 저장한다. 그리고 bat 파일을 다시 실행시키면 확장자가 다시 본인이 원하는 형태로 바뀌어있다.
'IT > 윈도우(Window)' 카테고리의 다른 글
| 윈도우 10 동영상 아이콘 미리보기 나오게 하는 법 (0) | 2023.03.20 |
|---|---|
| 컴퓨터의 구조(마더 보드, CPU, 주 기억장치, 보조 기억장치, 입출력 장치) (0) | 2023.02.26 |
| 진짜 엄청 간편한 캡처 프로그램 추천 픽픽(PicPick) (0) | 2023.02.12 |
| 윈도우 10 설치된 글꼴(폰트) 찾기 (0) | 2023.01.27 |
| 더블 모니터 커서 넘어감 해결 방법 (3) | 2023.01.08 |



