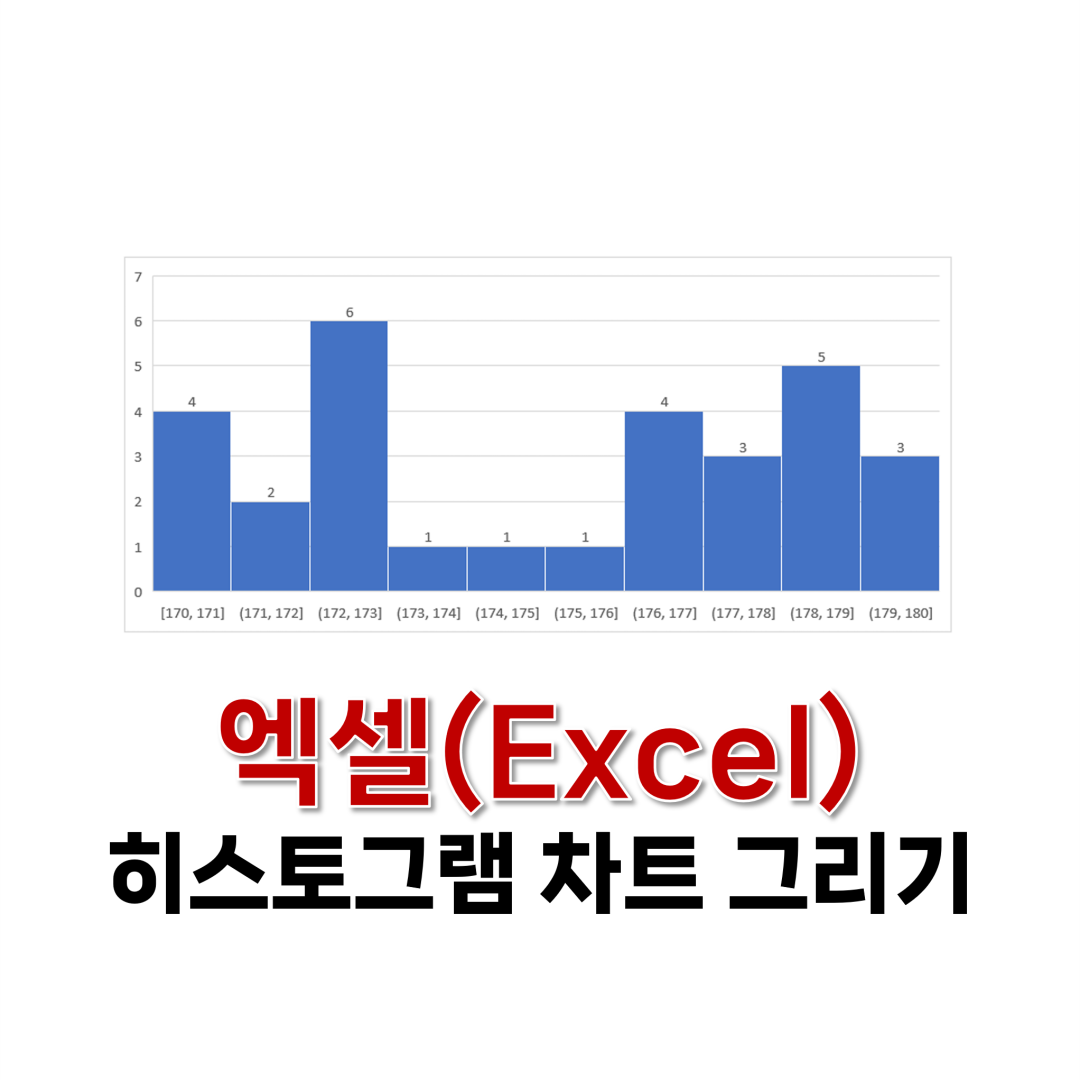
히스토그램은 도수 분포표를 그래프로 나타낸 것이다. 도수분포표는 표본의 산출 분포를 보여주는 표다. 도수 분포표는 각 표본의 빈도나 횟수가 적혀있다. 이번에는 엑셀을 활용해 히스토그램 그래프를 그리는 방법에 대해 알아보도록 하겠다.

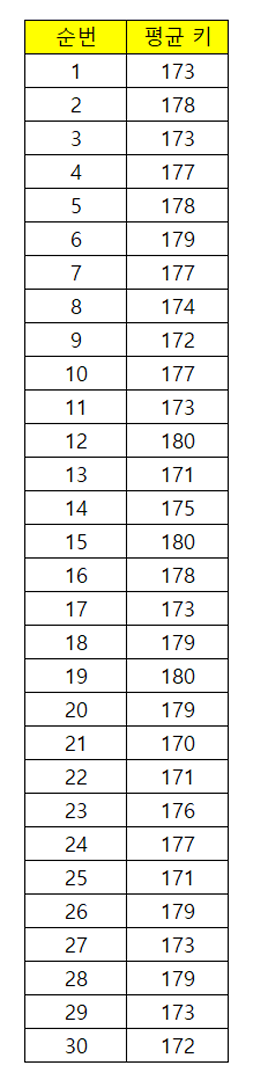
위와 같이 순번과 평균 키가 적힌 표가 있다고 하자. 평균 키에 해당하는 값들은 RANDBETWEEN 함수를 사용해 입력했다. 이 함수는 최솟값과 최댓값을 입력하면 그 사이에 있는 숫자들을 골라 임의로 입력해 주는 함수다.
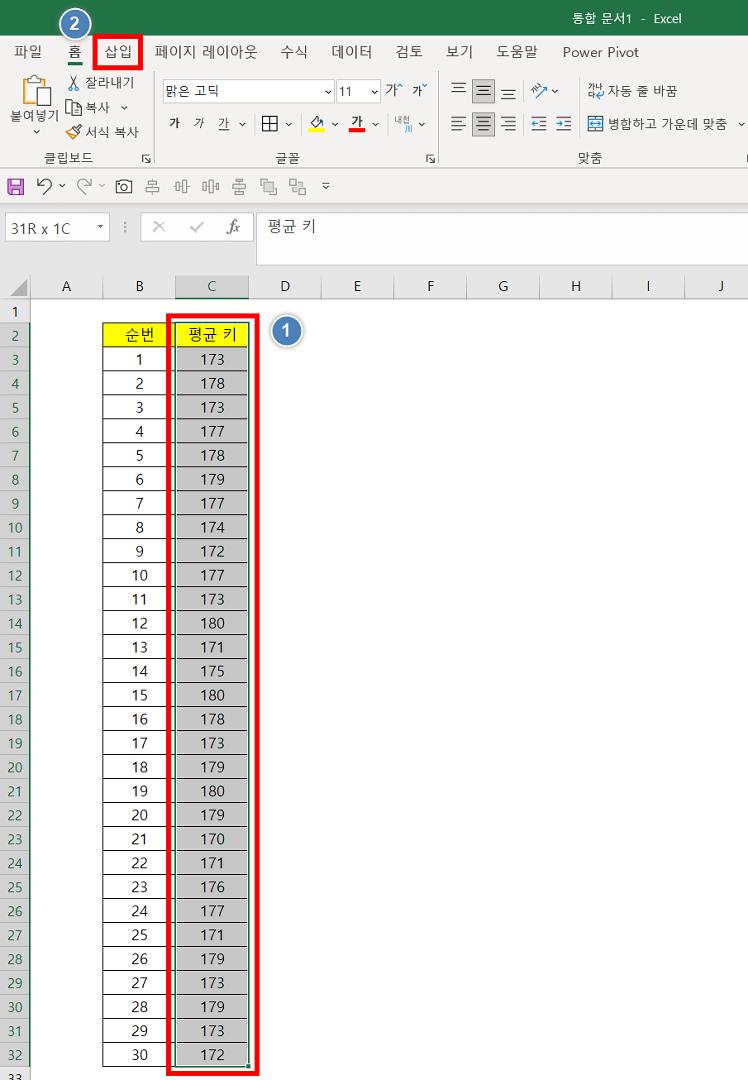
히스토그램 그래프를 그리기 위해서 먼저 데이터 영역을 드래그한다. 평균 키에 해당하는 값이 적힌 셀을 모두 선택하고 상단의 삽입 메뉴를 클릭한다.
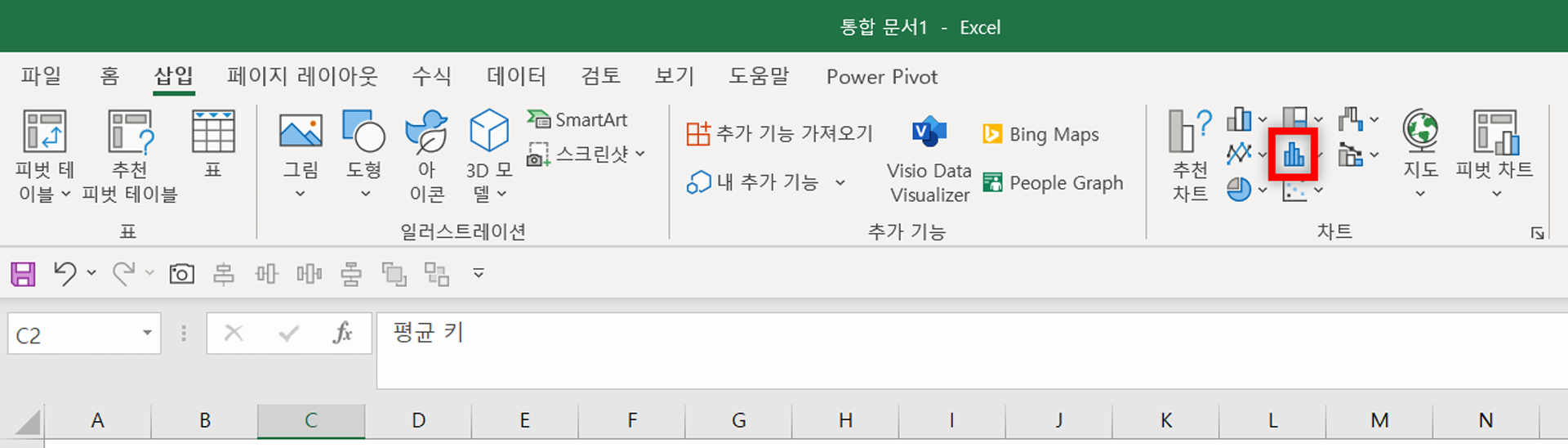
그리고 차트 영역에서 위의 그림에 보이는 그림을 클릭한다. 해당 버튼은 통계 차트를 그리는 버튼이다.
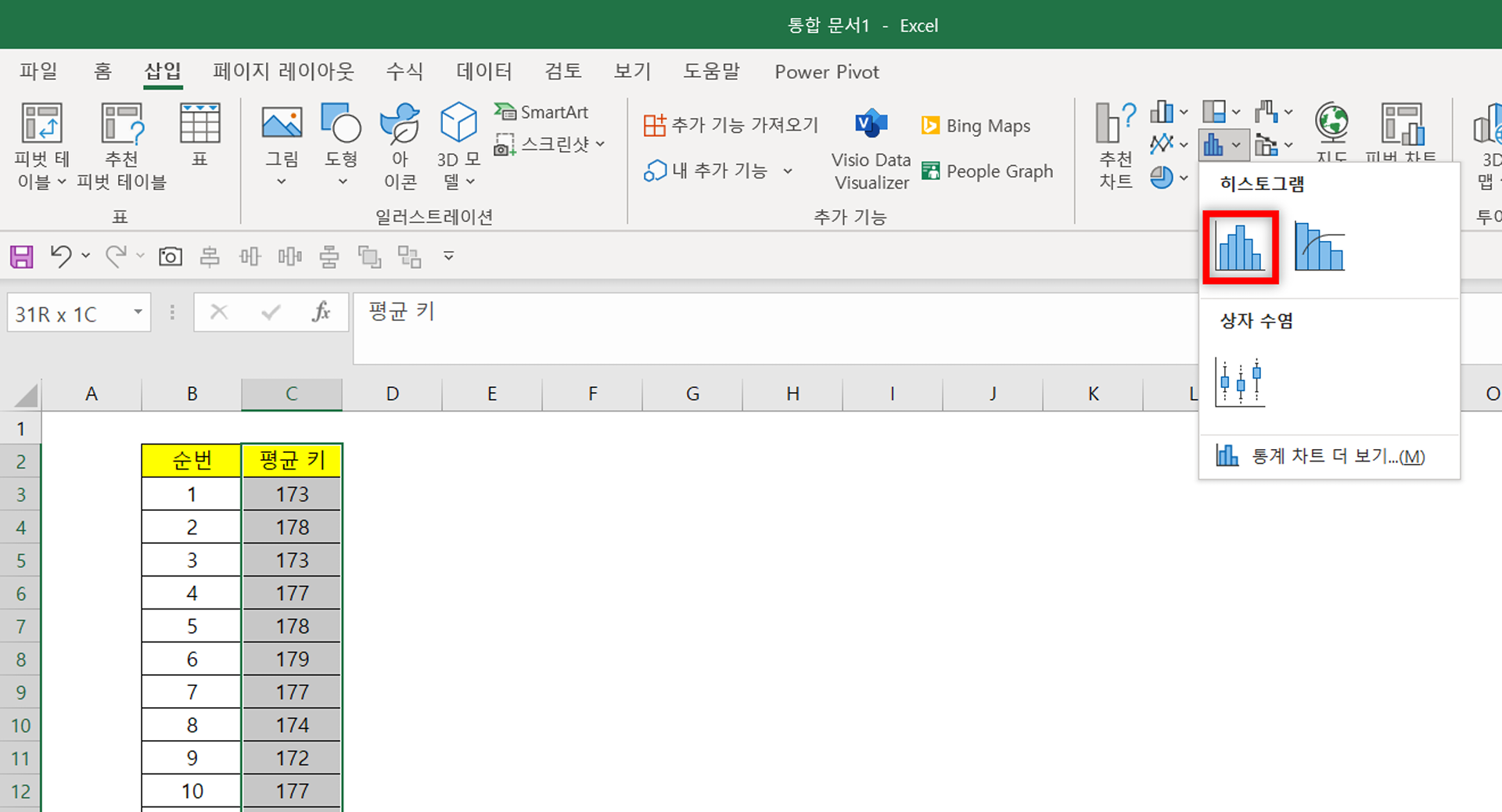
그러고 나면 통계 차트의 종류를 정해야 한다. 히스토그램이라고 적혀있는 영역에 있는 그래프 그림을 클릭한다.
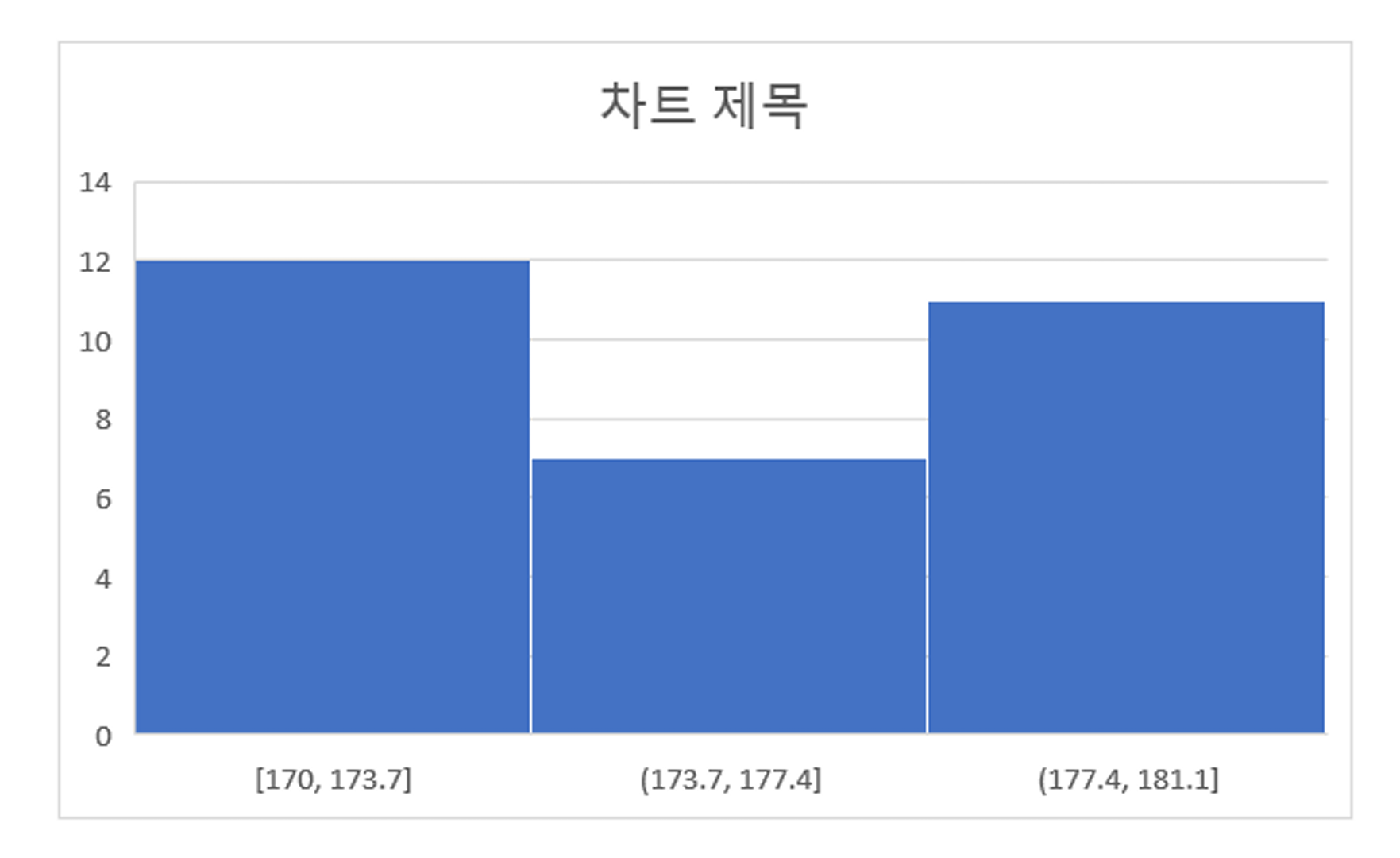
히스토그램 그래프가 생성되고 나면 초기에는 위와 같은 모습을 나타내고 있다. 각 계급구간은 자동으로 설정된다.
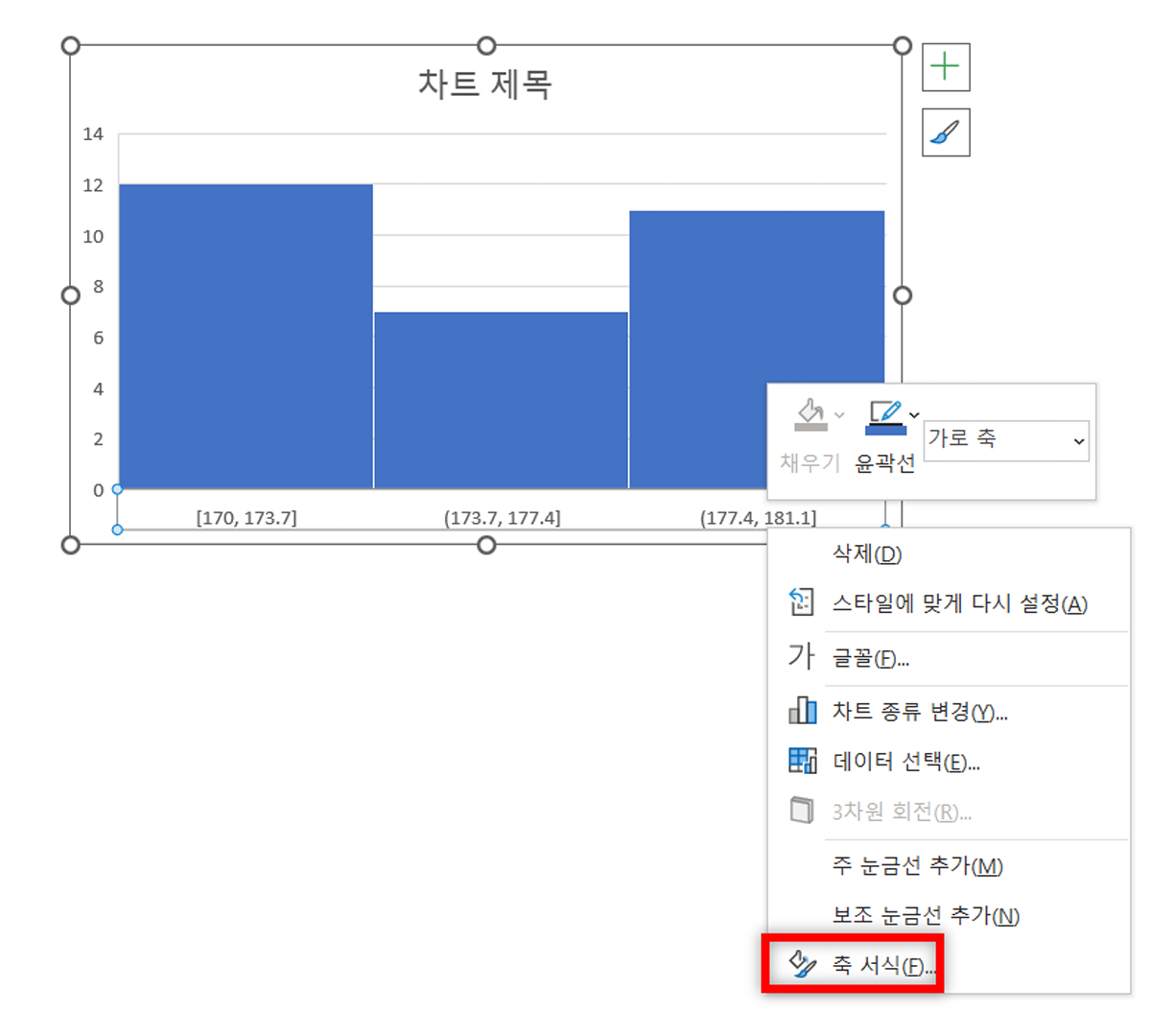
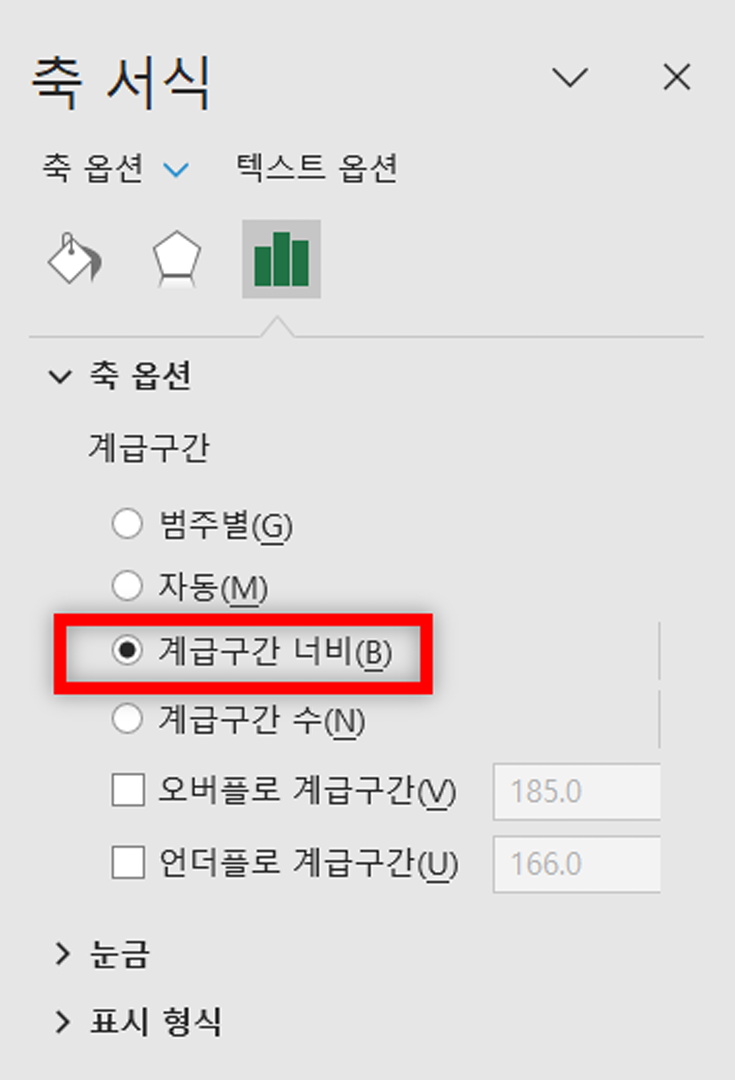
데이터의 분포를 확실하게 파악하기 위해서 축 서식에서 계급구간 옵션을 변경해 준다. 가로축을 마우스 우클릭하고 드롭다운 메뉴에서 축 서식을 클릭한다. 그리고 축 옵션에서 자동으로 설정되어 있던 값을 계급구간 너비로 변경해 준다.
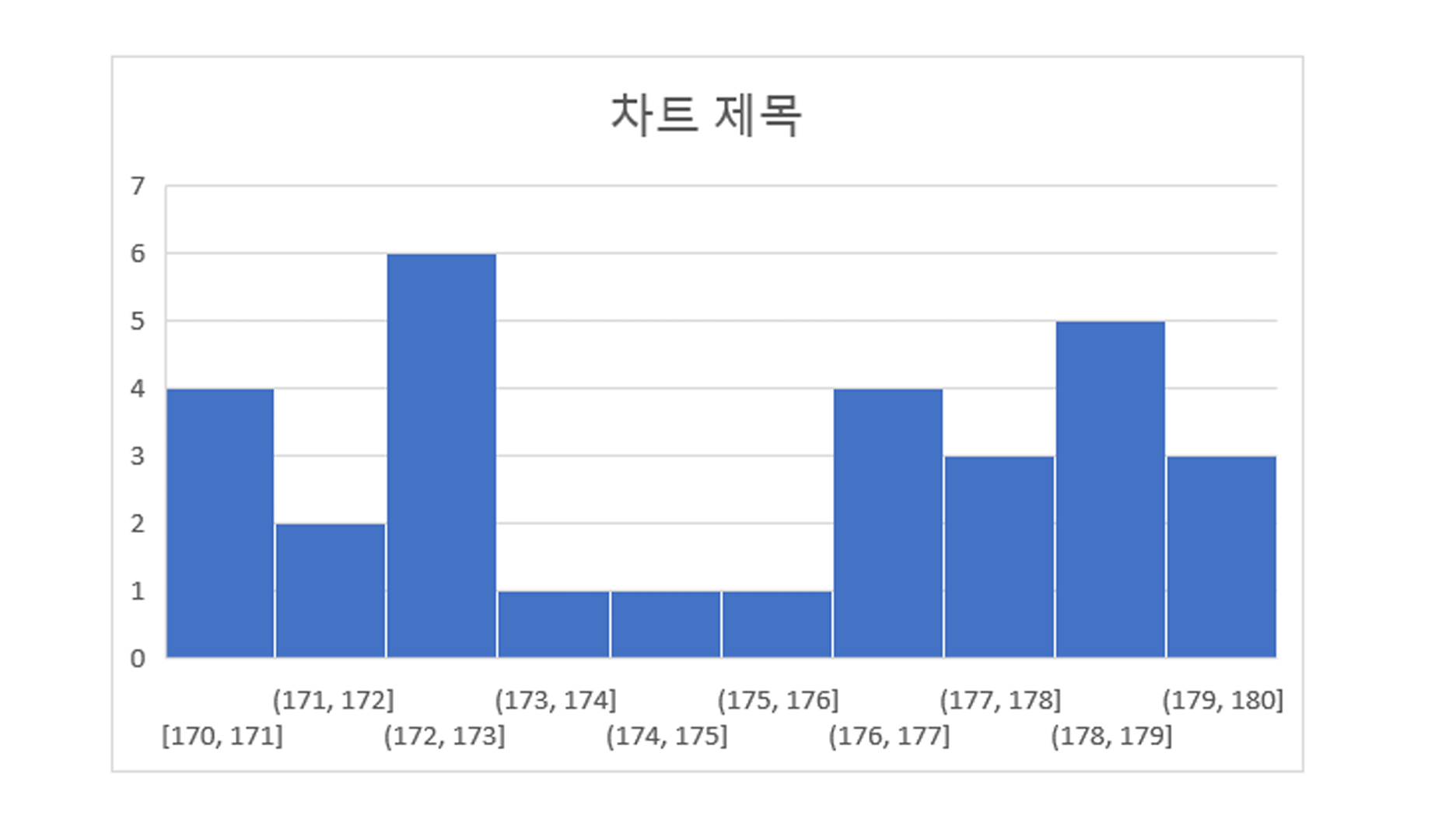
계급구간 옵션을 변경하고 난 결과는 위와 같다. 이제는 각 계급에 속해있는 표본이 몇 개 있는 것인지 쉽게 확인할 수 있도록 데이터 레이블을 추가해야 한다.

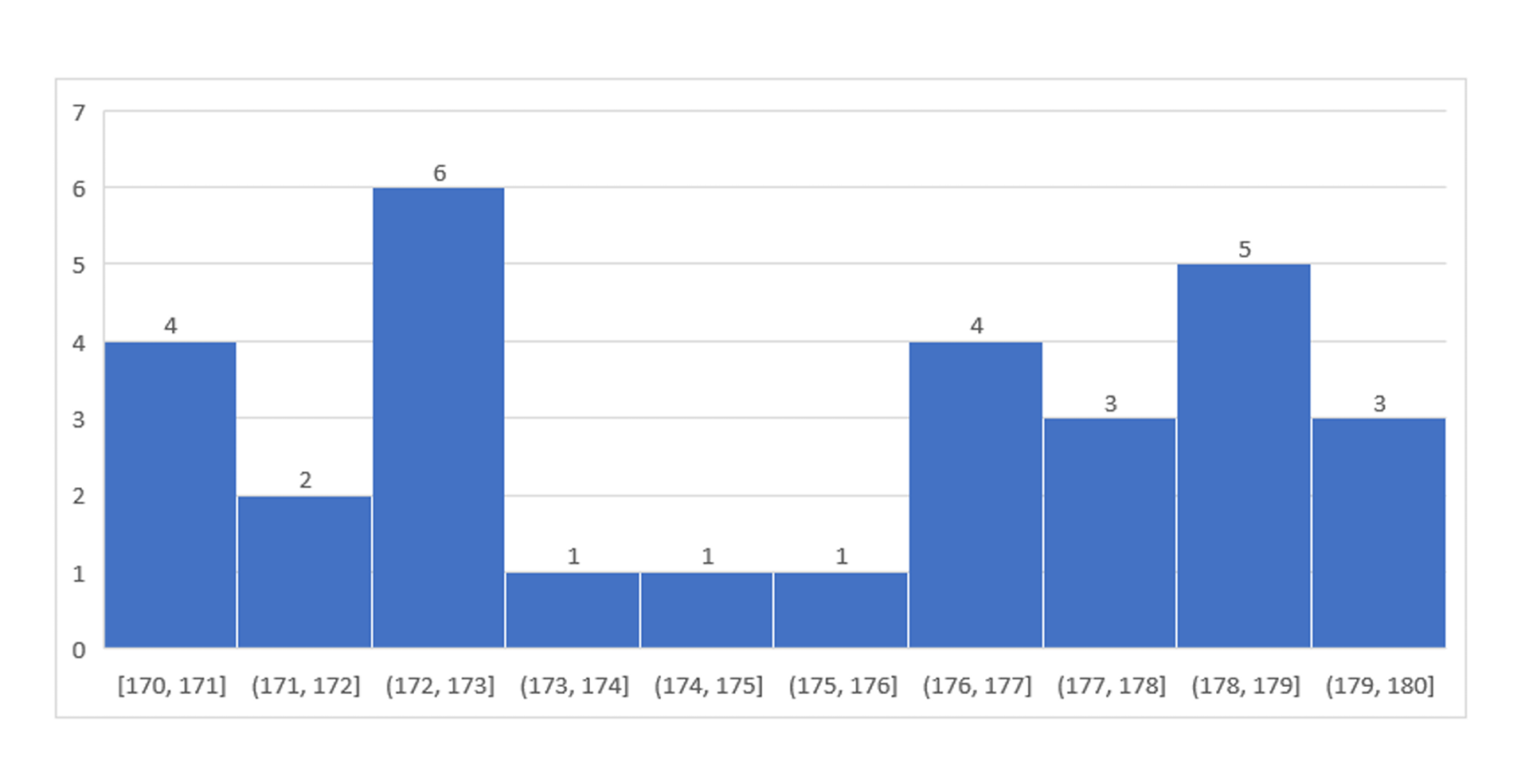
먼저 막대바를 마우스 우클릭하고 드롭다운 메뉴에서 데이터 레이블 추가 버튼을 누른다. 그러고 나면 각 계급에 속해있는 표본이 몇 개인지 쉽게 확인할 수 있다.
'IT > 마이크로소프트(Microsoft)' 카테고리의 다른 글
| 엑셀(Excel) 필터(숨기기) 적용해도 차트 바뀌지 않도록 하기 (0) | 2024.07.27 |
|---|---|
| 엑셀(Excel) 히스토그램 차트 계급구간 설정 방법 (0) | 2024.07.25 |
| 엑셀(Excel) 쉽게 분산형 차트 그리는 방법 (3) | 2024.07.23 |
| 엑셀(Excel) 머리글 글꼴(폰트) 변경하기 (0) | 2024.06.29 |
| 파워포인트(PPT) 표 행 또는 열 분할하기(셀 분할, 표 그리기) (0) | 2024.06.22 |



