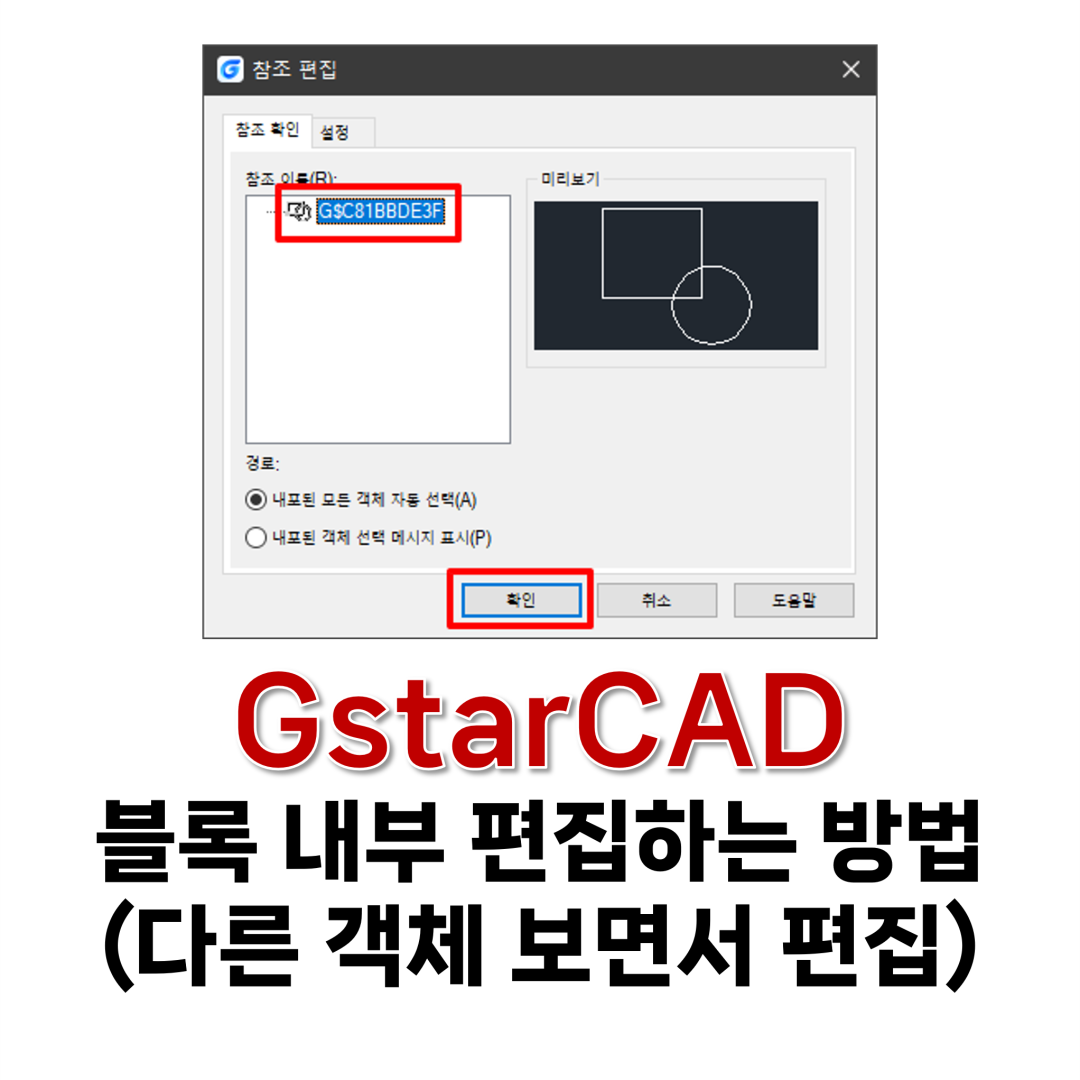
CAD를 사용하다 보면 블록을 사용할 때가 많은데 편집해야 할 때가 많다. 보통 블록을 편집하려고 하면 블록 편집기에서 블록만 확인하면서 편집한다. 하지만 이 방식은 다른 객체들을 참조하면서 수정할 수 없기 때문에 불편할 때가 있다. 이번에는 블록 편집기가 아닌 블록 내부 편집 기능을 활용해 다른 객체들을 참조하면서 블록을 편집하는 방법에 대하여 알아보겠다.
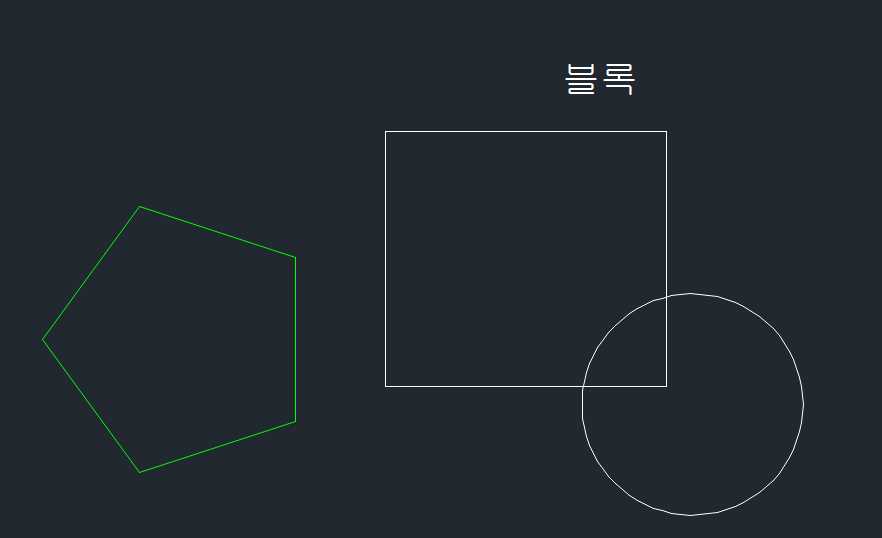
위와 같이 도면 영역에 초록색 오각형 객체와 사각형과 원형으로 이루어진 블록 객체가 있다. 필자는 이 상황에서 초록색 오각형 객체를 참고하면서 블록을 편집하고 싶다.
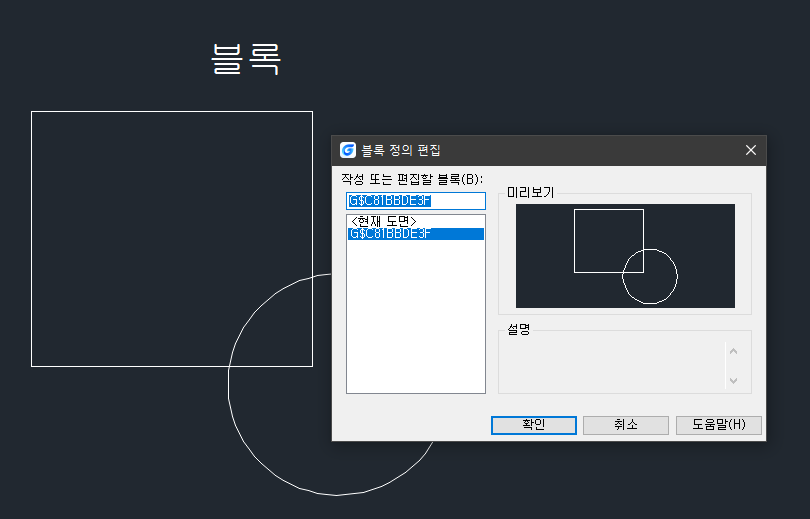
일반적인 방법은 위와 같이 블록을 더블클릭하고 블록 정의 편집 창에서 해당 블록을 선택하고 확인 버튼을 누르는 것이다.
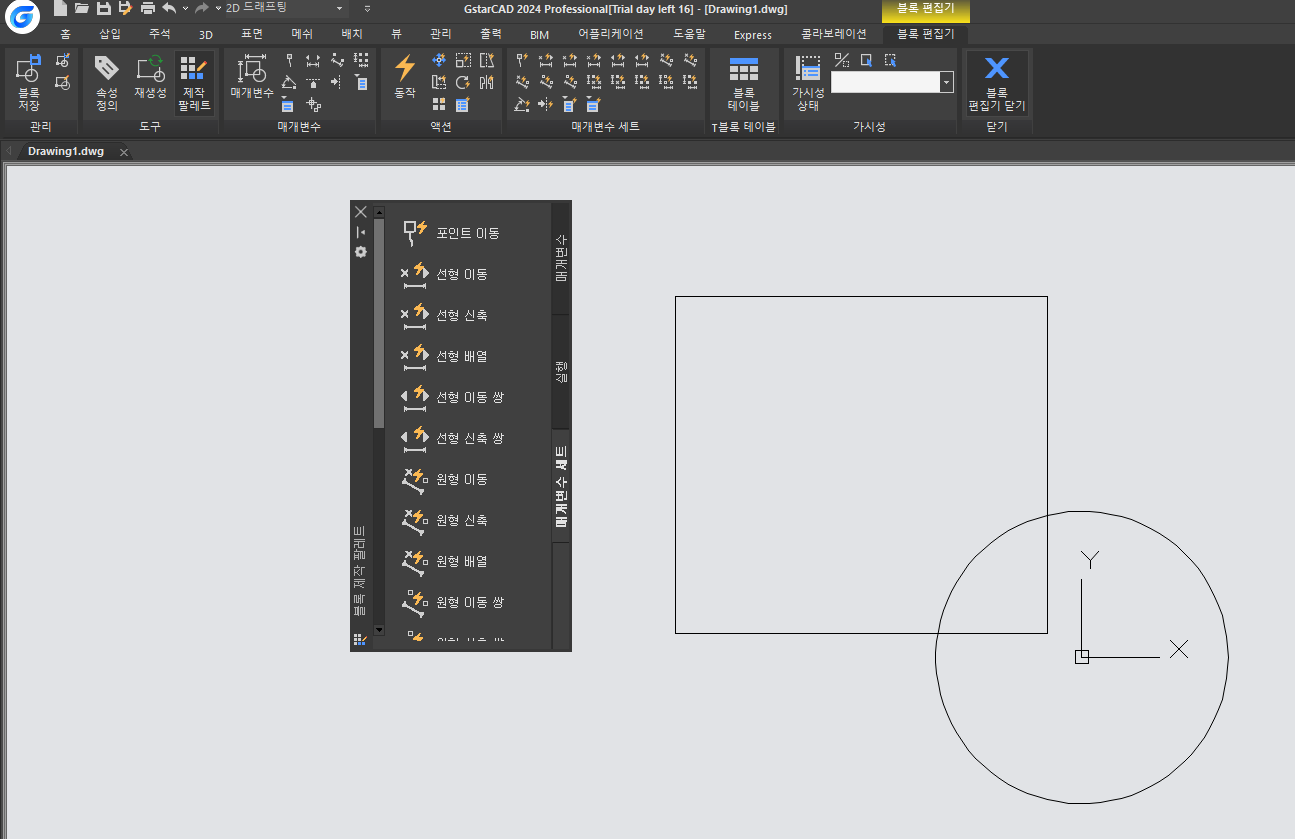
확인 버튼을 누르고 나면 위와 같이 블록 편집기 화면으로 전환된다. 이곳에서는 오로지 본인이 선택한 블록만 보이기 때문에 다른 객체들을 참조하면서 블록을 편집할 수 없다.
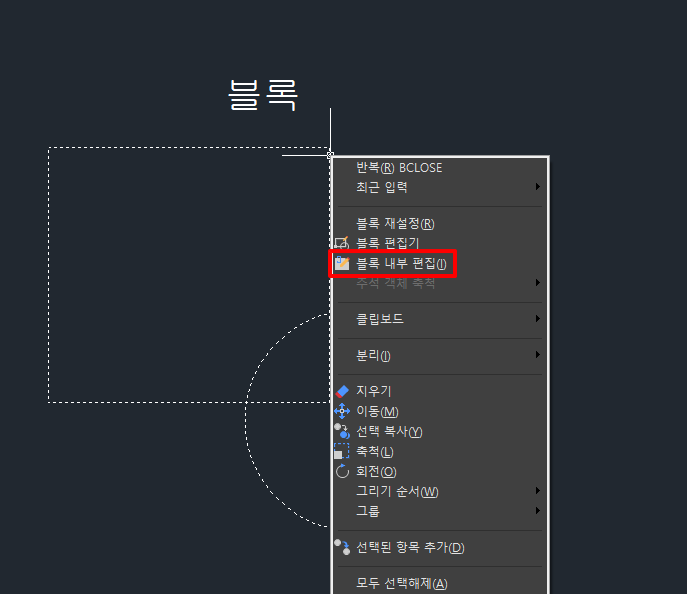
하지만 블록 객체를 선택하고 마우스 우클릭을 하면 나타나는 드롭다운 메뉴에서 블록 내부 편집을 선택하면 다른 객체들을 참조하면서 블록을 편집할 수 있다.
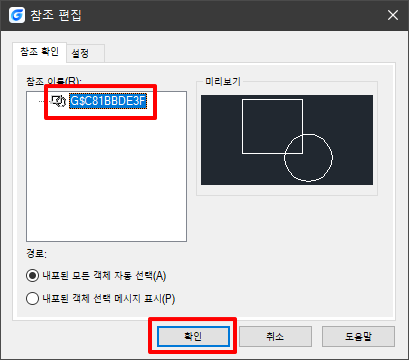
내부 편집 기능을 선택하면 참조 편집 창이 나타난다. 여기서 본인이 참조 편집할 블록을 선택한다. 그리고 하단의 확인 버튼을 누른다.
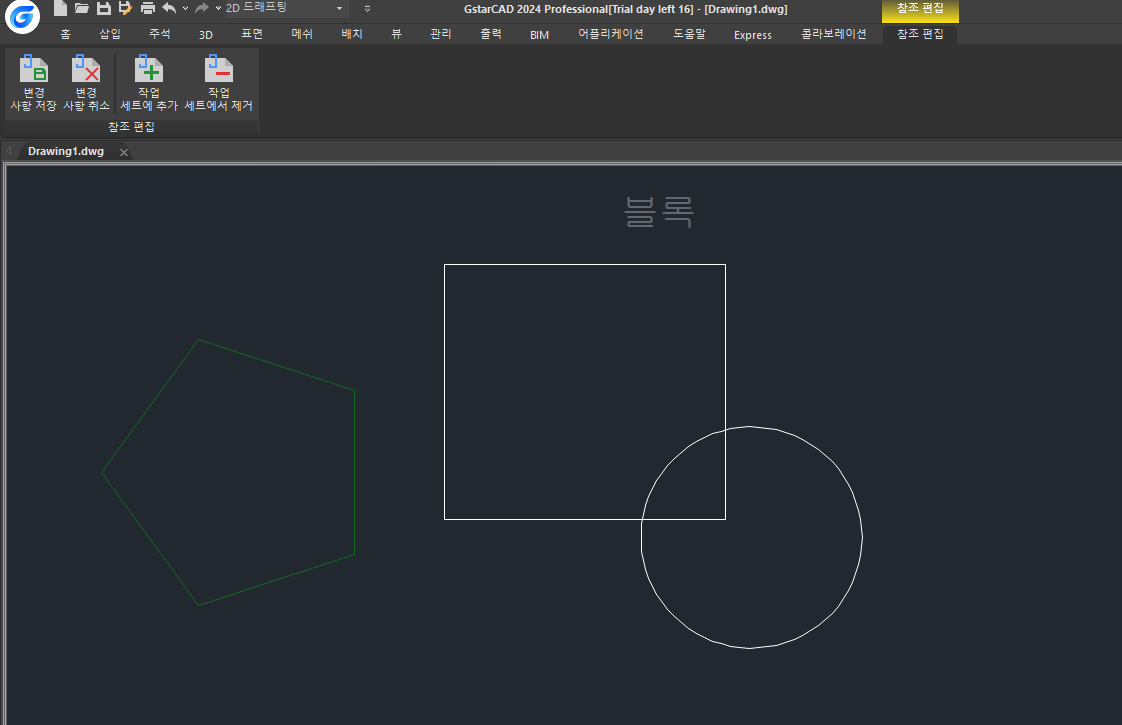
참조 편집 화면은 다음과 같다. 본인이 편집할 블록 외의 객체도 확인할 수 있다. 그리고 다른 객체들은 투명한 모습으로 보이며 오로지 본인이 편집할 객체만 원본 그대로의 모습으로 보인다. 다른 객체들을 참조하면서 블록을 편집할 수 있다.
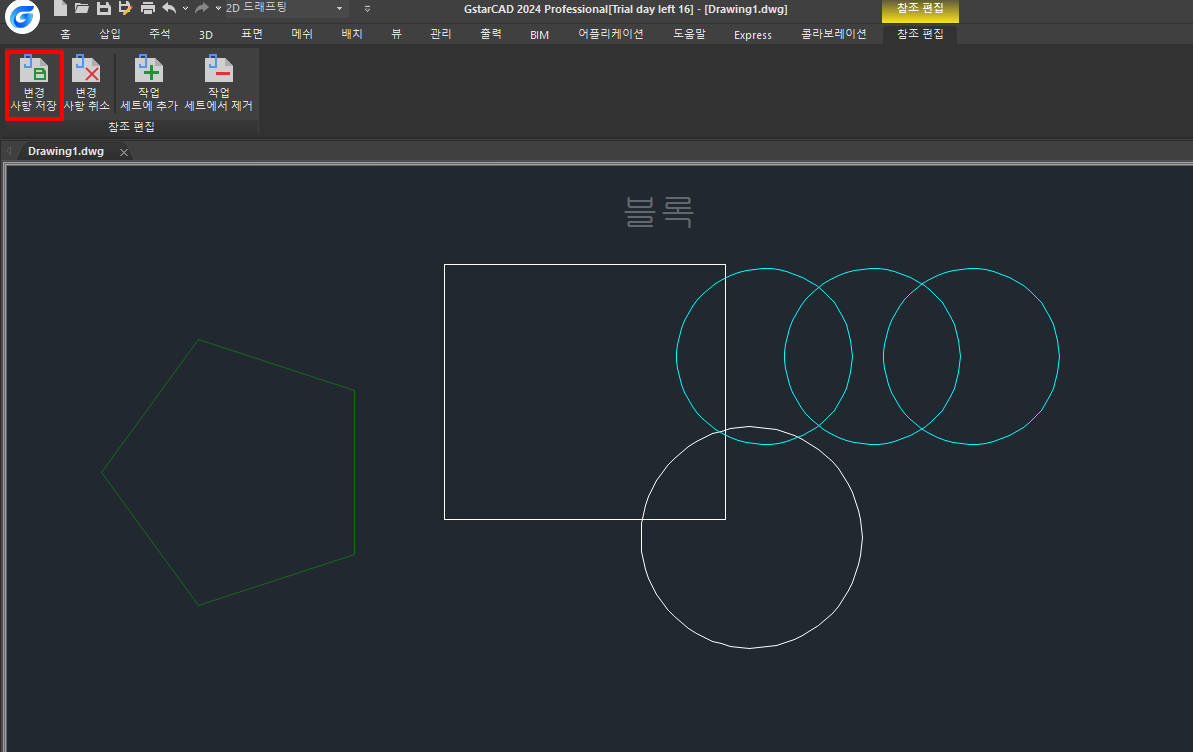
블록을 모두 편집했다면 좌측 상단에 있는 참조 편집 변경사항 저장이라는 버튼을 누른다. 버튼을 누르면 본인이 편집한 내용이 그대로 저장된다.
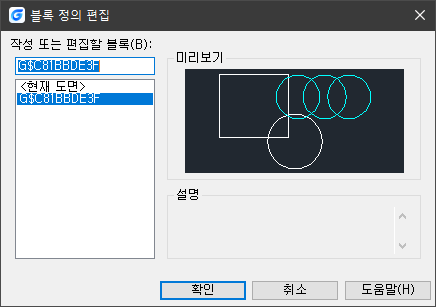
다시 해당 블록을 더블 클릭해서 블록 정의 편집 창을 실행시켜 보면 편집한 내용이 모두 반영되어 있는 것을 확인할 수 있다.
'IT > CAD' 카테고리의 다른 글
| GstarCAD 선 길이 합계 구하는 방법(리습 활용) (0) | 2024.08.24 |
|---|---|
| GstarCAD 블록 삭제하는 방법(PURGE) (0) | 2024.08.24 |
| GstarCAD 빠르게 블록 생성하는 방법(블록으로 복사) (0) | 2024.08.24 |
| GstarCAD 블록 이름 변경하는 방법 (0) | 2024.08.23 |
| GstarCAD 도면 여러 개를 분할 화면으로 보는 방법(화면 배열) (0) | 2024.08.17 |



