
가끔씩 이미지 파일을 PDF 파일로 변환해야 할 때가 있다. PDF 파일로 변환하는 방법은 정말 다양한데 그중에서 쉽고 간단한 방법 1가지를 알아보겠다.
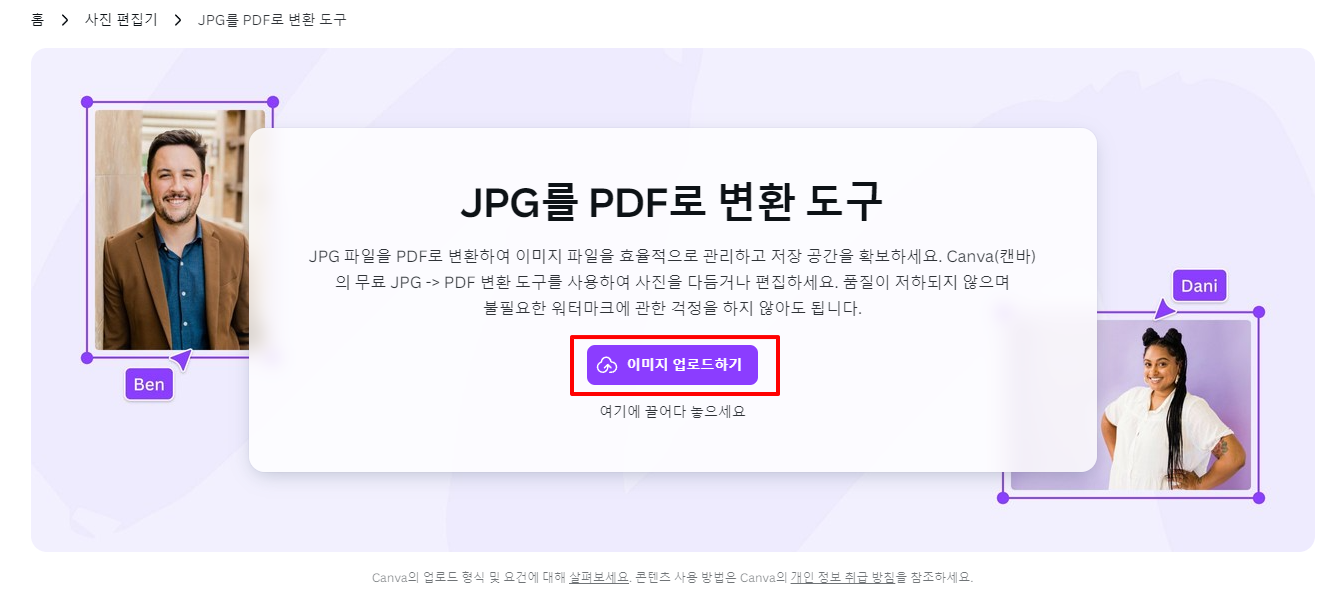
https://www.canva.com/ko_kr/features/jpg-to-pdf-converter/
먼저 위에 있는 하이퍼링크를 클릭해서 Canva의 변환 도구가 있는 페이지로 접속한다. 화면 중앙에는 JPG를 PDF로 변환 도구라고 적혀있지만 JPG 형식의 이미지 파일뿐만 아니라 JPEG, PNG, WEBP, HEIC, SVG, PSD 형식도 지원이 된다. 본격적으로 파일 변환을 하기 위해서 먼저 이미지 파일을 업로드해야 한다. 화면 중앙에 있는 이미지 업로드하기라는 버튼을 누른다.
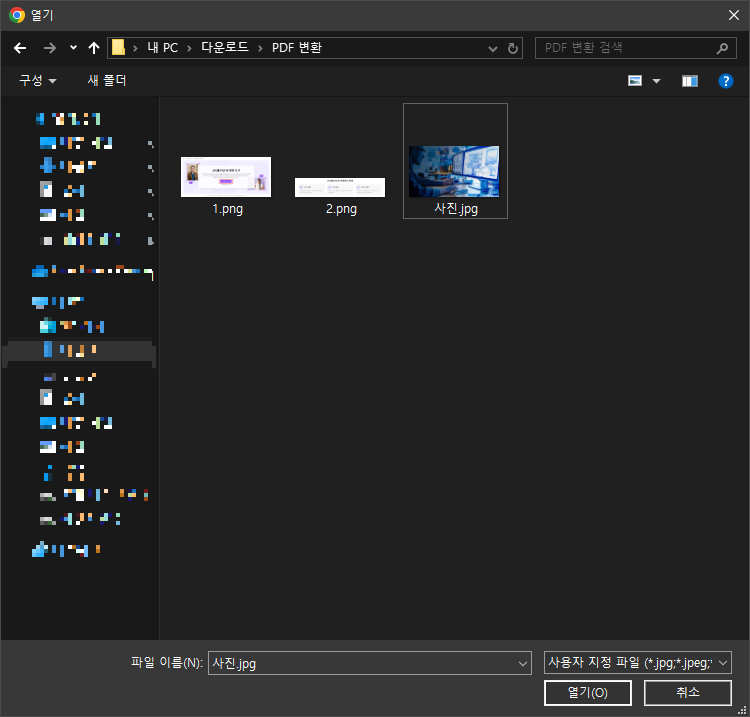
열기 창이 나타나면 본인이 변환하고 싶은 이미지 파일을 선택한다. 이미지 파일을 더블클릭하거나 클릭 후 하단의 열기(O) 버튼을 누른다.
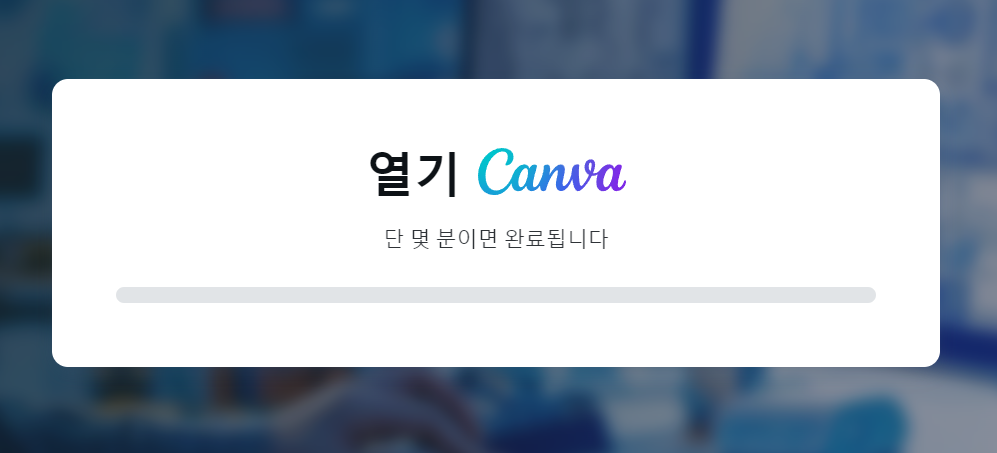
이미지 파일을 열고 나면 로딩 화면이 나타난다. 본인의 PC에 있는 이미지 파일을 Canva의 이미지 편집 창으로 로딩하는 화면이다. 조금만 기다리면 된다.
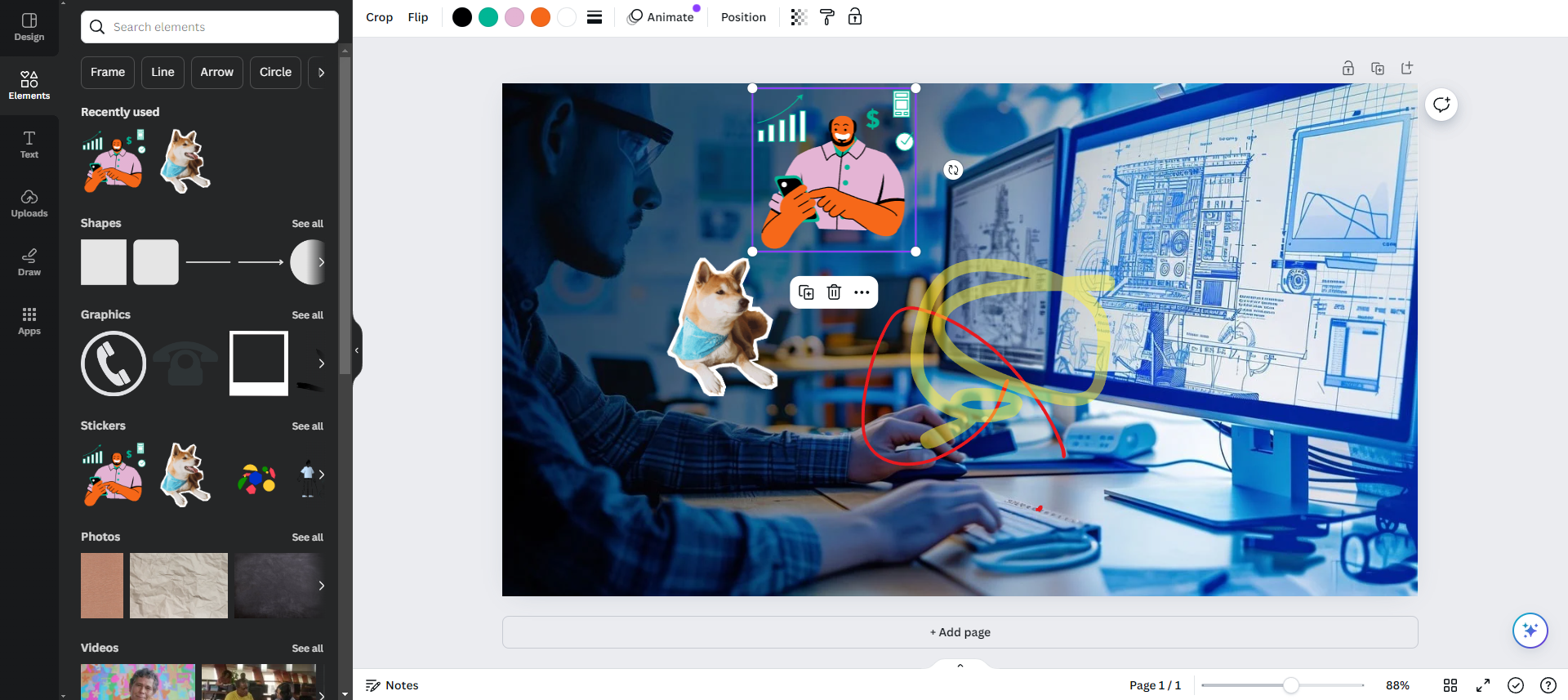
Canva의 장점은 이미지 파일을 단순히 PDF로 변환하는 것뿐만 아니라 편집까지 가능하다는 것이다. 다양한 편집 도구를 제공하는 것은 다른 변환 도구와는 다른 Canva만의 장점이라고 할 수 있으며 편집하고 난 후의 이미지 파일을 PDF로 저장할 수 있다. 심지어 로그인을 하지 않아도 편집 및 변환 기능을 모두 활용할 수 있다.
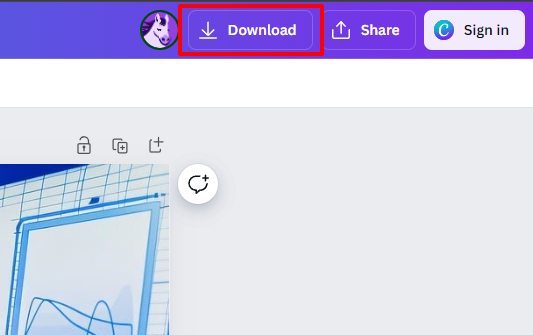
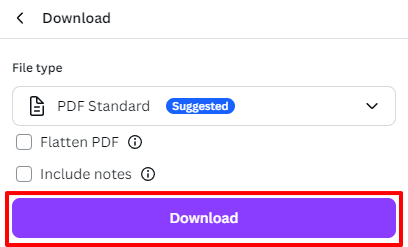
이미지 파일이 로딩되었다면 상단에 있는 Download 버튼을 누른다. 그러고 나면 어떤 파일 형식으로 다운로드할지 선택하는 창이 나타나는데 거기서 다시 한번 Download 버튼을 누른다. 필자가 적어놓은 하이퍼링크를 통해 이미지 편집 페이지로 접속했다면 다운로드 파일 형식은 PDF로 지정되어 있다.
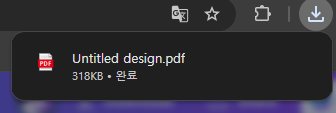
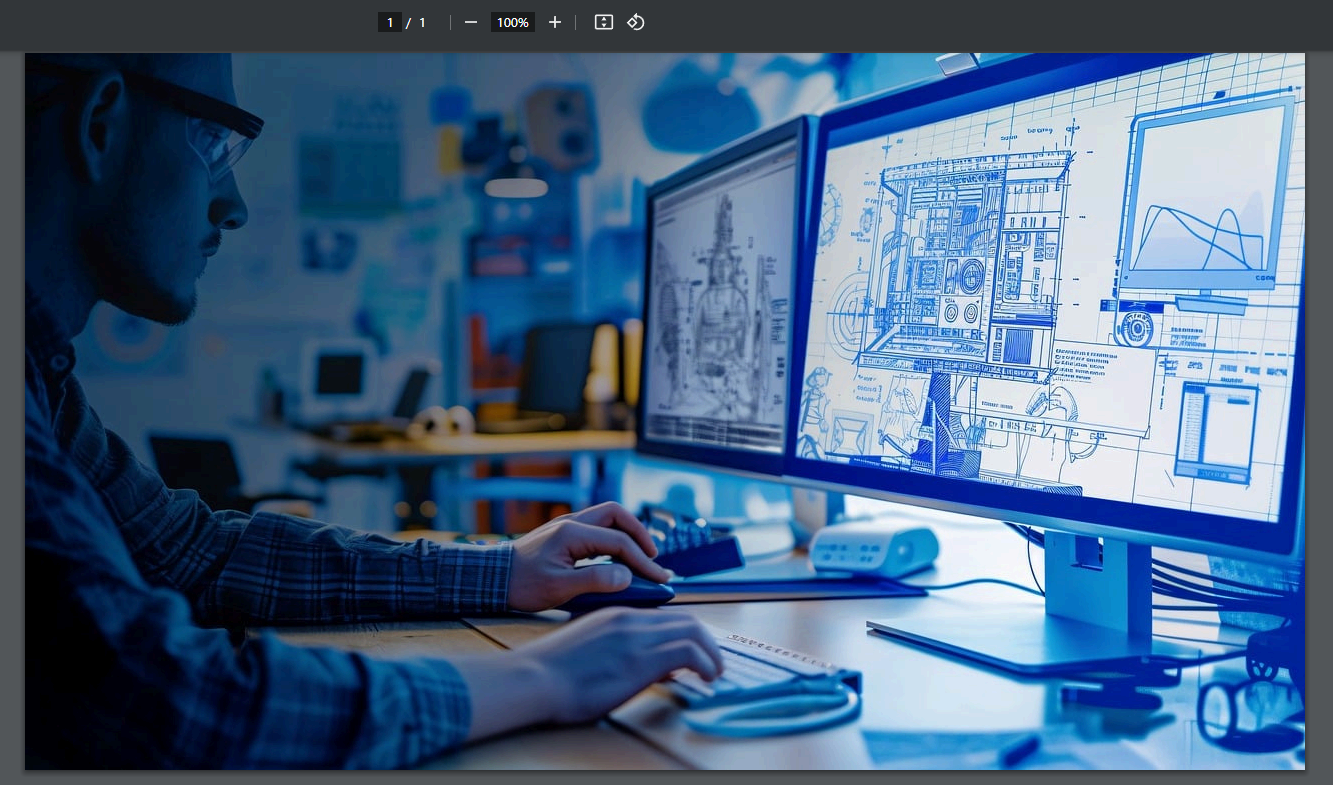
그러고 나면 바로 PDF 파일 다운로드가 시작된다. 다운로드된 파일을 열어보면 PDF 파일로 저장되어 있는 것을 볼 수 있다. Canva를 활용하면 이미지를 다양한 방식으로 편집하고 변환할 수 있다.
'IT > 유용한 프로그램' 카테고리의 다른 글
| 스마트폰으로 길이 측정할 수 있는 앱(자, 눈금자) (0) | 2024.07.23 |
|---|---|
| 밀리 초(ms) 단위까지 확인 가능한 동영상 플레이어, MPC-HC (0) | 2024.07.15 |
| [CPUID HWMonitor]컴퓨터 하드웨어 상태(온도, RPM 등) 확인 프로그램 (1) | 2024.07.08 |
| 만능 검색 프로그램 Everything 업무 효율 높이기 (0) | 2024.05.25 |
| 미리캔버스(MiriCanvas)로 나만의 디자인 만들기 (0) | 2024.05.16 |



