
1. Canva란?
Canva는 프레젠테이션, 포스터, 문서 및 시각 콘텐츠를 만들기 위해 사용되는 오스트레일리아의 그래픽 디자인 플랫폼이다. 무료로 이용이 가능하며 추가 기능을 사용하려면 유료 구독을 해야 한다. 문서, 화이트보드, 프레젠테이션, SNS, 동영상, 웹사이트, 인스타그램 게시물 등 다양한 플랫폼의 템플릿을 디자인할 수 있다.
https://www.canva.com/ko_kr/login/
※ Canva의 장점
1. 브랜드 디자인 제작이 용이함
2. 스마트폰, 태블릿, PC 등을 모두 연계하여 템플릿을 만들 수 있음
3. 25만 개 이상의 템플릿 활용 가능
4. 사진, 영상의 누끼 따기(배경 삭제)가 편리함
5. 온라인 프레젠테이션 가능
6. 템플릿 무제한 공유(반대로 다운로드도 가능)
7. 100가지 이상의 디자인 유형, 100만 개 이상의 무료 사진 및 그래픽 제공
이외에도 다양한 장점들이 존재하는데, 사용해 본 사람만이 알 수 있다.
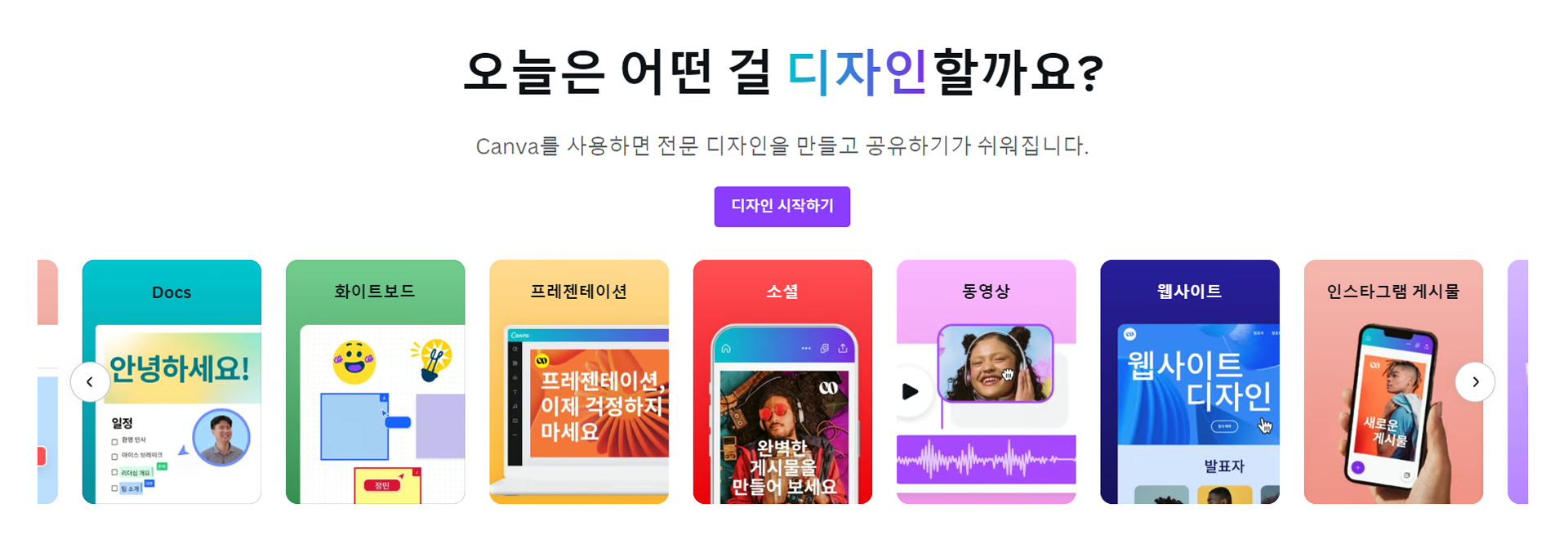
2. Canva 사용 방법
2.1. 로그인
Canva를 사용하기 위해서는 먼저 이용 약관에 동의해야 한다. 이용 약관을 읽어보고 모두 동의한 뒤 하단의 '동의 및 계속하기' 버튼을 누른다.
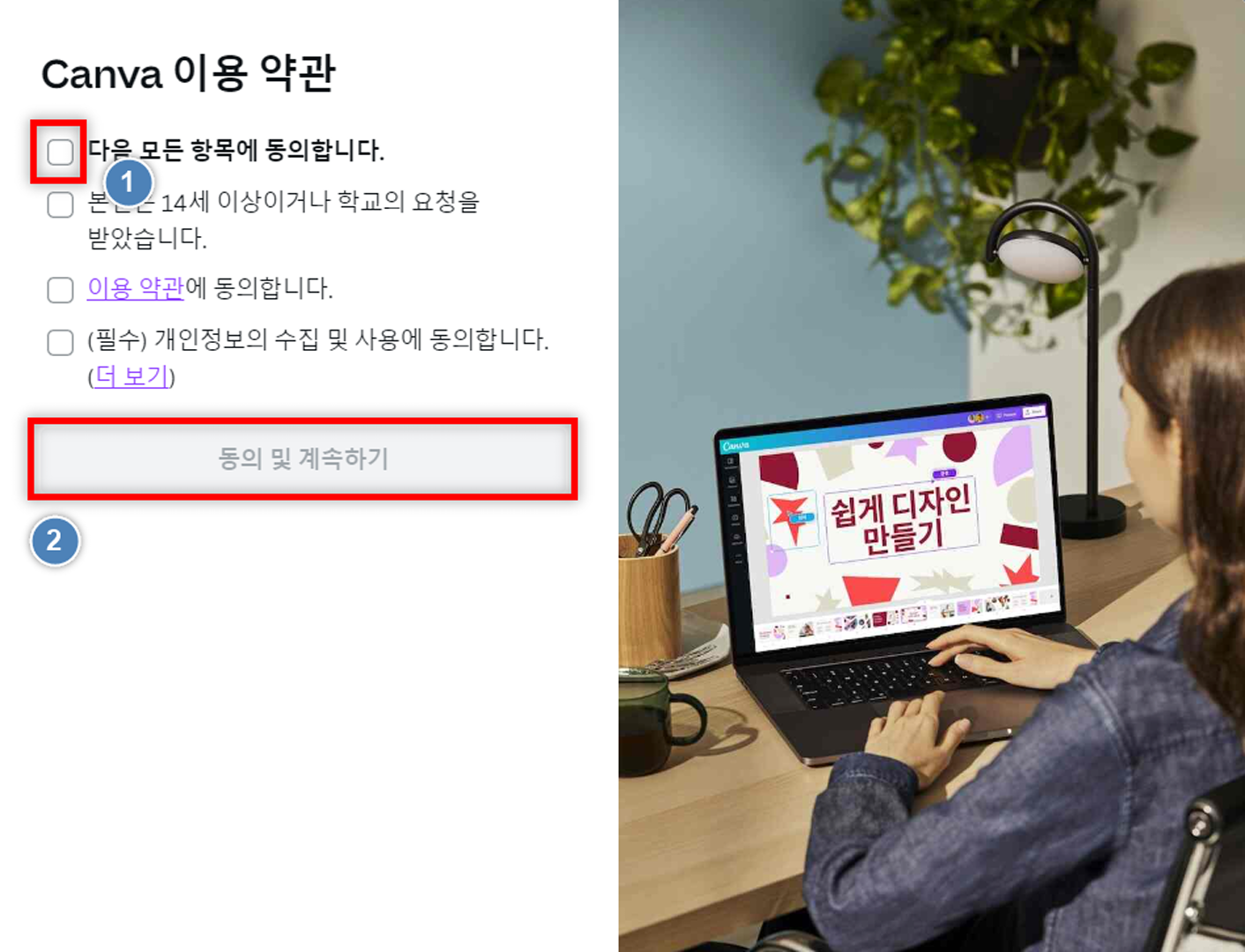
이용 약관에 동의하고 나서 Google 또는 다른 방법으로 계정 로그인을 하고 나면 아래와 같은 페이지로 넘어간다. 본격적으로 본인이 원하는 플랫폼을 선택해서 템플릿을 만들 수 있다.
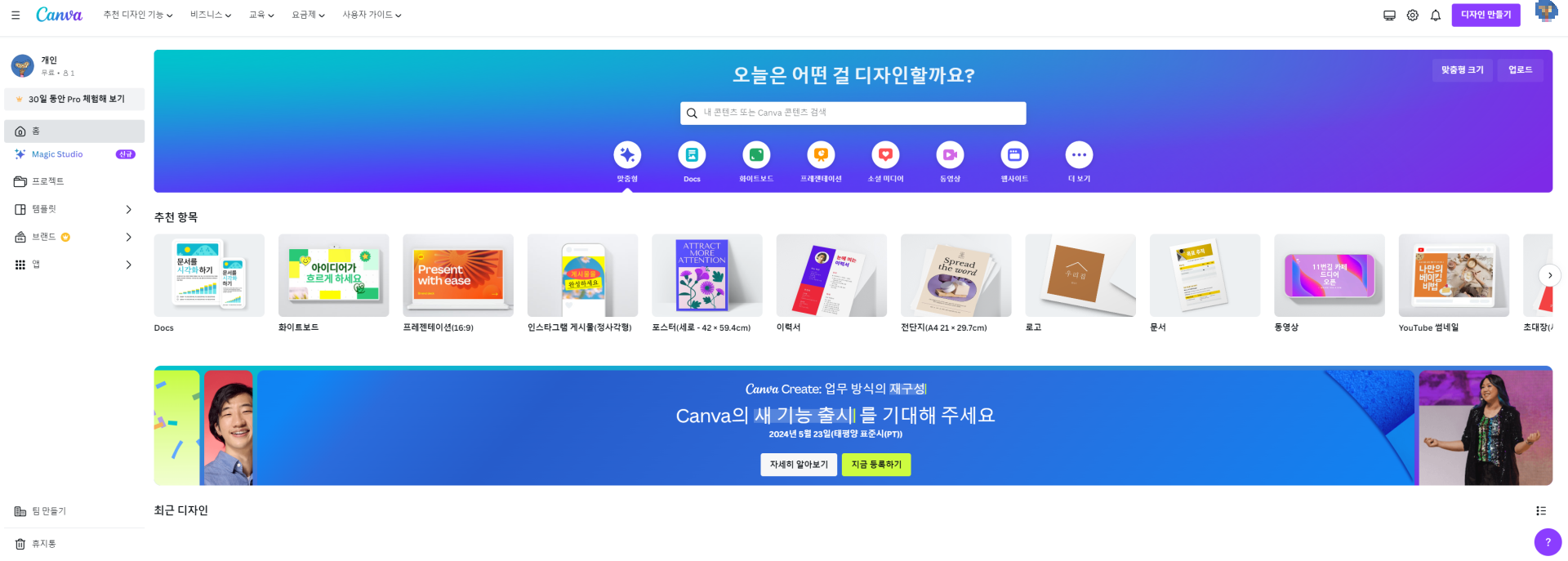
2.2. 원하는 항목 선택
화면에서 본인이 원하는 템플릿 양식을 선택한다. 나는 프레젠테이션(16:9)을 선택했다.
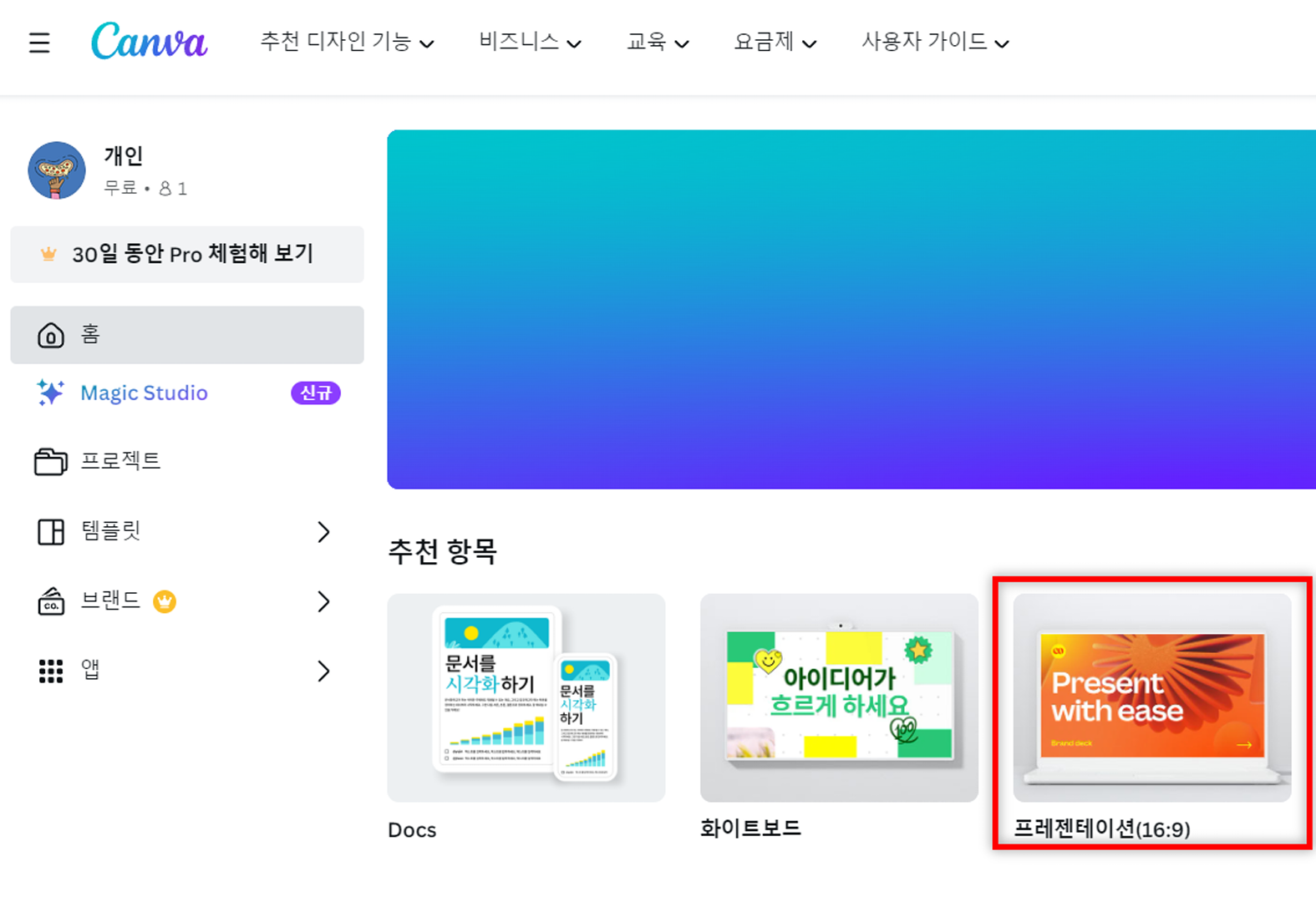
2.3. 템플릿 만들기
항목을 클릭하고 나면 템플릿 작성 페이지로 이동한다. Canva는 다른 사용자가 작성해 놓은 템플릿도 사용할 수 있다. 왼쪽 메뉴바에서 본인이 원하는 템플릿을 드래그 앤 드롭하면 그 템플릿을 활용할 수 있다.
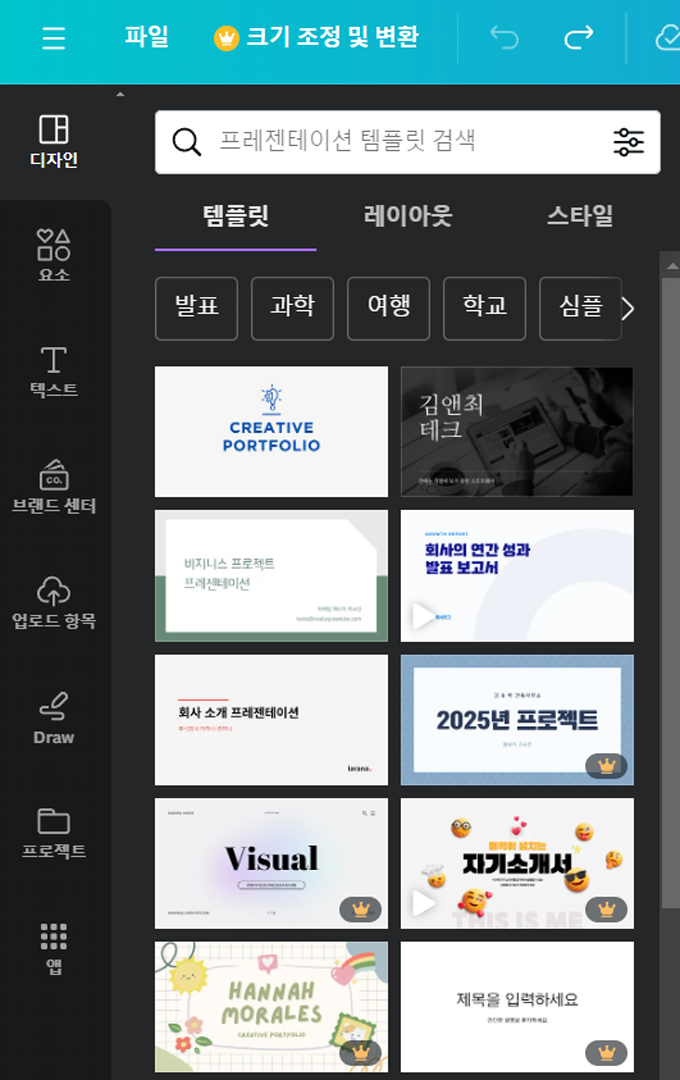
아래는 다른 사람이 만들어놓은 템플릿을 드래그 앤 드롭한 화면이다. 그 템플릿에 있는 모든 페이지의 서식이 그대로 적용되는 것을 볼 수 있다.
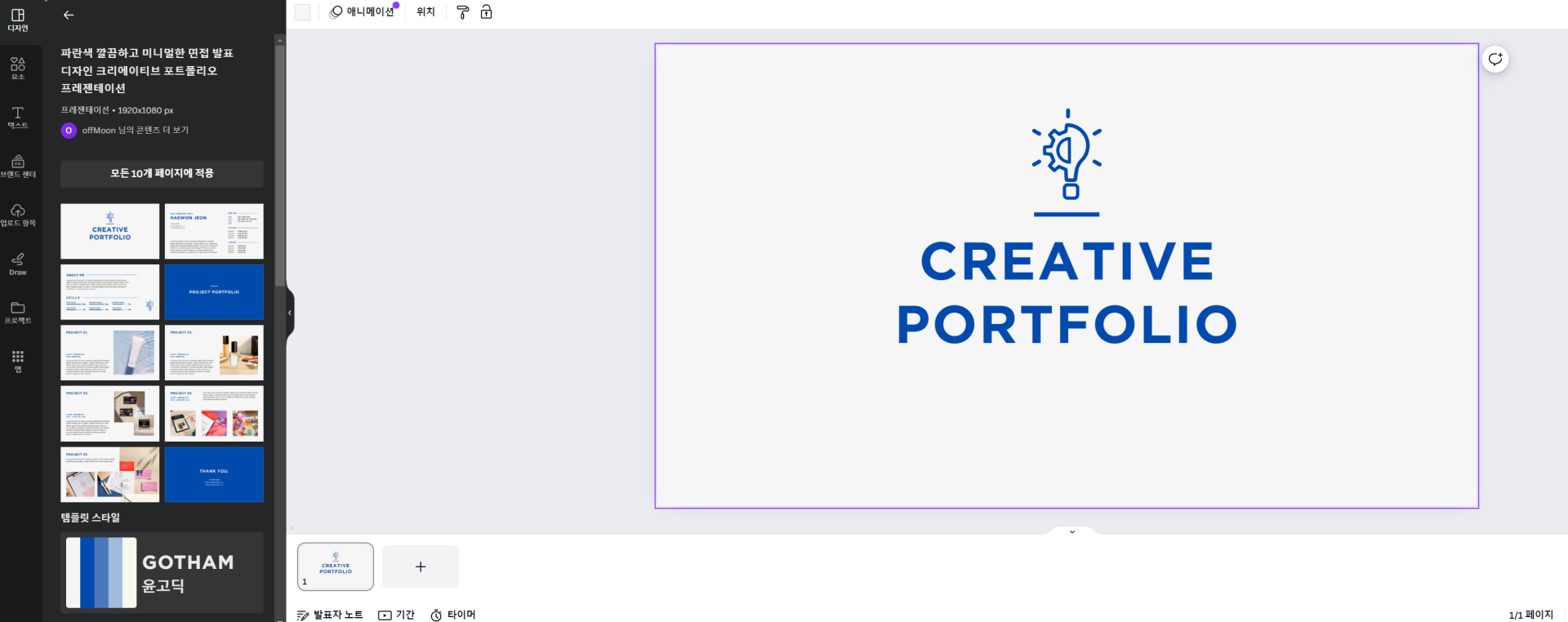
Canva에는 다양한 그래픽 요소가 있다. 솔직히 파워포인트가 가지고 있는 도형과 아이콘보다 훨씬 다양하다. 그리고 색감이 풍부하여 자료의 몰입도를 높일 수 있다. 각 디자인 요소도 마찬가지로 편집 화면으로 드래그 앤 드롭하면 생성된다.
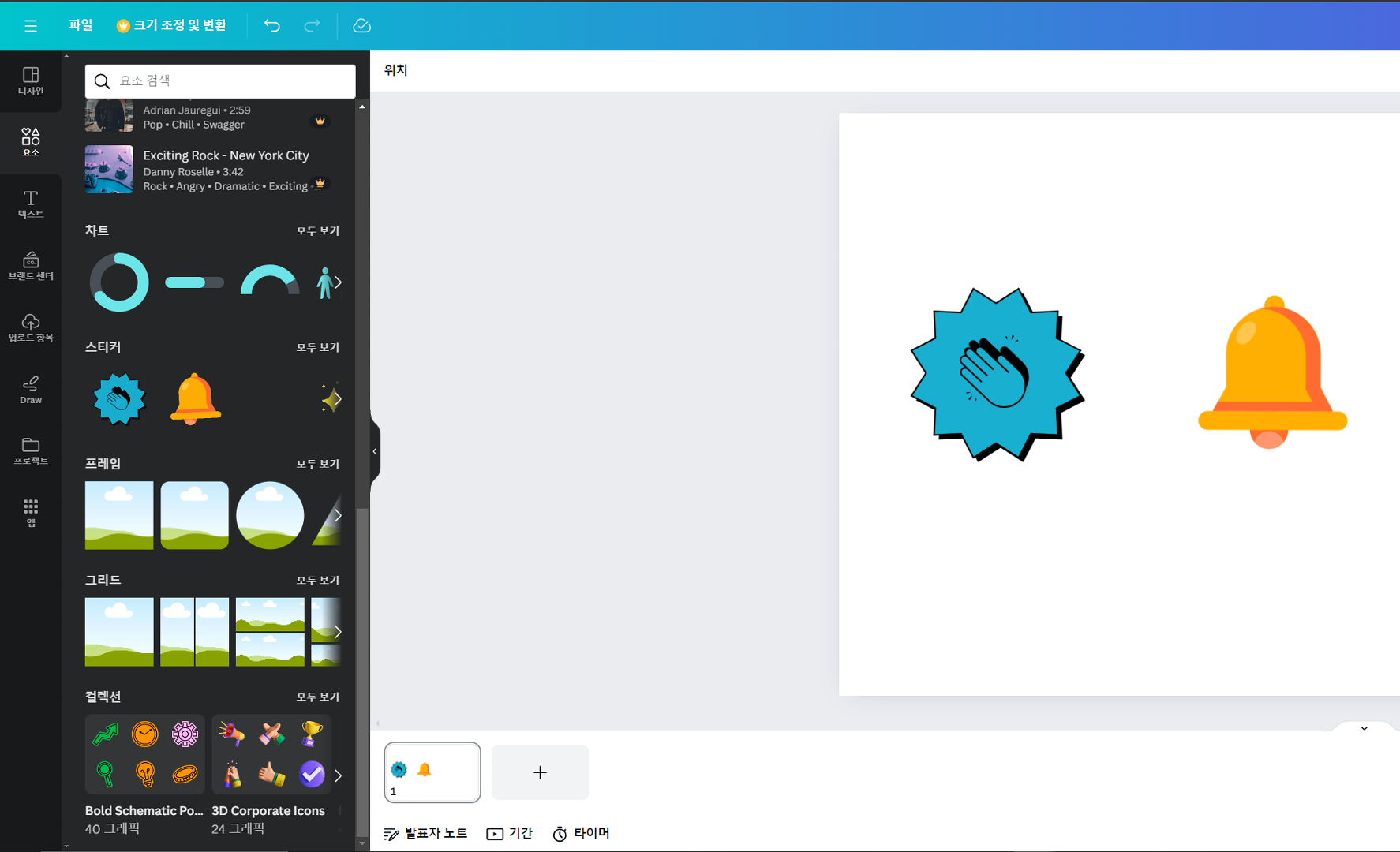
솔직히 파워포인트의 기능이 모두 적용되어 있다고 보면 된다. 그래픽 요소의 애니메이션도 설정할 수 있으며 본인의 브랜드 글꼴을 활용하여 브랜드 이미지를 내세울 수 있는 템플릿도 만들 수 있다.
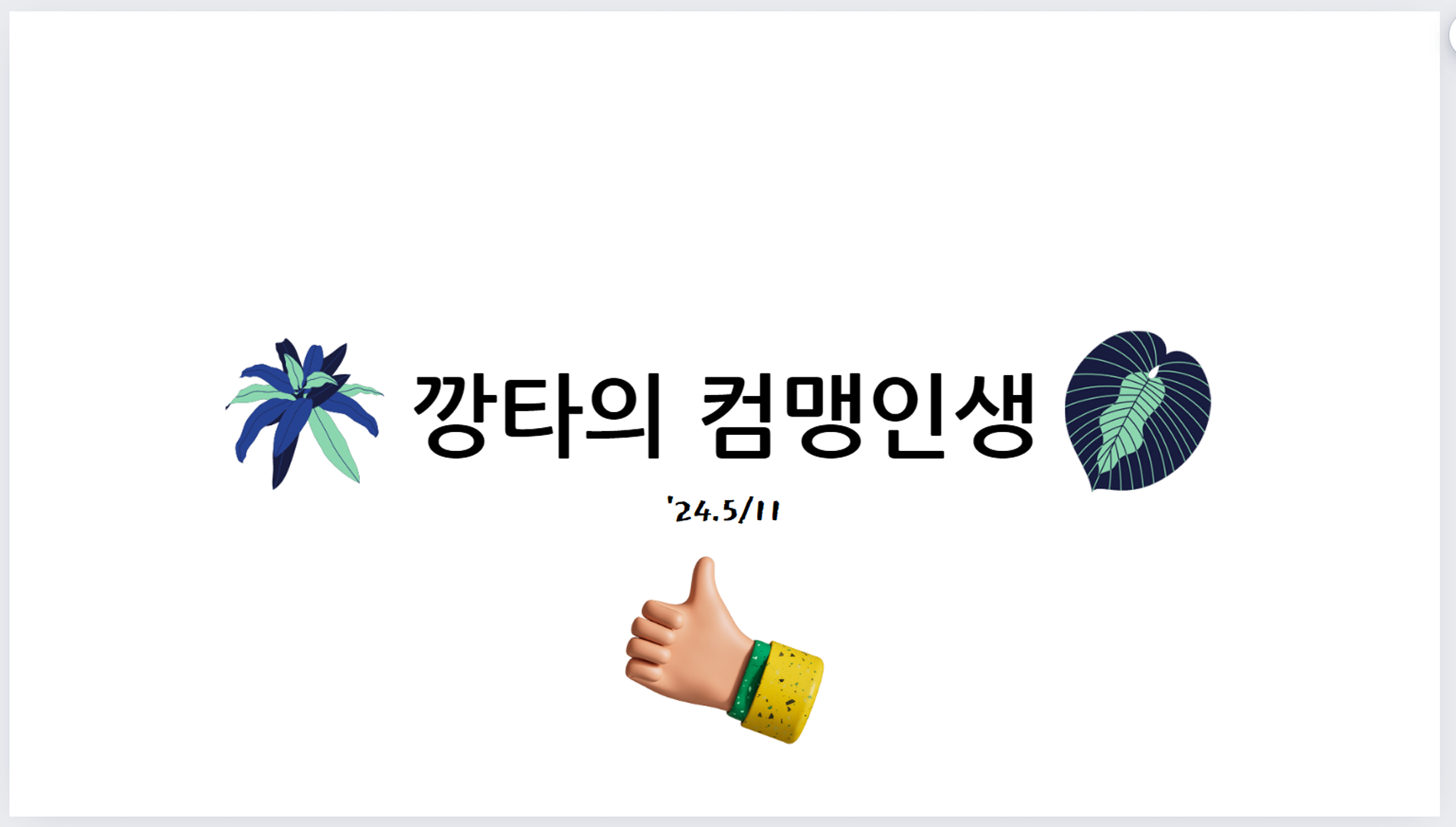
2.4. 템플릿 저장, 발표, 공유하기
이제 내용을 작성했다면 그 자료를 저장하거나 공유하거나 또는 발표를 할 수 있다. 먼저 저장하는 방법은 아래와 같다. 좌측 상단의 메뉴에서 '저장' 버튼을 클릭하면 된다.
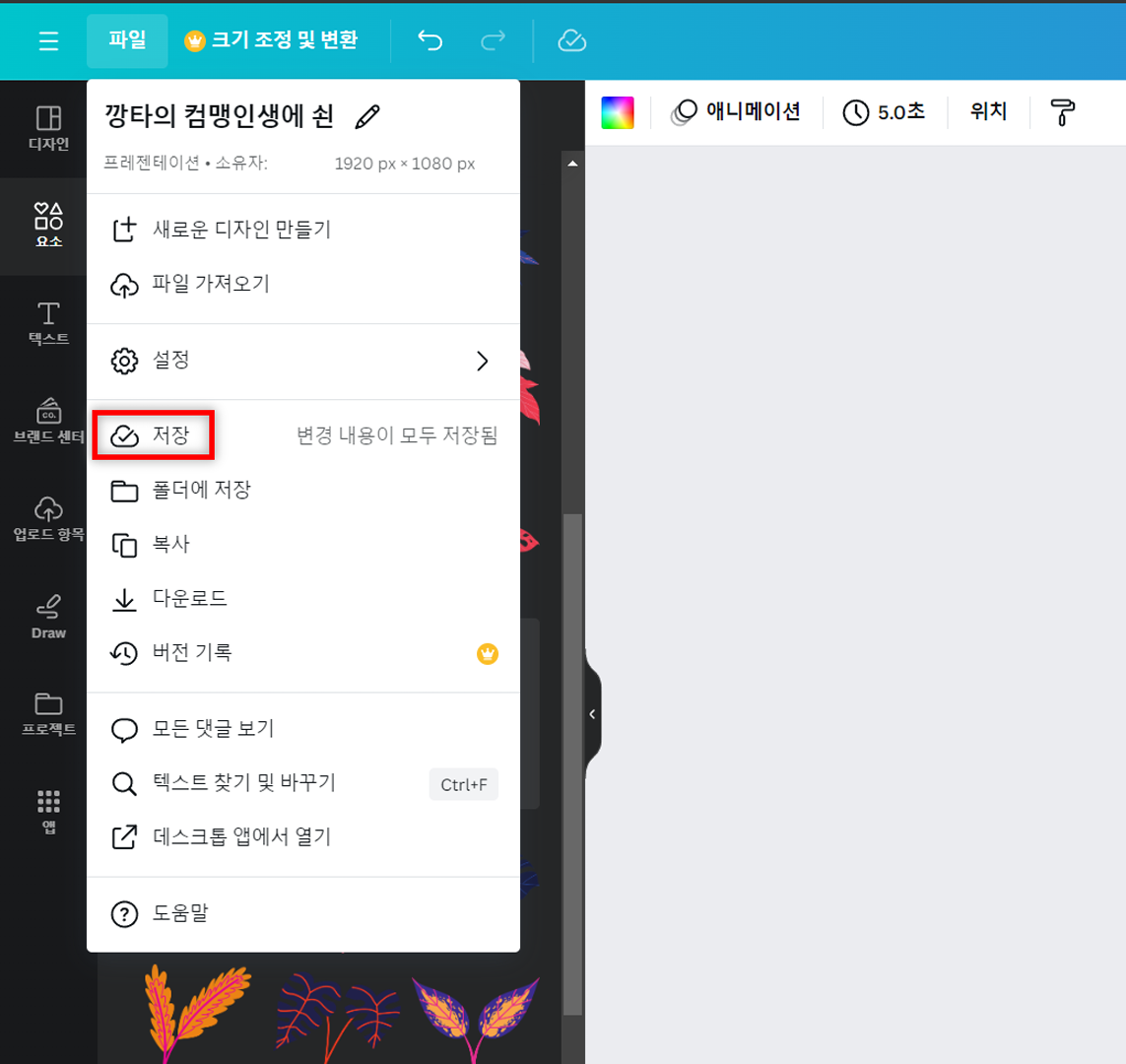
저장된 프로젝트는 메인 페이지에서 좌측 메뉴에 있는 '프로젝트'를 클릭하면 확인할 수 있다. 다시 수정하고 싶다면 해당 프로젝트를 클릭하면 편집 창으로 이동한다.
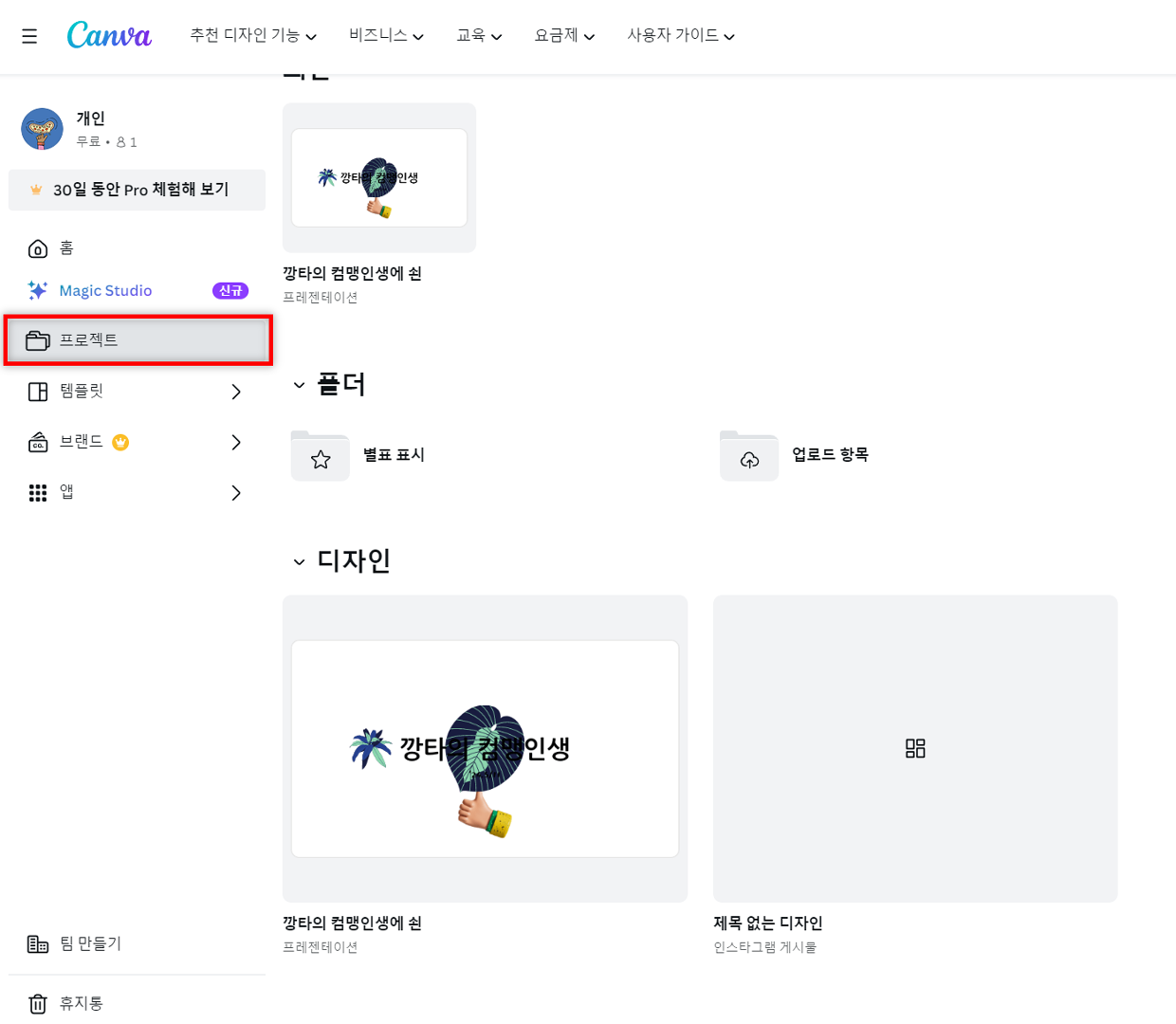
프레젠테이션을 위해서는 우측 상단의 '프레젠테이션' 버튼을 클릭하고 본인이 원하는 발표 형태를 선택하고 하단의 '프레젠테이션' 버튼을 클릭하면 된다.
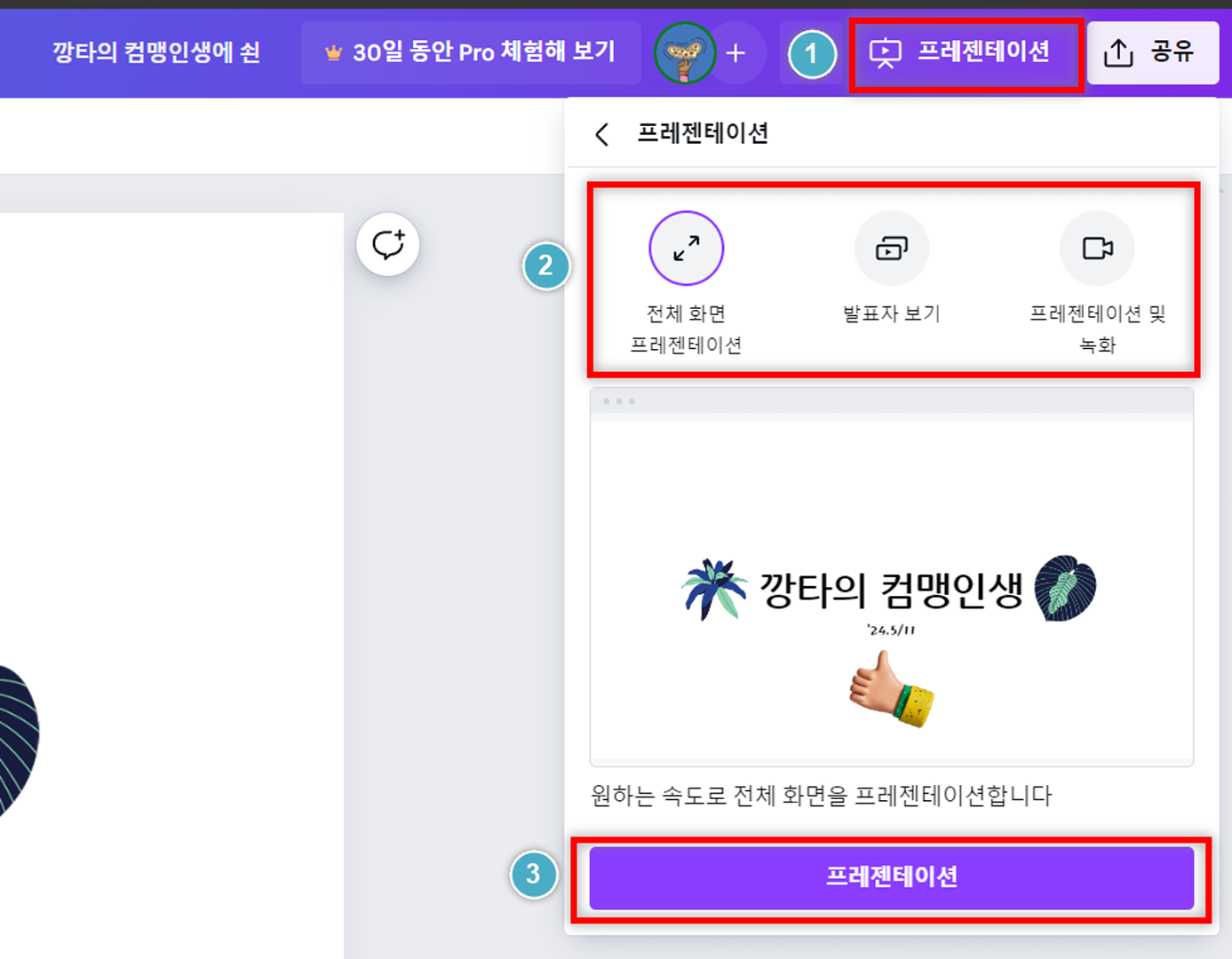
파워포인트를 활용해 발표하는 것과 다를 것이 없다. 오히려 Canva는 라이브 채팅 기능도 제공한다.
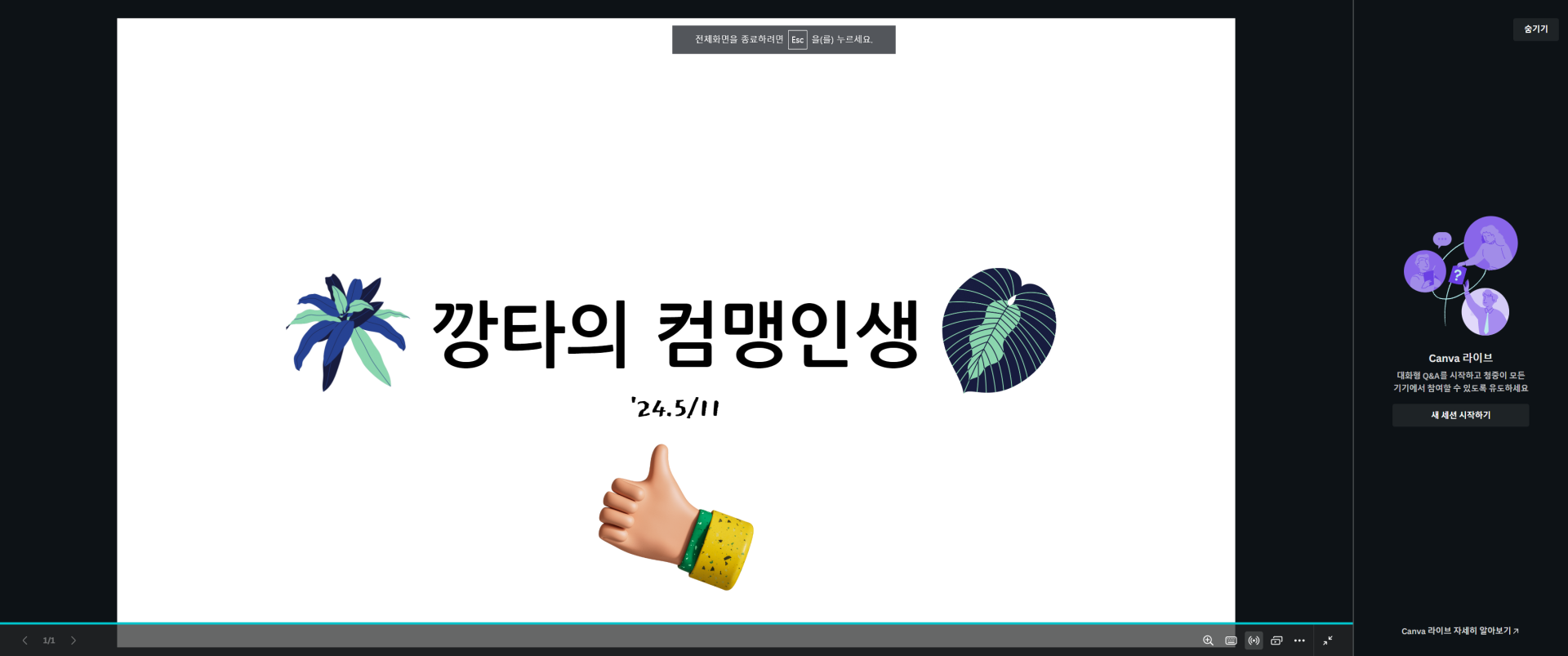
마지막으로 자료를 공유하려면 우측 상단의 '공유' 버튼을 누르면 된다. 새로운 사용자에게 액세스 권한을 부여할 수도 있고 다운로드 및 SNS에 공유도 가능하다. 다양한 앱, 프로그램으로 공유할 수 있다는 것 또한 Canva의 장점 중 하나다.
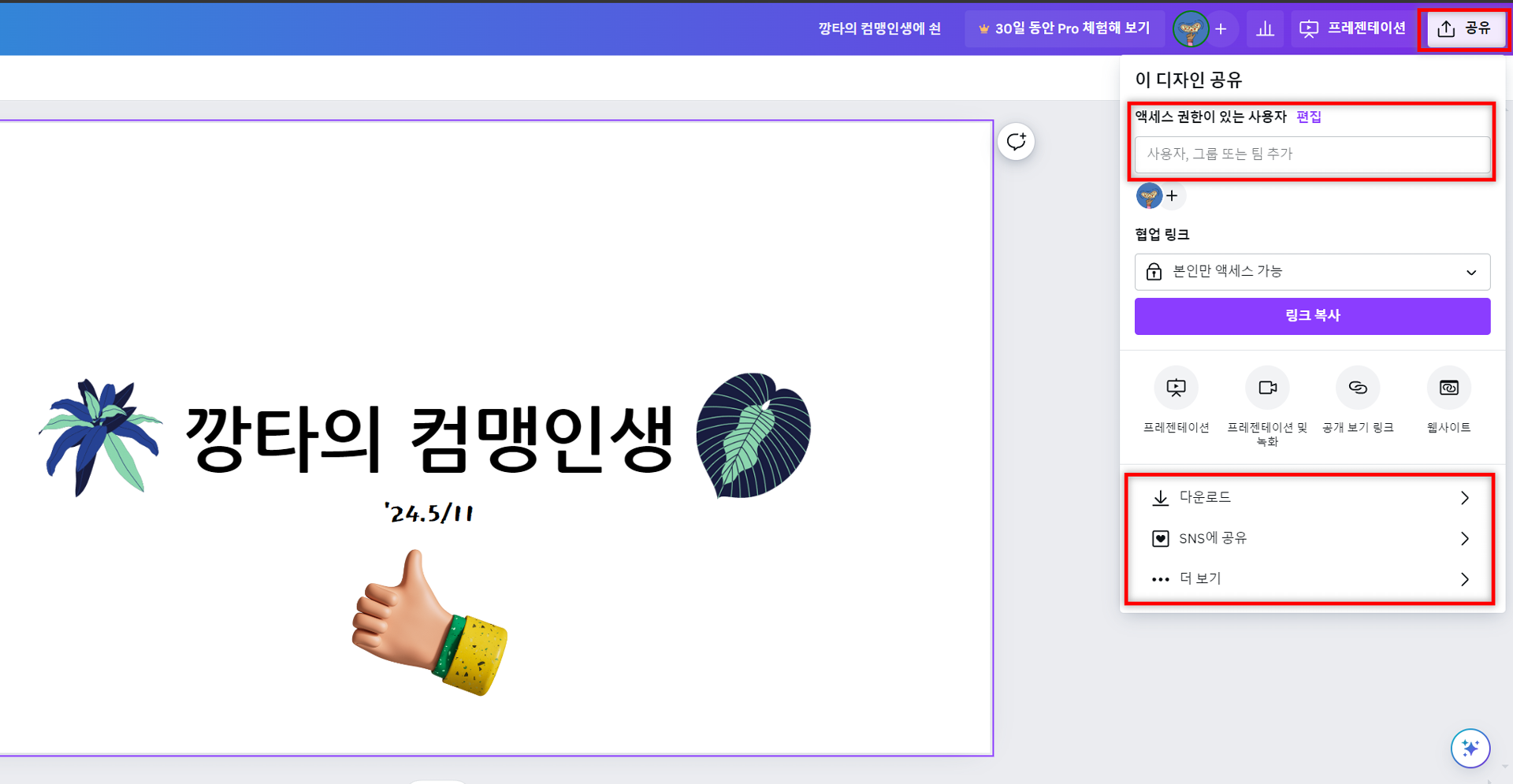
'IT > 유용한 프로그램' 카테고리의 다른 글
| 스마트폰으로 길이 측정할 수 있는 앱(자, 눈금자) (0) | 2024.07.23 |
|---|---|
| 밀리 초(ms) 단위까지 확인 가능한 동영상 플레이어, MPC-HC (0) | 2024.07.15 |
| [CPUID HWMonitor]컴퓨터 하드웨어 상태(온도, RPM 등) 확인 프로그램 (1) | 2024.07.08 |
| 만능 검색 프로그램 Everything 업무 효율 높이기 (0) | 2024.05.25 |
| 미리캔버스(MiriCanvas)로 나만의 디자인 만들기 (0) | 2024.05.16 |



