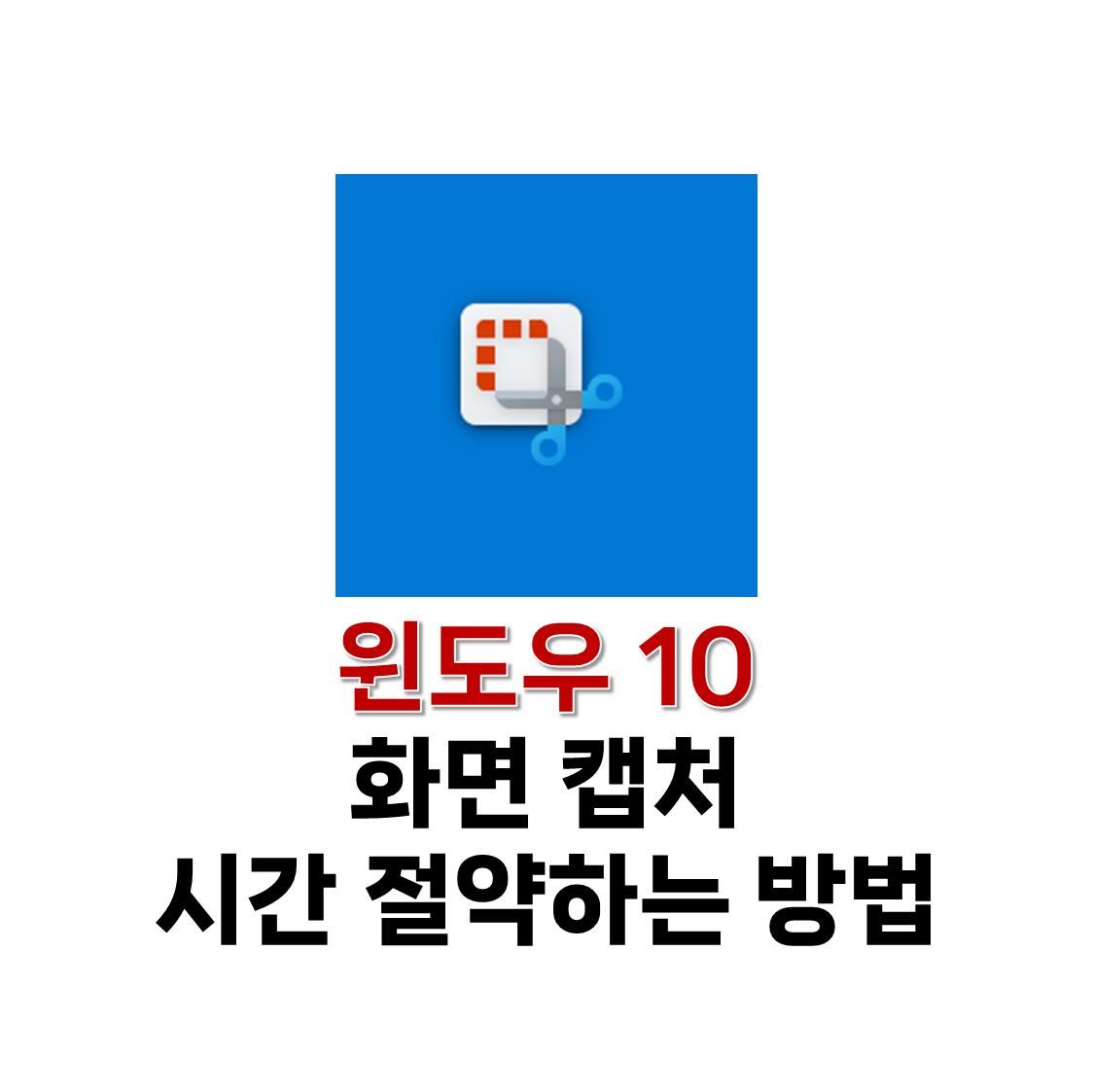
윈도우 10에서 캡처 도구는 많은 사람들이 유용하게 사용하고 있는 기능 중 하나다. 그런데 이렇게 유용한 프로그램도 조작하는데 번거로움이 존재한다. 오늘은 좀 더 간편하게 화면을 캡처하는 방법에 대해 알아보려고 한다.

대부분의 사람들은 위의 아이콘을 가진 캡처 도구를 실행하거나 키보드 상단에 있는 Print Screen 키를 눌러 화면을 캡처한다. 그러나 해당 방식들은 아래와 같은 장단점이 존재한다. (필자의 생각)
※ 캡처 도구의 장단점
- 장점 : 펜 활용 가능, 지연 기능, 다양한 캡처 방식(창, 자유형, 사각형)
- 단점 : 윈도우 기본 설정 단축키가 없음(별도 설정 필요), 별도의 창이 활성화돼서 불편함(종료 전까지 계속 남아있음)
※ Print Screen의 장단점
- 장점 : 단축키를 통해 빠르게 캡처할 수 있다.
- 단점 : 전체 창이나 활성화된 창에 대해서만 캡처할 수 있다.
위의 2가지 방식들은 자주 사용되는 방식이나 각각의 단점이 존재한다. 이 단점들을 보완할 수 있는 새로운 프로그램을 소개한다. 바로 '캡처 및 스케치'라는 이름을 가진 프로그램이다. 윈도우 10 설치 시 기본으로 설치되는 프로그램이다.
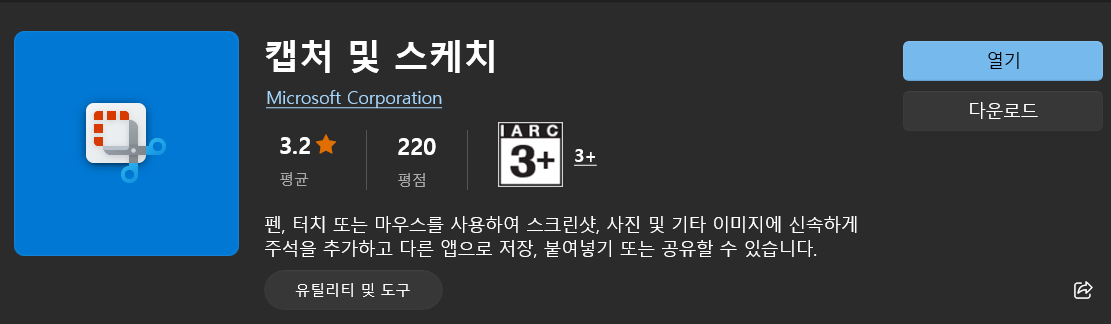
만약에 설치가 되어있지 않다면 Microsoft store에서 다운로드 가능하다. 용량도 적어서 금방 다운로드할 수 있다. 이 프로그램의 실행 단축키는 '윈도우 키 + Shift + S' 다. 단축키를 통해 바로 실행할 수 있다는 것이 이 프로그램의 장점이다.
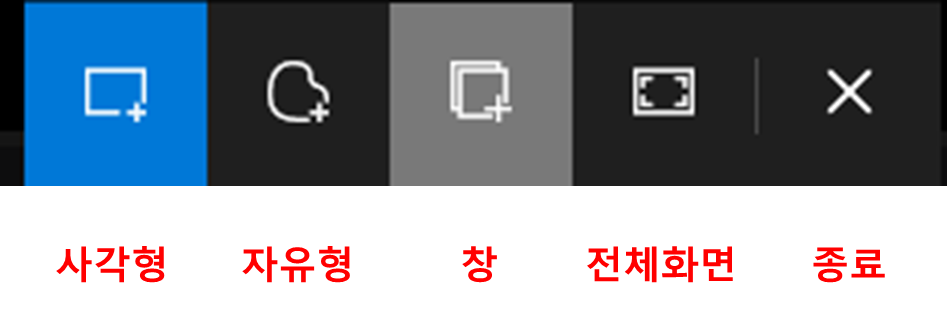
단축키를 누르면 화면이 검은색으로 변하면서 상단에 위와 같은 아이콘이 나타난다. 각각의 버튼에 대한 설명은 빨간색 글씨를 참고하면 된다. 원하는 방식대로 캡처하고 나면 바로 클립보드에 해당 사진이 저장된다.
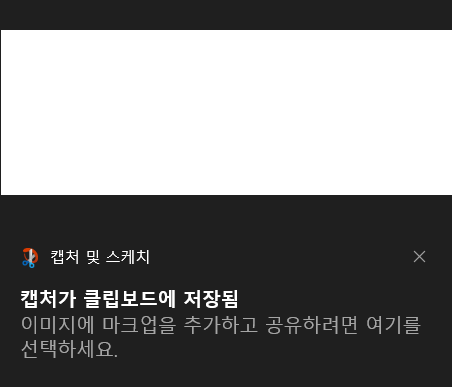
캡처를 하고 나면 모니터 우측 하단에 위와 같은 팝업 창이 나타난다. 이미지를 편집하거나 공유하고 싶다면 클릭하면 된다.
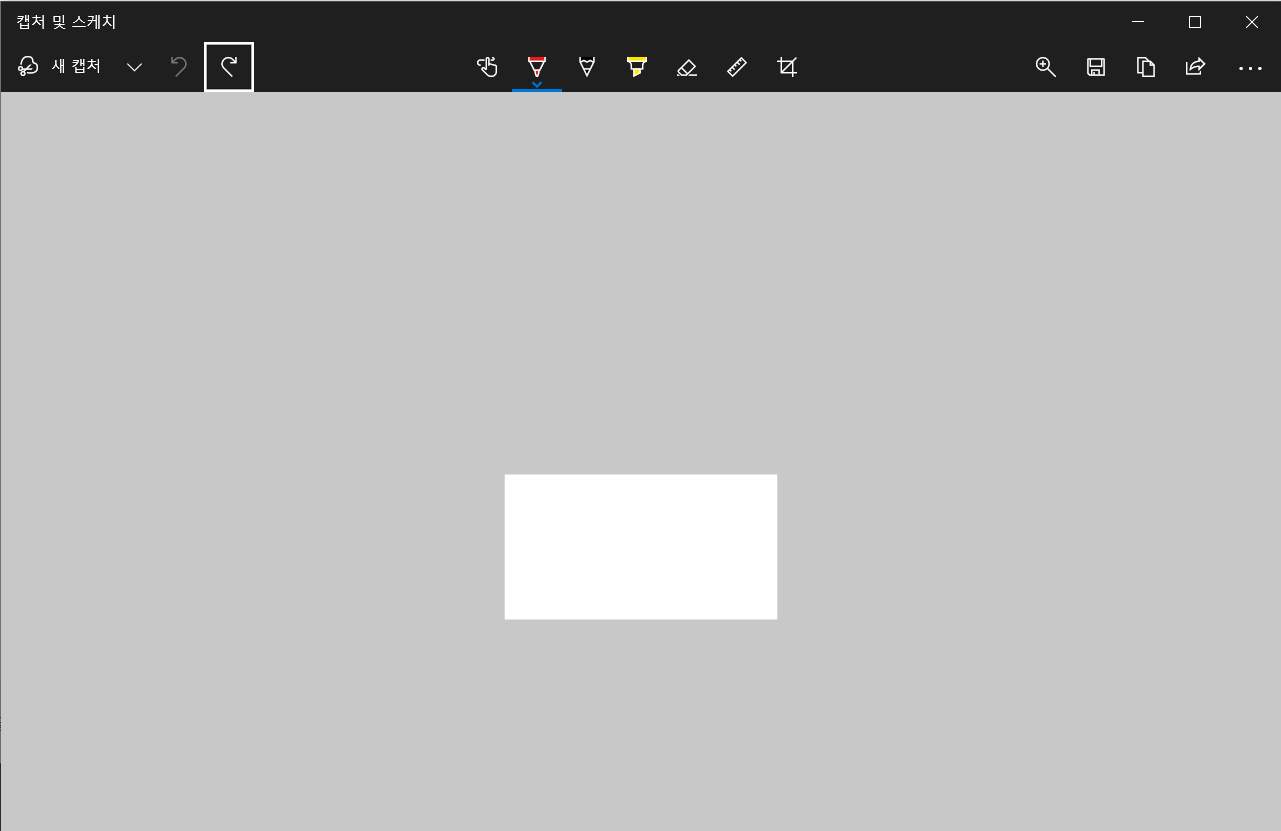
팝업 창을 클릭하면 캡처 및 스케치 프로그램이 실행되면서 방금 캡처했던 화면이 중앙에 배치되어 있다. 펜을 활용해 필기를 하거나 수평자, 각도기와 같은 도구를 활용할 수도 있고 바로 인쇄도 가능하다. 여러모로 유용하게 사용할 수 있는 기능이다. 캡처 도구를 사용하는 것과 큰 차이는 없지만 단축키 실행을 통해 찰나의 시간을 아낄 수 있다는 것에 큰 의미가 있는 것 같다.
'IT > 윈도우(Window)' 카테고리의 다른 글
| 윈도우 txt, log, csv 파일 하나로 합치기 (0) | 2023.04.13 |
|---|---|
| 윈도우 10 프로그램 단축키(바로 가기 키) 설정하기 (0) | 2023.03.22 |
| 윈도우 10 동영상 아이콘 미리보기 나오게 하는 법 (0) | 2023.03.20 |
| 컴퓨터의 구조(마더 보드, CPU, 주 기억장치, 보조 기억장치, 입출력 장치) (0) | 2023.02.26 |
| 진짜 엄청 간편한 캡처 프로그램 추천 픽픽(PicPick) (0) | 2023.02.12 |



