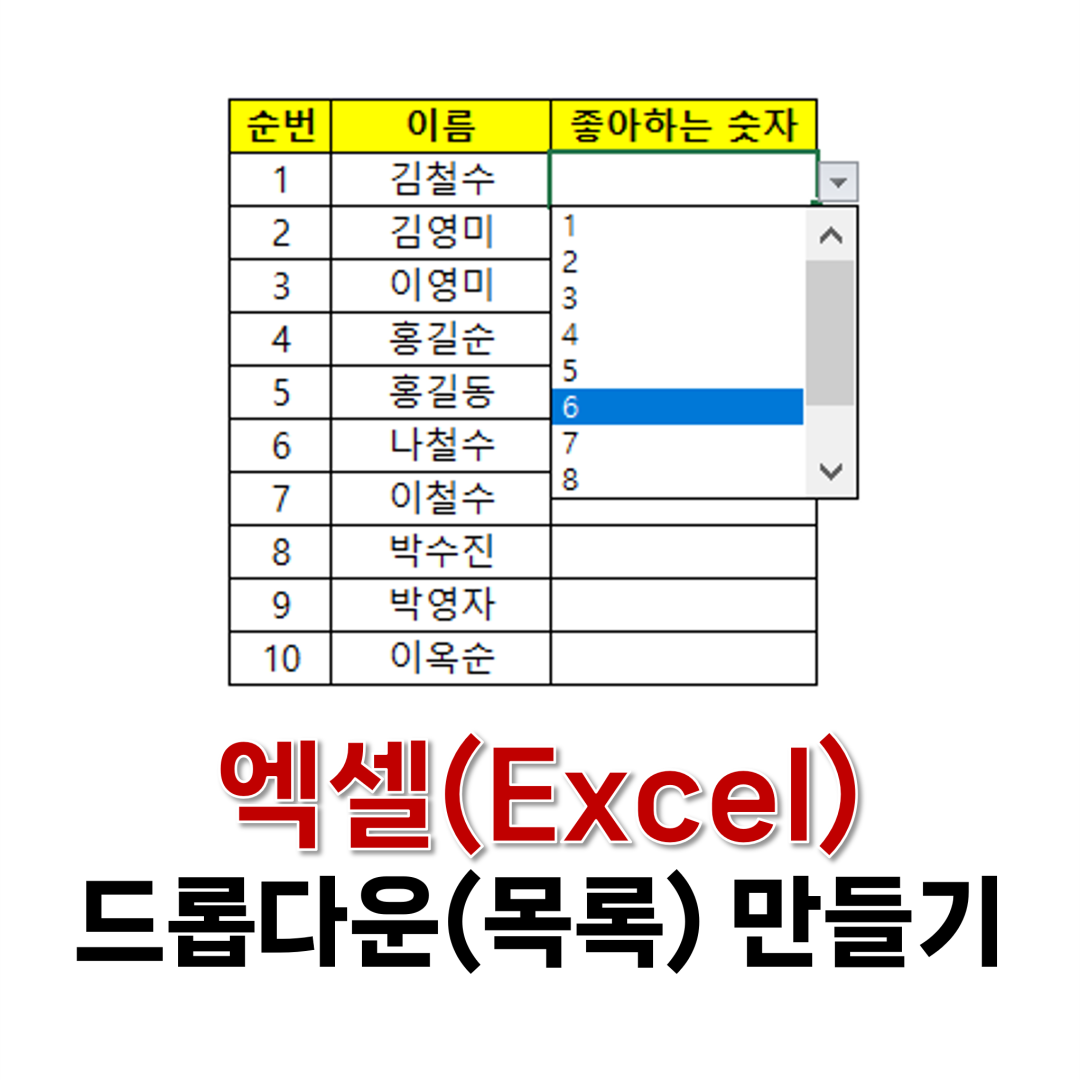
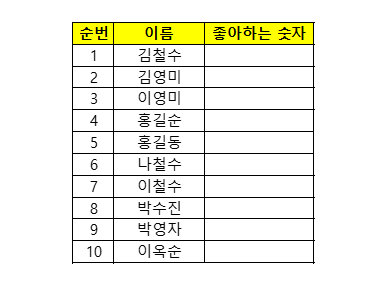
위와 같은 샘플 데이터가 있다고 가정하자. 사람마다 좋아하는 숫자를 입력해야 한다. 좋아하는 숫자는 1~10까지의 값으로 제한하려고 한다. 하지만 실수로 오타가 입력될 수 있는 것을 방지하기 위해서 유효성 검사를 적용하려고 한다. 데이터 유효성 검사를 적용할 수 있는 방법에 대해 알아보도록 한다. 데이터 유효성 검사란 규칙 목록에서 규칙을 선택하여 하나의 셀에 입력할 수 있는 데이터 형식을 제한하는 기능이다.
1. 유효성 검사 데이터 직접 입력
가장 먼저 공통적으로 해야 할 일이다. 데이터 유효성 검사를 적용할 셀을 선택한다. 나는 특정 인원들이 좋아하는 숫자를 1~10 사이의 숫자로 지정해야 하기 때문에 좋아하는 숫자 열을 선택했다.
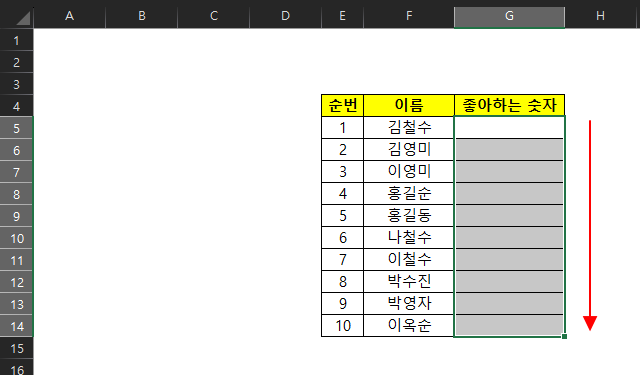
그리고 상단에서 데이터 → 데이터 유효성 검사 → 데이터 유효성 검사(V) 순으로 클릭한다.
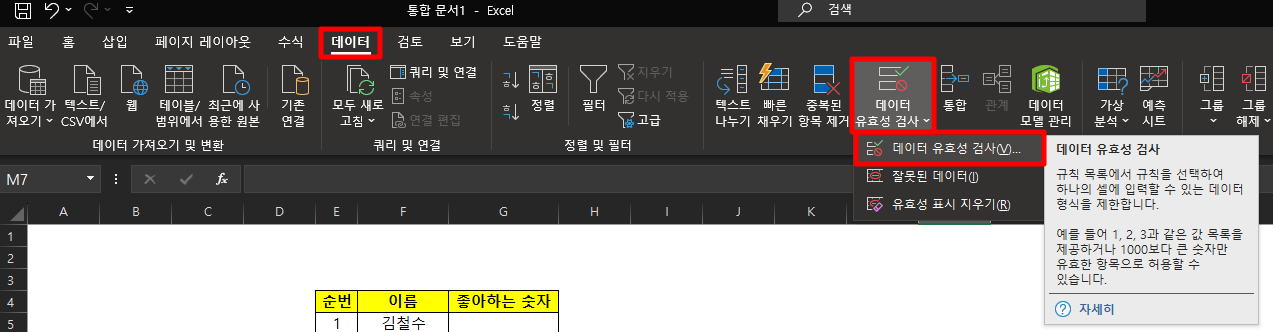
데이터 유효성이 창이 나타나면 제한 대상(A)을 클릭하고 '목록'으로 변경한다.
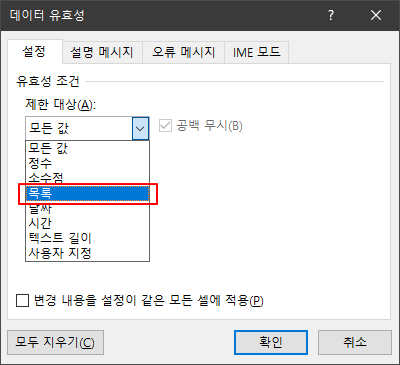
그리고 어떤 데이터들만 입력할 수 있도록 할 것인지를 입력할 수 있는 '원본(S)'란에 본인이 원하는 데이터를 직접 입력하여 넣는다. 데이터의 종류가 적은 경우라면 이 방법도 괜찮다. 모두 입력했다면 하단의 '확인' 버튼을 누른다.
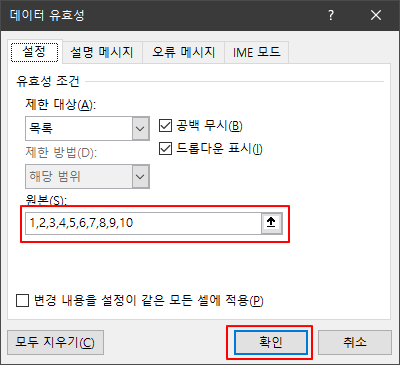
이제 셀에서 값을 입력하면 1~10 사이의 숫자만 입력하게끔 되어 있다. 키보드를 이용해서 데이터 유효성 원본에 해당하는 값만 입력하거나 드롭다운에서 본인이 원하는 데이터를 선택하면 된다. 여기서 드롭다운 표시(I) 체크 박스를 해제하면 드롭다운이 표시되지 않으니 주의하도록 한다.
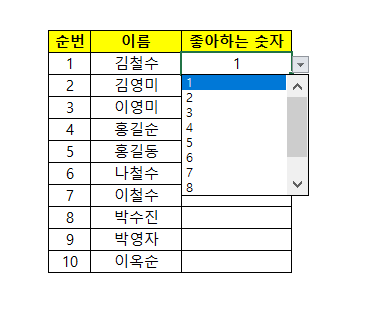
참고로 데이터 유효성에 어긋나는 데이터를 입력할 경우 아래와 같은 에러 메시지가 나타난다.
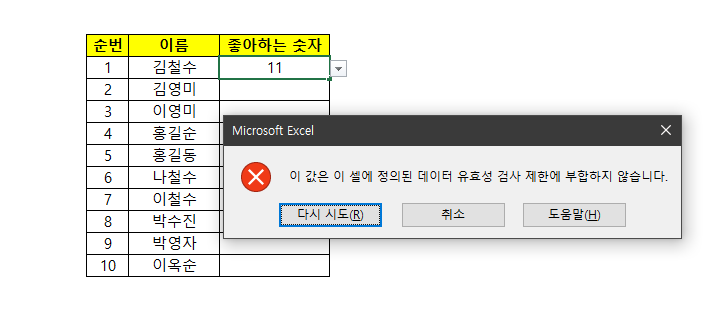
참고로 데이터 유효성 검사를 해제하려면 다시 상단 메뉴를 클릭하여 데이터 유효성 창을 띄우고 하단 좌측의 '모두 지우기(C)'를 클릭하고 우측의 확인 버튼을 클릭하면 된다.

2. 유효성 검사 데이터 원본 참조
상단 메뉴를 클릭하여 아래 데이터 유효성 창을 띄우는 과정까지는 똑같다. 그리고 동일하게 제한 대상(A)을 목록으로 설정한다.
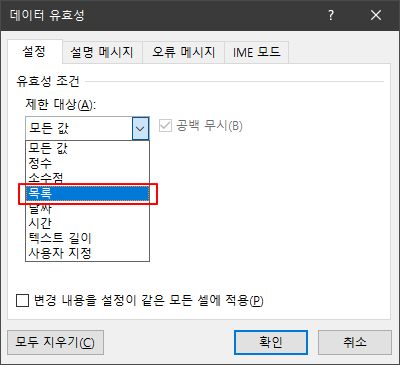
그리고 원본(S) 란을 마우스 왼쪽 클릭하여 커서를 두고 시트에서 참조할 원본 데이터를 드래그한다. 나는 ② 영역에 있는 1~10 사이의 숫자들을 드래그했다. 그리고 최종적으로 확인 버튼을 누른다.

그 결과 아래와 같이 데이터 유효성 검사가 적용된 것을 확인할 수 있다. 유효한 데이터 원본을 직접 입력하는 방법도 있지만 허용할 데이터의 수가 많다면 이 방법처럼 셀을 참조하는 방식으로 하는 것이 효율적이다.
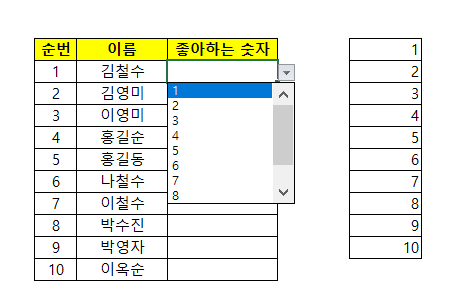
참고로 지금처럼 셀을 참조하는 방식으로 데이터 유효성 검사를 적용한 경우, 참조한 셀의 내용을 변경하면 드롭다운의 값도 똑같이 변경된다. 아래 그림은 참조한 셀 원본 데이터를 1~10 사이의 숫자에서 11~20 사이의 숫자로 변경한 것이다.
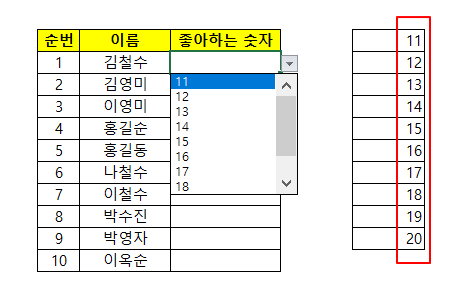
또한 유효한 데이터가 생겨났다면 참조한 셀 원본 영역의 중간에 (처음과 끝이 아님) 데이터를 삽입하면 된다. 삽입한 데이터도 드롭다운에 나타나게 된다.
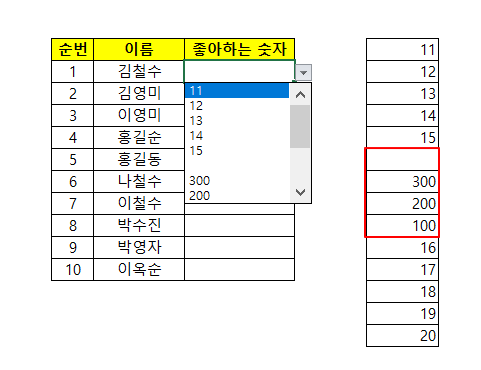
또한 유효한 데이터 원본을 다른 영역(셀 또는 시트)으로 옮겨도 데이터 유효성 검사는 그대로 적용된다. 예를 들어 아래 화면과 같이 데이터 유효성 검사 원본을 드래그하여 잘라내기를 한 다음 다른 시트로 옮겨보자.
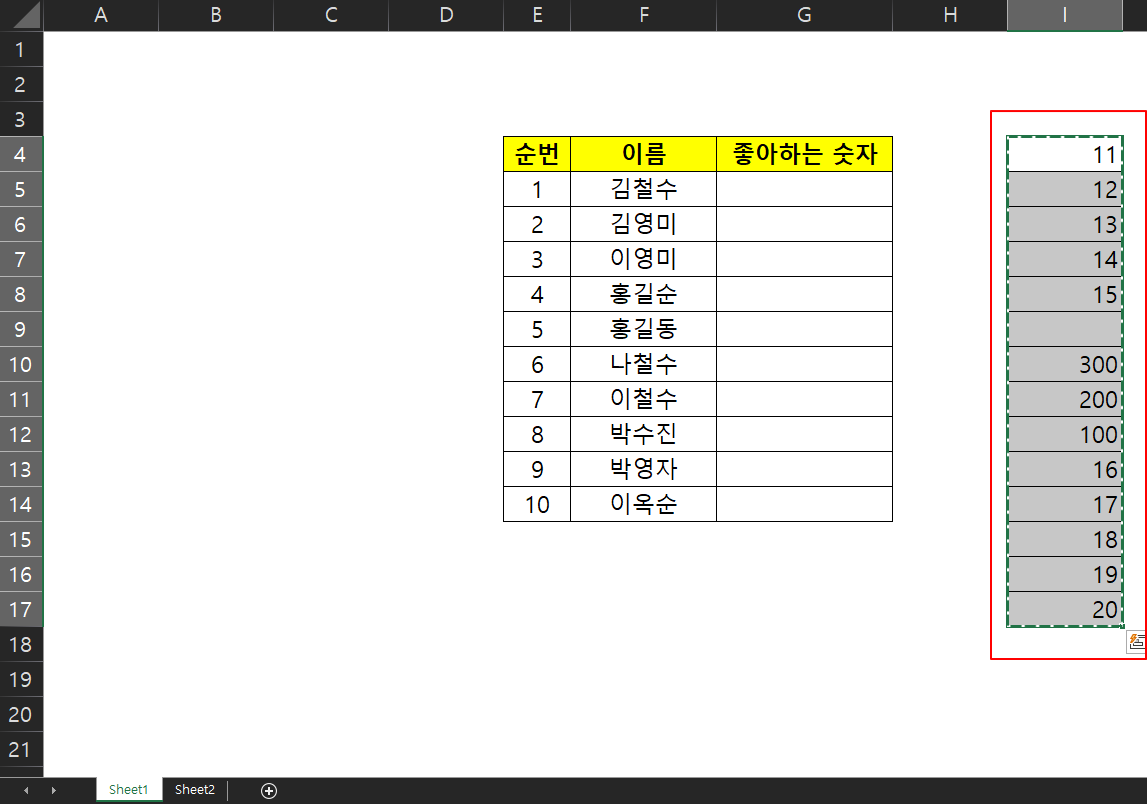
Sheet1에 있었던 유효성 검사 데이터 원본을 Sheet2에 붙여넣기를 한다. 잘라내기를 했기 때문에 Sheet1에 있던 유효성 검사 데이터 원본은 사라졌다.
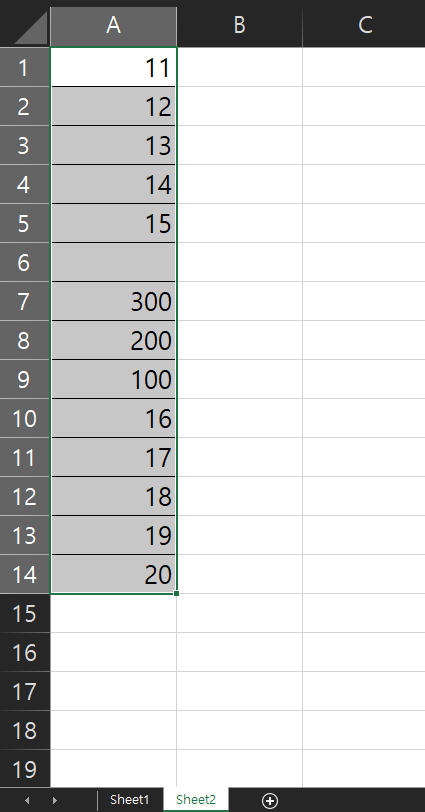
그 결과 아래 화면처럼 동일하게 데이터 유효성 검사가 적용되는 것을 볼 수 있다.
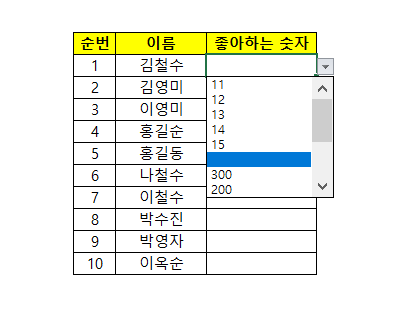
그리고 유효성 검사 데이터 원본이 수정되지 않도록 Sheet2를 마우스 오른쪽 클릭한 다음 '숨기기(H)'를 선택하면 시트 목록에서도 사라져 다른 사람이 볼 수 없다.
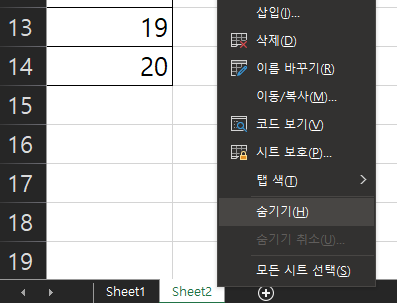
최종 결과는 아래와 같이 깔끔하게 정리된 것을 볼 수 있다.
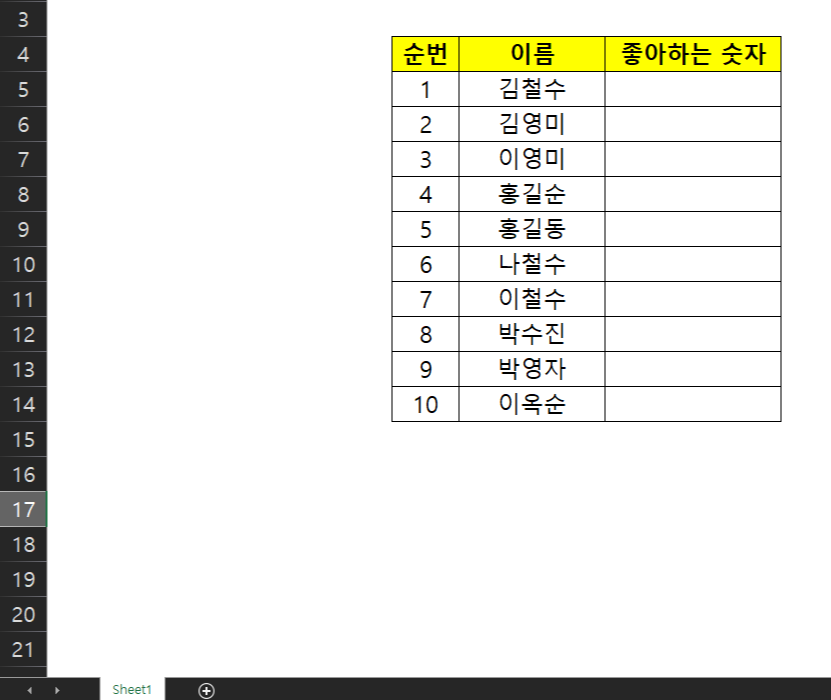
'IT > 마이크로소프트(Microsoft)' 카테고리의 다른 글
| 코파일럿(Copilot) 무료 AI 이미지 만들기 (0) | 2024.04.23 |
|---|---|
| 엑셀(Excel) 데이터 유효성 검사 오류 메시지 수정하기 (0) | 2024.04.20 |
| 파워포인트(PPT) 슬라이드 세로로 변경하기 (0) | 2024.04.18 |
| 엑셀(Excel) 행 높이, 열 너비 그대로 복사하기 (0) | 2024.04.16 |
| 엑셀 화면에 보이는 셀만 복사 붙여넣기 (0) | 2023.03.10 |



