
엑셀을 사용하다 보면 제목 행이 보이지 않아 데이터를 파악하기 어려울 때가 있다. 이럴 때 사용할 수 있는 기능인 틀 고정하기 기능에 대해 알아보도록 하자.
목차
1. 첫 행 고정
2. 첫 열 고정
3. 기준 셀을 활용한 틀 고정
4. 틀 고정 취소하기
1. 첫 행 고정
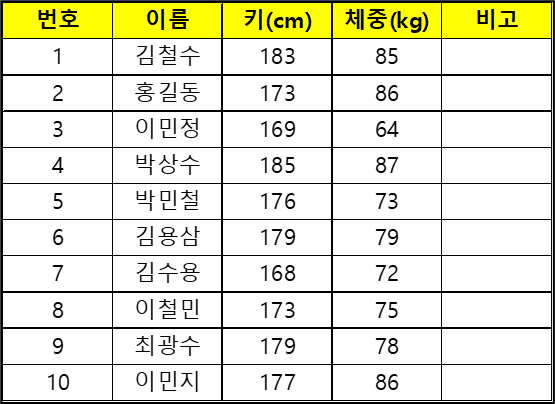

위와 같은 데이터가 있다고 하자. 스크롤을 내렸을 경우 오른쪽 그림과 같이 제목 행이 사라진 것을 볼 수 있다. 이런 경우 사용자는 각 행에 있는 데이터가 어떤 데이터였는지 파악하기 어렵다.
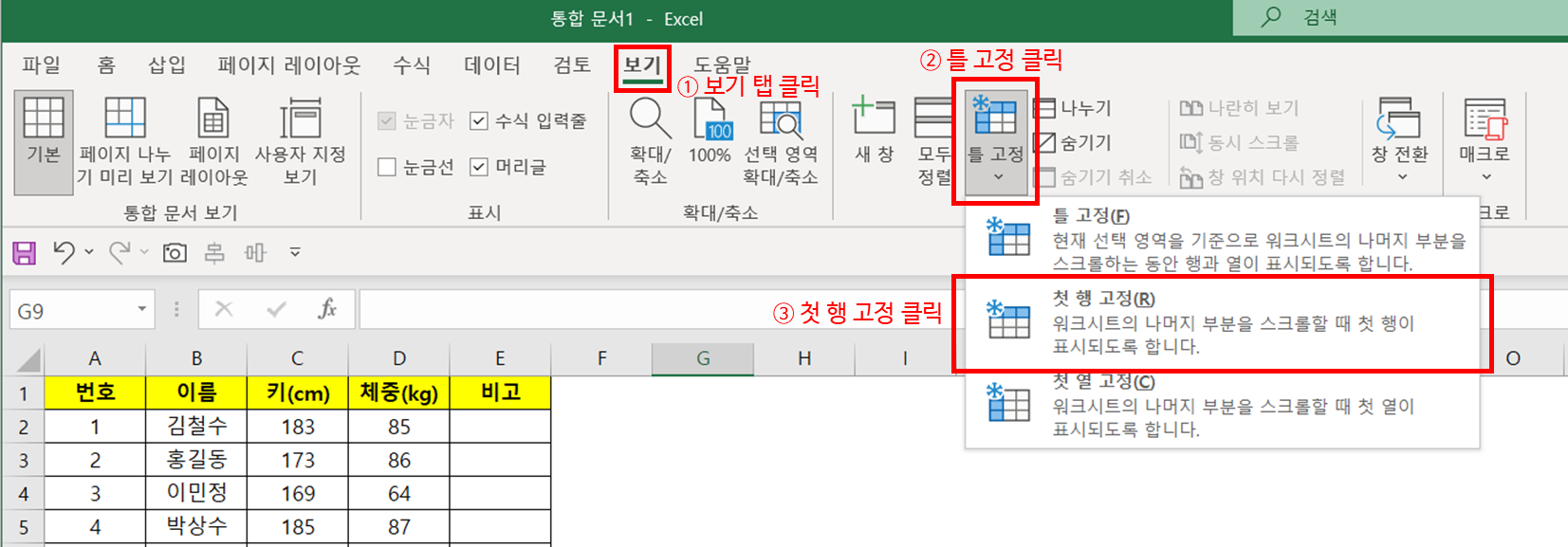
이 문제를 해결하기 위해 상단의 '보기' 탭을 클릭한다. 그리고 '틀 고정'을 클릭한다. 그중에서 '첫 행 고정(R)'을 클릭한다. 각 열의 제목이 첫 번째 행에 있을 때 사용하는 기능이다.

첫 행 고정이 된 이후에는 스크롤을 내려도 제목 행은 그대로 표시되는 것을 확인할 수 있다. 이렇게 하면 데이터를 파악하기 훨씬 편하다.
2. 첫 열 고정
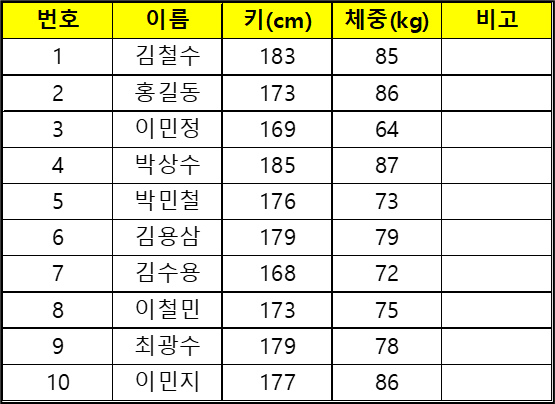

이제는 오른쪽으로 스크롤 이동했다고 하자. 이런 경우 번호 열이 보이질 않는다. 물론 행의 번호가 적혀있긴 하지만 실제 번호와는 1만큼 차이가 나기 때문에 정확한 값은 아니다.
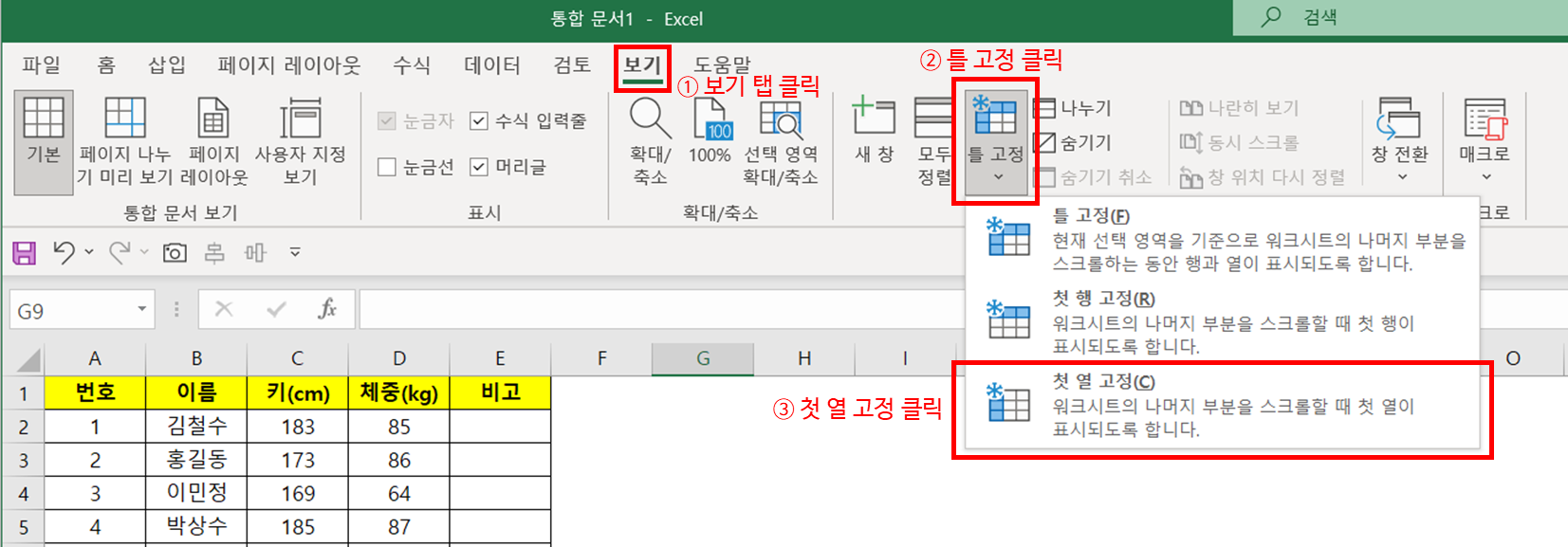
이 문제를 해결하기 위해 상단의 '보기' 탭 → '틀 고정' → '첫 열 고정(C)'을 클릭한다. 첫 번째 열을 고정시켜 항상 보이게 하는 기능이다.
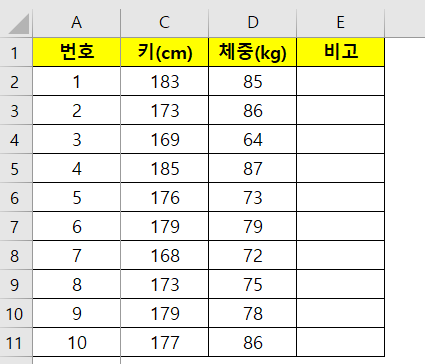
이제 화면 오른쪽으로 스크롤을 이동해도 첫 번째 열이었던 '번호' 열은 항상 표시되는 것을 볼 수 있다.
3. 기준 셀을 활용한 틀 고정
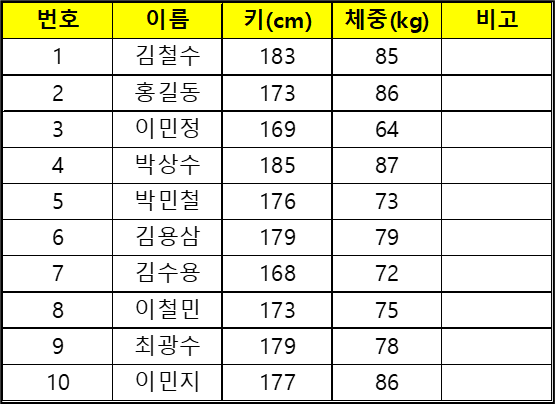
위와 같은 데이터 전체가 항상 보이도록 틀 고정할 수 있는 방법도 있다.
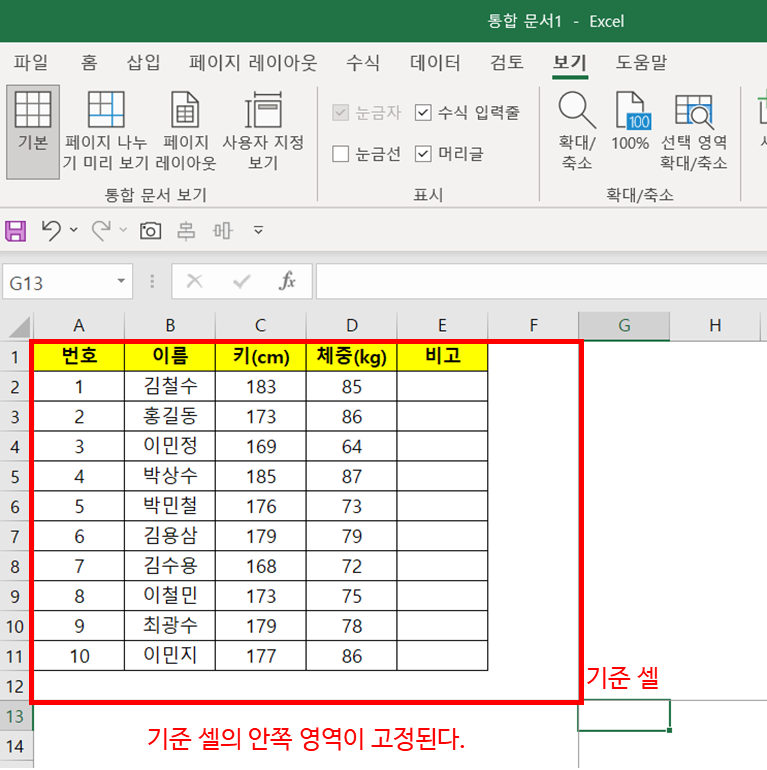
먼저 기준 셀을 선택한다. 기준 셀의 안쪽 영역이 고정되어 화면에서 항상 확인할 수 있다.

기준 셀을 선택하였다면 상단의 '보기' 탭 → '틀 고정' → '틀 고정(F)'을 클릭한다. 기준 셀의 안쪽 영역이 고정된다.
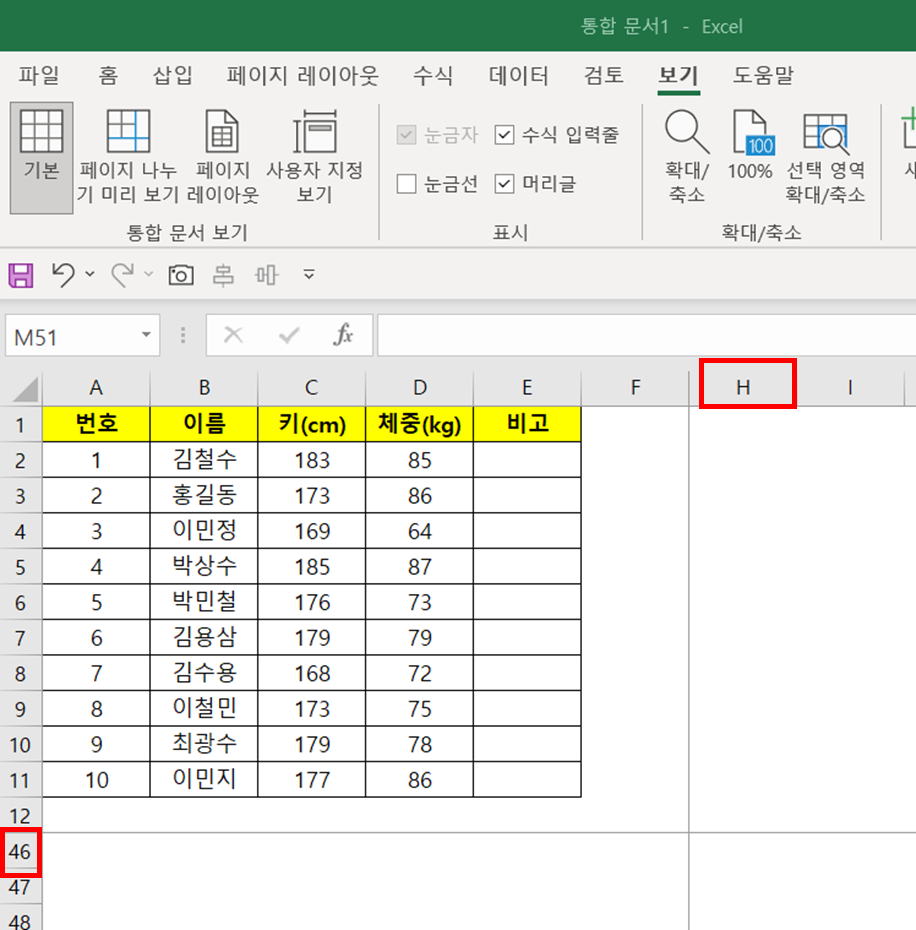
그 뒤로는 화면을 아래나 우측으로 이동해도 모든 데이터가 항상 표시되어 있는 것을 확인할 수 있다.
4. 틀 고정 취소하기
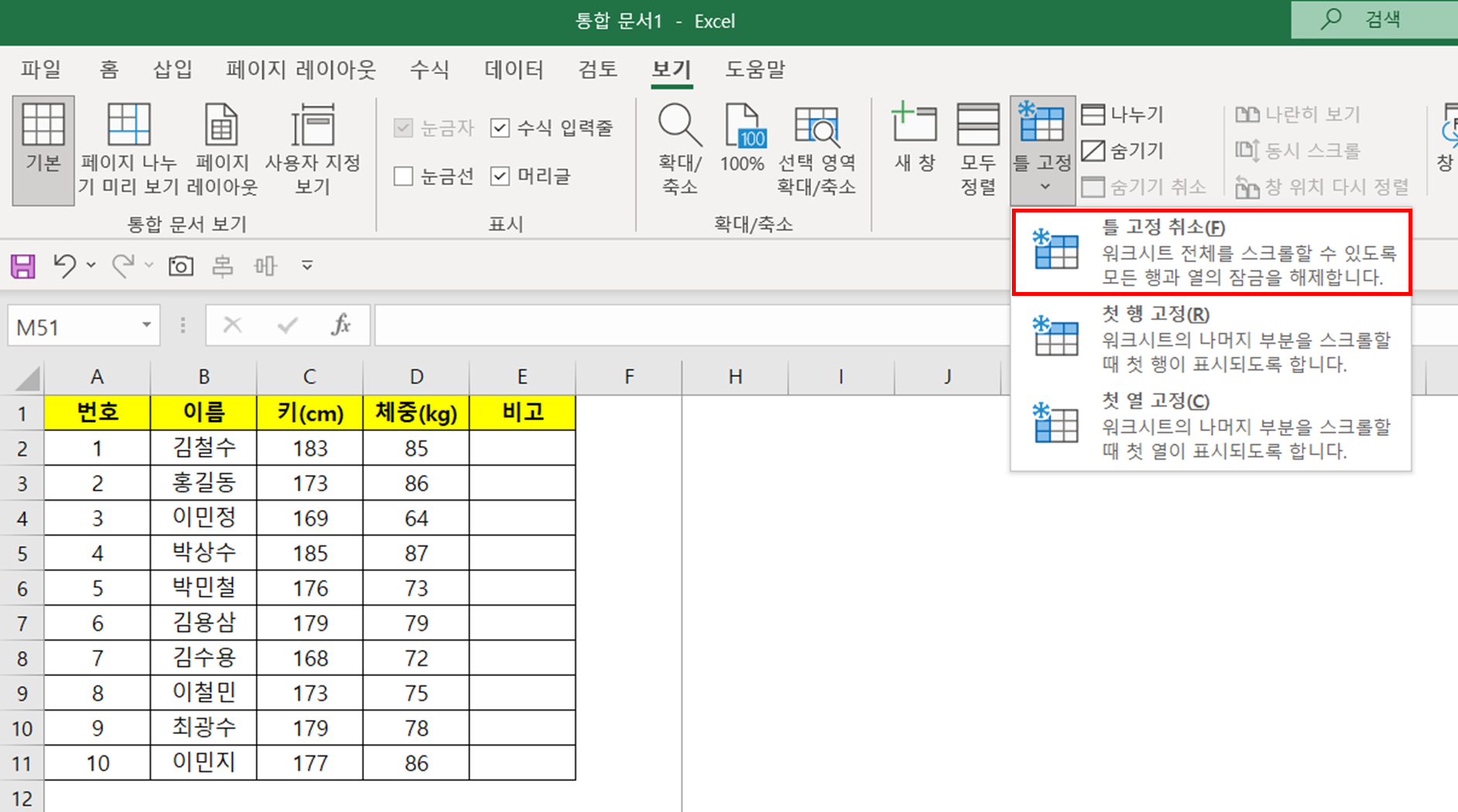
참고로 틀 고정을 취소하는 방법은 간단하다. 기존에 틀 고정했던 메뉴를 찾아가서 '틀 고정 취소(F)' 버튼을 누르면 된다.
'IT > 마이크로소프트(Microsoft)' 카테고리의 다른 글
| 엑셀(Excel) 행 높이, 열 너비 그대로 복사하기 (0) | 2024.04.16 |
|---|---|
| 엑셀 화면에 보이는 셀만 복사 붙여넣기 (0) | 2023.03.10 |
| 엑셀 셀 색상 필터 적용하기 (0) | 2023.03.07 |
| 엑셀 필터 적용할 때 그림 고정하는 방법 (0) | 2023.03.06 |
| 엑셀 자주 사용하는 단축키 40가지 모음 (0) | 2023.02.16 |



