
코틀린 프로그래밍 언어를 사용할 때 권장하는 통합 개발 환경(IDE)은 JetBrains IntelliJ IDEA와 안드로이드 스튜디오다. 이번에는 안드로이드 스튜디오를 설치하여 코틀린 프로그래밍 언어를 사용하는 방법에 대하여 알아보도록 하겠다.


인터넷 검색 창에 '안드로이드 스튜디오'를 검색한다 그리고 Android 스튜디오 설치라고 적혀있는 링크를 클릭하여 설치 사이트로 이동한다. 설치 사이트에서 "최신 버전의 Android 스튜디오를 다운로드"라고 적혀있는 링크를 클릭한다.


그러고 나면 똑같은 사이트에서 화면이 위와 같이 바뀌면서 안드로이드 스튜디오를 다운로드할 수 있는 버튼이 생겨난다. "Android 스튜디오 Koala 기능 출시 다운로드"라고 적혀있는 버튼을 누른다. 또는 화면 아래로 스크롤하면 플랫폼(Windows, Mac, Linux, ChromeOS) 별로 각 버전에 맞는 설치 파일을 다운로드할 수 있다.


안드로이드 스튜디오 설치 파일을 다운로드했다면 실행한다. 그리고 Next 버튼을 계속해서 누르면 된다.


설치 위치 및 시작 메뉴 폴더 이름을 설정하고 Next 버튼을 누른다.


그러고 나면 안드로이드 스튜디오 설치가 끝난다. 마지막 화면에서 Start Android Studio 체크박스가 체크되어 있는데 Finish 버튼을 누르면 자동으로 안드로이드 스튜디오가 실행된다.

자동으로 안드로이드 스튜디오가 실행되는 화면이다.


본격적으로 안드로이드 스튜디오를 시작하기 전에 초기 설정을 진행해야 한다. Next 버튼을 누르고 설치 타입이 Standard로 체크되어 있는데 바로 Next를 누르도록 한다.
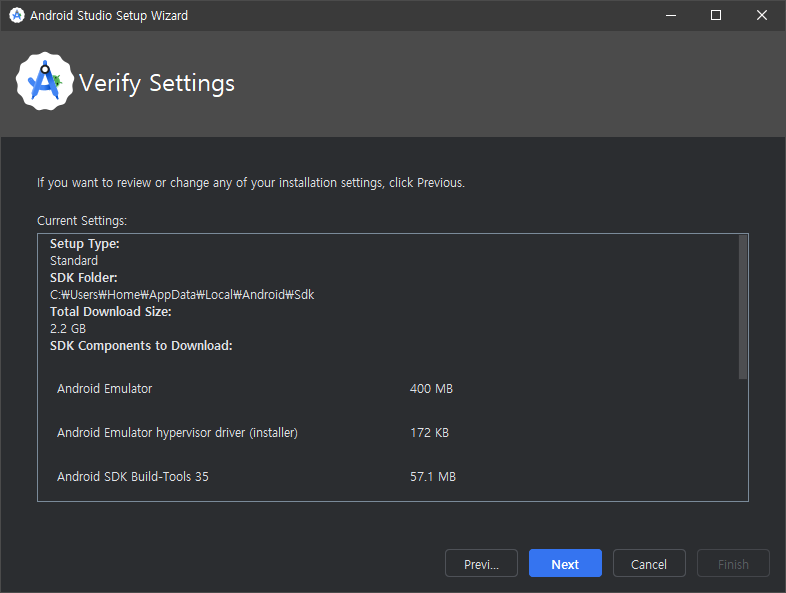
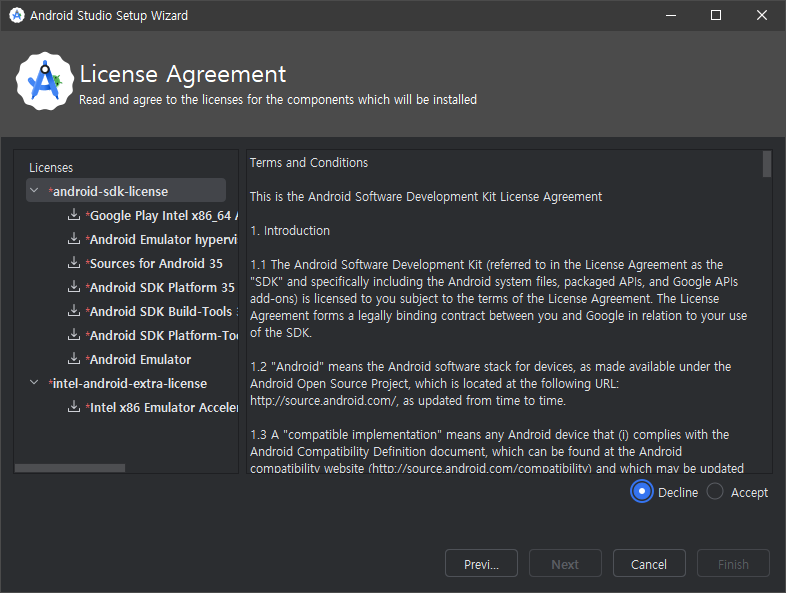
설치해야 할 파일들의 용량과 이용 약관 동의 화면이 나타난다. 모두 동의하도록 한다.

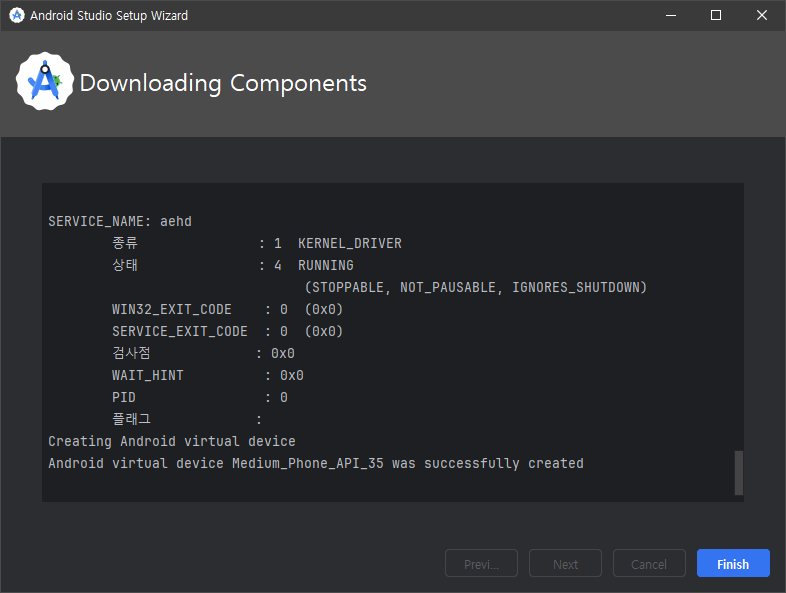
모든 설치가 완료되면 Finish 버튼을 누르도록 한다.
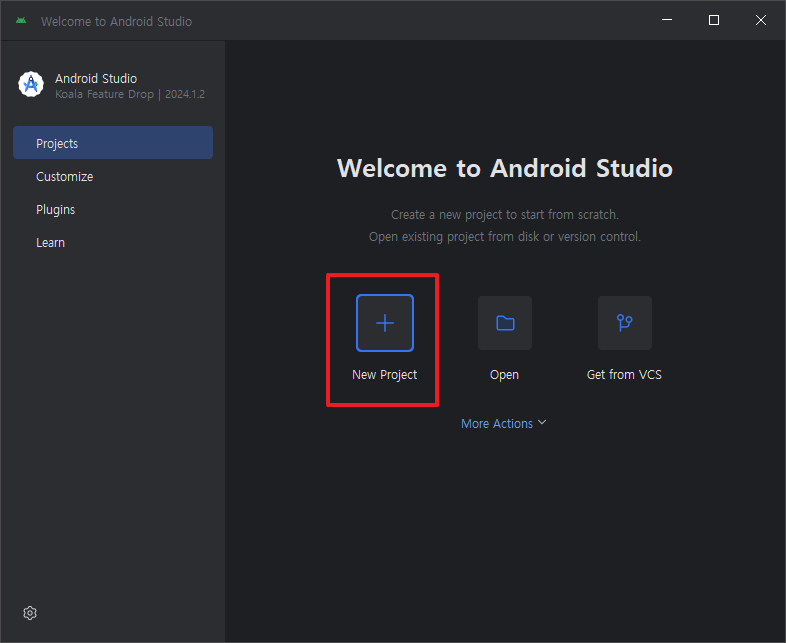
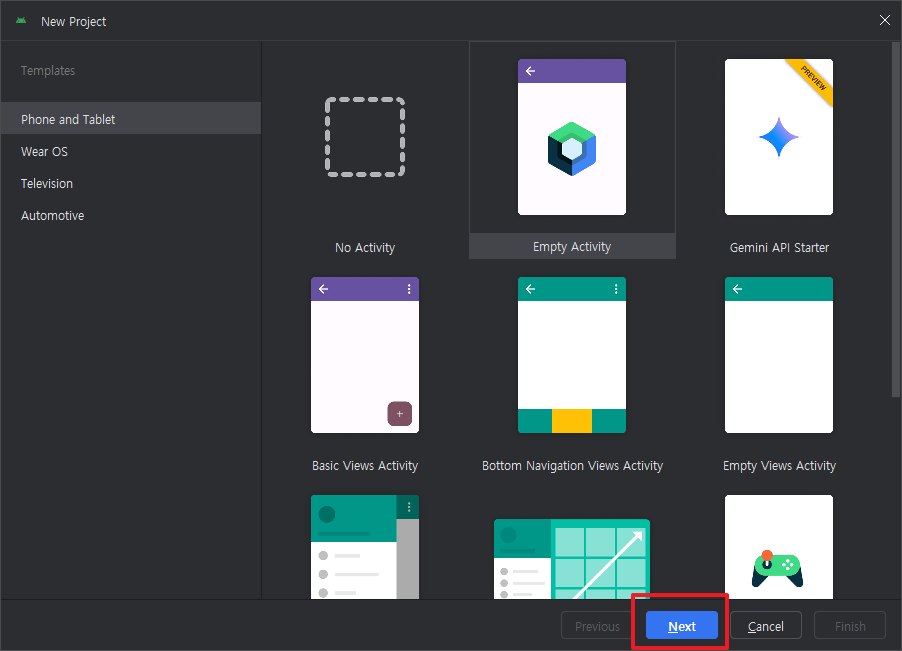
안드로이드 스튜디오가 실행되었다면 New Project 버튼을 누른다. 그리고 프로젝트 템플릿을 선택하고 하단의 Next 버튼을 누른다.
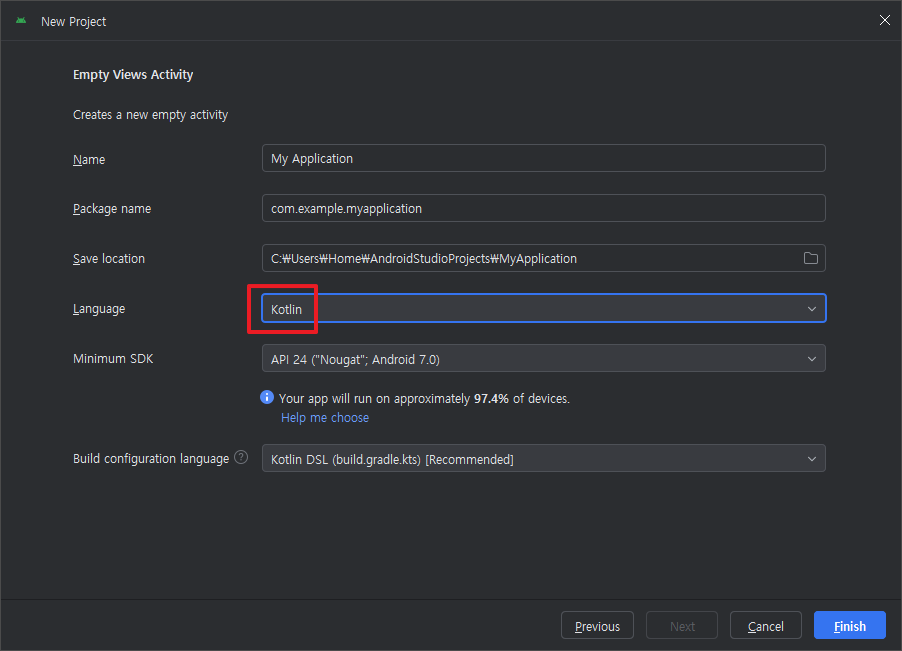
템플릿을 선택했다면 다음으로 프로젝트 정보를 입력하면 된다. 여기서 프로그래밍 언어를 설정할 수 있는데, 기본적으로 코틀린으로 설정되어 있다. 만약에 코틀린(Kotlin)으로 설정되어있지 않다면 해당 목록을 눌러 코틀린으로 변경해 주면 된다.
- Name : 프로젝트명
- Package name : 패키지명(프로젝트 식별값)
- Save location : 프로젝트 저장 위치
- Language : 프로젝트 개발 언어
- Minimum SDK : 최소 SDK 버전
'IT > 코틀린(Kotlin)' 카테고리의 다른 글
| 코틀린(Kotlin) 유형 추론이란? (1) | 2024.10.27 |
|---|---|
| 코틀린(Kotlin) 변수 정의 방법 (1) | 2024.10.26 |
| 코틀린(Kotlin) 함수의 구조, 스타일 가이드 (1) | 2024.10.19 |
| 구글에서 무료로 코틀린(Kotlin) 학습하는 방법 (4) | 2024.10.19 |
| 앱 개발 언어 코틀린(Kotlin)이란? (5) | 2024.10.19 |



